Az Ubuntu Jelszókezelő használata
A 21. század egyik átka az összes felhasználónév és jelszó, amelyet emlékeznie kell. Megkerülheti a problémát, ha minden webhelyhez és alkalmazáshoz ugyanazt a felhasználónevet és jelszót használja, de ez a gyakorlat komoly biztonsági kockázat: Ha egy rosszindulatú hackernek sikerül megszereznie egy ilyen jelszót, akkor az adott személy birtokában lesz minden használt webhely és alkalmazás kulcsa. azért.
Seahorse jelszókezelő
Ha futsz Ubuntu Linux, egy nagyszerű eszköz áll a rendelkezésére az úgynevezett csikóhal. A Seahorse a GNU Privacy Guard (GnuPG) felülete, amely biztosítja Titkosítás és kulcskezelés Ubuntuban. A Seahorse segítségével kezelheti jelszavait, valamint a Secure Shell (SSH) és a Pretty Good Privacy (PGP) kulcsokat a GNOME kulcstartó.
Az ebben az útmutatóban található utasítások az Ubuntu 20.04-es Seahorse-ra vonatkoznak, de működniük kell a korábbi kiadásokon is.
Hogyan tároljunk jelszavakat a Seahorse-ban
A Seahorse képes jelszavakat tárolni a rendszeresen látogatott webhelyeken. A jelszavak tárolásához kövesse az alábbi lépéseket:
-
Nyomja meg az Alkalmazások ikont, és írja be a "Seahorse" kifejezést a keresőmezőbe. Megjelenik a következő bejegyzés Jelszavak és kulcsok. Válassza ki.
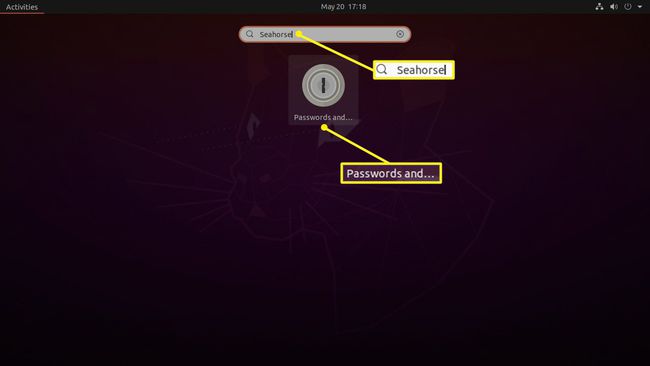
-
Amikor megnyílik a Jelszavak és kulcsok ablak, nyomja meg a plusz jelet (+) ikonra új bejegyzés létrehozásához.

-
Megnyílik a lehetséges bejegyzések menüje. Választ Jelszó.
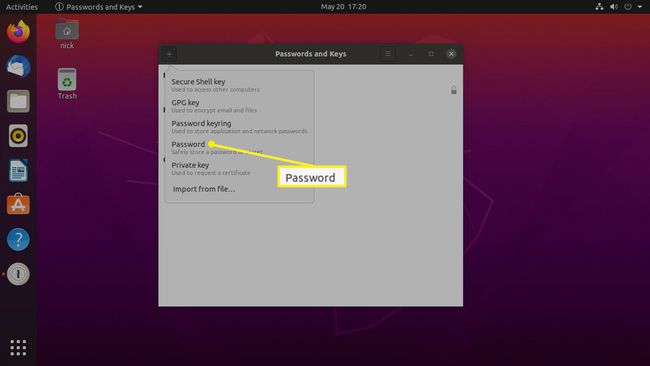
-
Egy másik ablak jelenik meg a jelszó létrehozásához. Hagyja a kulcstartót Belépés. Ezután válassza ki a Leírás, mint a webhely neve, amelyhez ez a bejelentkezés. Ezután írja be a sajátját Jelszó. Ha minden beállított, nyomja meg a gombot Hozzáadás új bejegyzés létrehozásához.

-
Az új jelszó megtekintéséhez automatikusan a Bejelentkezések mappába kell kerülnie. Ha nem, akkor a navigációs ablaktáblában a Jelszavak, válassza ki Belépés.
Megjelenhet a használt webhelyekre mutató hivatkozások listája, valamint újonnan létrehozott jelszava.
-
Az adott webhelyen tárolt adatok megtekintéséhez kattintson a jobb gombbal a hivatkozásra, majd válassza a lehetőséget Tulajdonságok.

-
Megnyílik egy ablak a kiválasztott bejegyzéssel kapcsolatos információkkal. Látni fogja a nevet, amelyet a bejelentkezéshez adott, a jelszóval együtt. megnyomni a kulcs ikonra hogy látható legyen a jelszó. A jelszót a Másolat gombot a jelszómező mellett, és illessze be a böngészőbe.
Arra is van lehetőség Jelszó törlése.

Zárja be az ablakot, ha végzett.
Hogyan készítsünk SSH-kulcsokat
Ha rendszeresen csatlakozik ugyanahhoz az SSH-kiszolgálóhoz (például ha rendelkezik a Raspberry Pi számítási tábla), létrehozhat egy nyilvános kulcsot, amelyet elhelyez az SSH-kiszolgálón, így nem kell bejelentkeznie, amikor csatlakozni szeretne hozzá.
SSH-kulcs létrehozásához hajtsa végre a következő lépéseket:
-
A Jelszavak és kulcsok képernyőn nyomja meg a plusz jelet (+).

-
A megjelenő párbeszédpanelen válassza ki a lehetőséget Secure Shell Key.
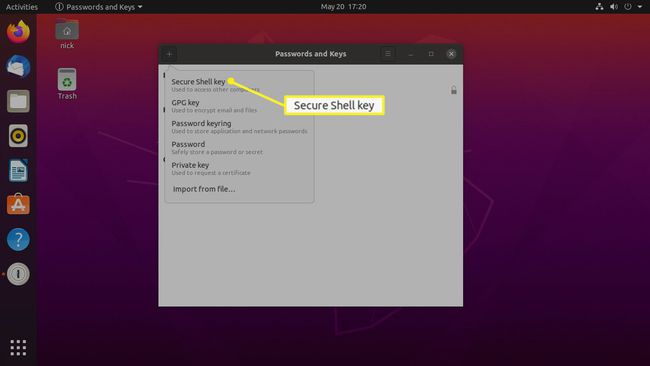
-
Ban,-ben Leírás mezőbe írja be annak a szervernek a leírását, amelyhez csatlakozik – például egy e-mail címet vagy egy emlékeztetőt, hogy mire való a kulcs.
Válassza ki Létrehozása és beállítása.
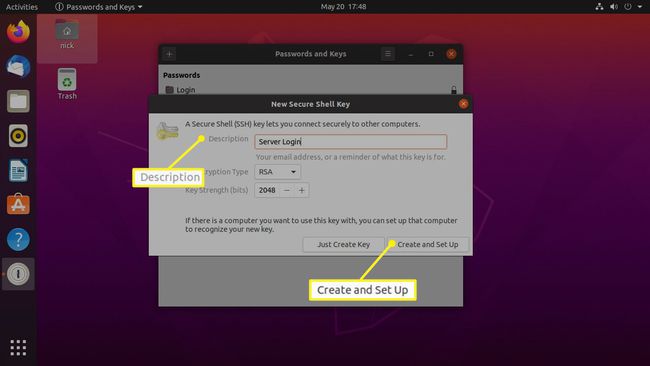
Válassza ki Speciális kulcsbeállítások beállítani a titkosítás típusa (például RSA) és kulcserősség (például 2048 bitek).
-
Írja be és ellenőrizze az SSH-kulcs jelszavát – vagy ne jelszó nélküli bejelentkezés esetén –, majd válassza rendben.

-
A megjelenő párbeszédpanelen a Szerver címe, írja be a távoli szerver címét. Ban ben Bejelentkezési név, írja be a kiszolgálón található távoli bejelentkezési nevet, majd válassza ki Beállít.

Írja be a távoli felhasználó jelszavát, és válassza a lehetőséget rendben.
PGP-kulcsok létrehozása
A PGP-kulcsok lehetővé teszik az e-mailek titkosítását és visszafejtését. PGP-kulcs létrehozásához hajtsa végre a következő lépéseket:
-
A Jelszavak és kulcsok képernyőn válassza ki a pluszjelet (+).

-
A legördülő menüben válassza a lehetőséget GPG kulcs.

-
A megjelenő párbeszédpanelen a Teljes név, írja be a teljes nevét. Ban ben Email cím, írja be az e-mail címét. Ezután nyomja meg Teremt.

Válassza ki Speciális kulcsbeállítások a titkosítás típusának és a kulcs erősségének beállításához. Azt is eldöntheti, hogy lejár-e a PGP-kulcs, és ha igen, mikor jár le.
-
Írja be és erősítse meg a kulcsához tartozó jelszót, majd nyomja meg a gombot Rendben.
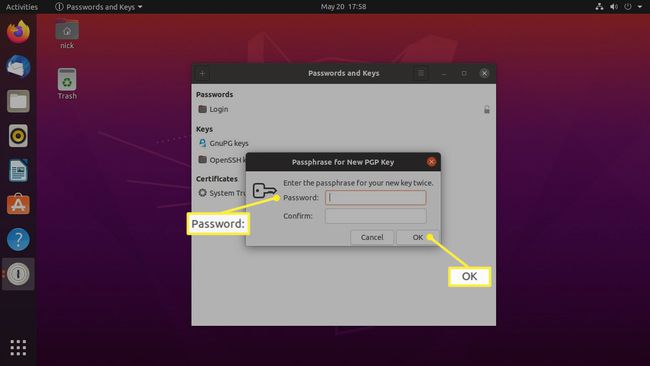
Ez a jelszó nem egyezhet meg az e-mail jelszavával.
Ezt a kulcsot használhatja egy e-mail alkalmazásban, mint pl Evolúció vagy Mozilla Thunderbird az e-mail üzenetek titkosításához.
