Az alkalmazások színének megváltoztatása a Samsungon
Mit kell tudni
- A kezdőképernyőn érintse meg hosszan az üres területet > Tapéta és stílus > Szín paletta > Kész.
- Használhatja a Samsung Galaxy témákat is.
- Válassza ki az ikoncsomagot > Vásárlás vagy Letöltés > Alkalmaz.
Ez a cikk elmagyarázza, hogyan módosíthatja alkalmazásai színét az Android 12-t és a Samsung One UI 4-es vagy újabb verzióját futtató Samsung Galaxy eszközökön. Ezzel új színpaletták jelennek meg az eszközön, így személyre szabhatja a megjelenést és az érzést.
Hogyan változtathatja meg alkalmazásai színét Androidon?
Android 12-es eszközökön, beleértve a One UI 4-es Samsung Galaxy okostelefonokat is, az új színpaletta funkcióval módosíthatja az alkalmazásikonok színét. Ugyanazt a témát alkalmazza az összes ikonra egyszerre, és alapértelmezés szerint megpróbálja illeszkedni az aktuálisan kiválasztott háttérképhez.
Alkalmazásikonok megváltoztatása a színpaletta használatával
Az Android 12 új színpaletta funkciójával egyszerre módosíthatja az összes alkalmazásikon színét. Itt van, hogyan:
-
Érintse meg hosszan a kezdőképernyő egy üres részét, majd érintse meg a gombot Tapéta és stílus.

-
Koppintson a Szín paletta.
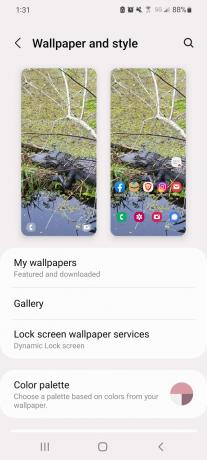
-
Válassza ki a kívánt színsémát. A jelentkezés előtt megjelenik egy előnézet a képernyő tetején.
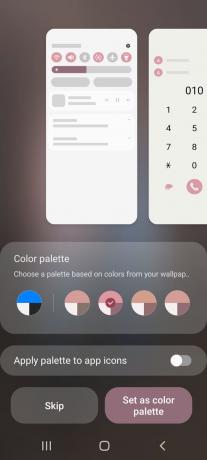
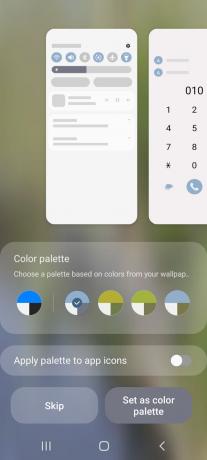
-
Koppintson a Színpaletta beállítása.

A színpaletta változtatásai csak a készlet alkalmazásokat és ikonokat érintik. Ha Samsung-témát alkalmazott a Galaxy Themes áruházban, előfordulhat, hogy az alkalmazásikonok és a színek egyáltalán nem változnak. A változtatásokat továbbra is látnia kell máshol, például a Gyorsbeállítások panelen.
Alkalmazásikonok megváltoztatása Galaxy témák használatával
Egyéni témákat is alkalmazhat a Samsung Galaxy Themes áruházában. Ez lehetővé teszi, hogy prémium (fizetős) ikoncsomagokat és ingyenes csomagokat is használjon az élmény megjelenésének és hangulatának megváltoztatásához. Az ikonok megjelenésétől a háttérképen át mindent megváltoztathat.
A következőképpen alkalmazhat ikontémát a Galaxy Themes alkalmazással:
-
Nyissa meg a Galaxy Themes alkalmazást.
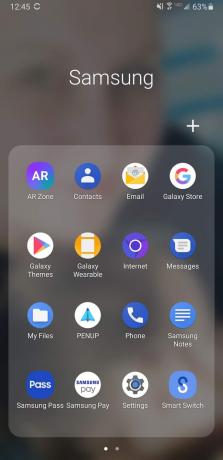
-
Az alsó menüben érintse meg a lehetőséget Ikonok.
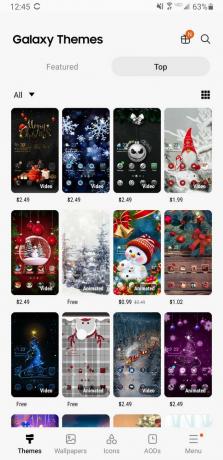
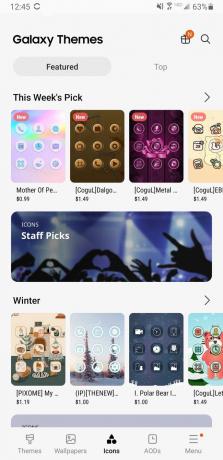
Böngésszen az áruházban, és keresse meg az alkalmazni kívánt ikoncsomagot.
-
Érintse meg az ikoncsomagot. Alul megjelenik egy piros gomb, amely vagy az árat tartalmazza, fizetős csomagok esetén, vagy Letöltés, ingyenes csomagokhoz. Érintse meg.
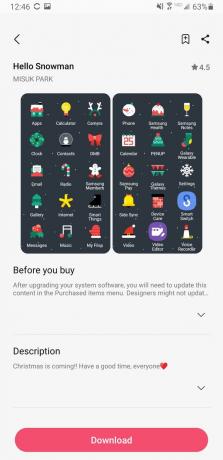
-
Várja meg, amíg a letöltés befejeződik.
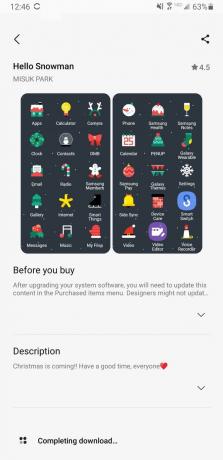
-
Koppintson a Alkalmaz. Ha a rendszer kéri, érintse meg a lehetőséget Alkalmaz újra.
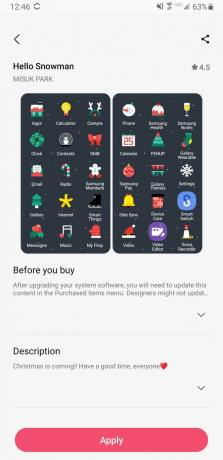
Ez az! Az új ikontémája alkalmazásra kerül, és a változásnak azonnal tükröződnie kell.
Miért változtassa meg az alkalmazások színét a One UI 4-ben?
A Samsung One UI 4 Android-fedvénye több eszközön is elérhető, köztük a Galaxy S21, Galaxy S21+, Galaxy S21 Ultra és még sok más eszközön – például a Fold és Flip. Ez a Samsung adaptált Android felhasználói felületének legújabb verziója. A One UI 4 egyik legnagyobb változása az a lehetőség, hogy személyre szabhatja az élményt az úgynevezett színpaletták segítségével. Módosítják a különböző felületelemek, például a kezdőképernyő, az alkalmazásikonok, az értesítések, a háttérképek és egyebek megjelenését és hangulatát.
Kiválaszthatja kedvenc háttérképeihez, témáihoz stb. illő színeket. Így az egész rendszer egységesebb megjelenésű lesz. Ezt követően elmentheti a változtatásokat, és szinkronizálhatja azokat a jogosult Samsung-eszközök között.
