Hogyan lehet kiemelni a Kindle-t
Mit kell tudni
- Nyomja meg és tartsa lenyomva az első szót, majd húzza az ujját a szövegen. Emelje fel az ujját, majd koppintson az egyik színes körre az eszköztáron.
- Jegyzet hozzáadásához érintse meg a kiemelt szöveget az eszköztár megjelenítéséhez, majd érintse meg a gombot jegyzet. Érintse meg a jegyzetet vagy a kiemelt szöveget annak szerkesztéséhez, megosztásához vagy törléséhez.
- A népszerű kiemelések elrejtéséhez nyissa meg a következőt: Beállítások > Egyéb vagy Szöveg opciók (Aa) > Több és tiltsa le a Népszerű kiemelések kapcsoló.
Ez a cikk elmagyarázza, hogyan lehet kiemelni a Kindle-n. Jegyzeteket készíthet és kiemelhet a Kindle alkalmazásban mobileszközökhöz.
Tud kiemelni és jegyzetelni a Kindle-t?
Az összes Kindle modellt kiemelheti és jegyzeteket készíthet, beleértve Amazon Fire táblagépek (korábbi nevén Kindle Fire). A folyamat alapvetően ugyanaz minden eszköznél az eredeti Kindle-től a Kindle Paperwhite-ig. Ez a funkció kiválóan alkalmas megjegyzések készítésére kutatási dolgozat írásakor, vagy egyszerűen megoszthatja kedvenc szövegrészét.
Az alábbi képernyőképek a Fire táblagépen lévő Kindle alkalmazásból származnak. A modelltől függően az interfész eltérően nézhet ki, de a lépések ugyanazok.
Hogyan emeli ki a sárga színt a Kindle-n?
A kiemeléshez érintőképernyős Kindle-n vagy a mobileszközökhöz készült Kindle alkalmazásban:
Nyomja meg és tartsa lenyomva az első kiemelni kívánt szót, majd húzza végig az ujját a szövegen, amíg el nem éri az utolsó szót.
-
Amikor felemeli az ujját, egy eszköztár jelenik meg a szöveg felett. Koppintson az egyik színes körre a kiemelés színének kiválasztásához.
Egyetlen szó kiemeléséhez nyomja meg és tartsa lenyomva a szót, amíg ki nem jelöli, majd emelje fel az ujját, és koppintson az egyik színes körre. Egy szó kiválasztása a meghatározást is megjeleníti.
-
A kiemelt szöveg szerkesztéséhez érintse meg az eszköztár megjelenítéséhez. Mozgassa a szöveg elején és végén lévő csúszkákat a kiemelés egy részének kiterjesztéséhez vagy eltávolításához. Módosíthatja a színt, hozzáadhat megjegyzést stb.
Egyes Kindle modelleknél nem lehet különböző színek közül választani. Csak a szöveget lehet aláhúzni.

Hogyan lehet kiemelni a Kindle-t érintőképernyő nélkül?
Ha régebbi, érintőképernyő nélküli Kindle-je van, helyezze a kurzort az első kiemelni kívánt szó elé, majd nyomja meg a Válassza ki gomb. Használja az irányítópadot a szöveg kiemeléséhez. Ha végzett, nyomja meg a gombot Válassza ki újra. Egyes modelleknél választania kell Kiemel a felugró menüben.
Hogyan lehet kiemelni az oldalakat a Kindle-n?
Nyomja meg és tartsa lenyomva az oldal első szavát, és húzza az ujját az utolsó szóra. Ha több oldalt szeretne kiemelni, húzza az ujját az utolsó szó után a lapozáshoz. Az egész következő oldal kiemelve lesz, ezért érdemes lehet módosítani a kiemelés kezdetét és végét.
Az oldalak könyvjelzővé tételéhez érintse meg a képernyő jobb felső sarkát. Amikor oldalnézetbe lép, a könyvjelzői pontokként jelennek meg az oldalcsúszkán.

Hogyan lehet jegyzeteket hozzáadni a Kindle-hez?
Jegyzet hozzáadásához jelöljön ki egy szöveget (vagy koppintson a már kiemelt szövegre), hogy megjelenjen az eszköztár, majd érintse meg a gombot jegyzet. Írja be a jegyzetet, és koppintson Megment ha végeztél.

Ha szeretné megtekinteni, szerkeszteni, megosztani vagy eltávolítani a jegyzetet, koppintson a jegyzet ikonra a kiemelt rész végén. Az éppen olvasott könyvhöz kapcsolódó összes jegyzet és kiemelés megtekintéséhez lépjen a következő helyre: Menü > Megjegyzések vagy A jegyzetfüzetem.
A Jegyzetfüzetben érintsen meg egy jegyzetet, hogy a kiemelt részre lépjen. Érintse meg a három pont egy bejegyzés mellett a másolásához vagy törléséhez, és koppintson a gombra Ceruza ikonra a jegyzetek szerkesztéséhez.
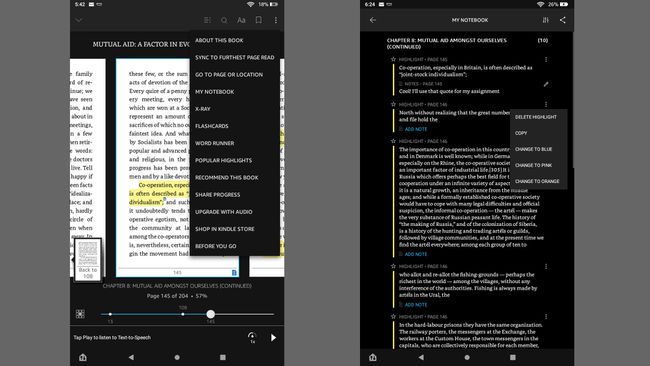
Hogyan oszthatja meg a kiemeléseket és a megjegyzéseket a Kindle-n?
A jegyzetek és kiemelések megosztásához koppintson a jegyzetre vagy a kiemelt szövegre az előugró eszköztár megjelenítéséhez, majd koppintson Részvény. Megoszthatja Kindle kiemeléseit és jegyzeteit e-mailben, Facebookon vagy Twitteren.

Hogyan törölhetem a jegyzeteket és a kiemeléseket a Kindle-ről?
A kiemelés eltávolításához koppintson a kiemelt részre, majd koppintson a színes körre egy jellel x (ugyanolyan lesz, mint a kiemelés színe). Jegyzetekhez koppintson a jegyzet ikonra, majd koppintson a elemre Töröl. Jegyzeteket és kiemeléseket is törölhet a Jegyzetfüzetből.

Hogyan rejthetem el a Kindle népszerű csúcspontjait?
Olvasás közben észreveheti, hogy egyes részek már szaggatott aláhúzással vannak kiemelve. Ez azt jelenti, hogy a részt sok felhasználó kiemelte és megosztotta.
Ha nem szeretné látni a Kindle népszerű kiemelt pontjait, látogasson el ide Beállítások > Egyéb és érintse meg a Népszerű kiemelések kapcsolja ki a letiltásához. A Kindle alkalmazásban lépjen az oldalnézetre, és érintse meg a lehetőséget Aa a szöveges beállítások megjelenítéséhez érintse meg a lehetőséget Több, majd görgessen le, és kapcsolja ki a Népszerű kiemelések kapcsolót.
Ha meg szeretné tekinteni egy könyv összes népszerű pontját, lépjen a következő helyre: Menü > Népszerű kiemelések.

