Gyorsítótár törlése a Chrome-ban Mac rendszeren
Mit kell tudni
- A Chrome-ban kattintson a menü ikon (három függőleges pont) > További eszközök > Böngészési adatok törlése.
- A teljes gyorsítótár törléséhez válassza a lehetőséget Mindig a tartományhoz ellenőrizze a Gyorsítótárazott képek és fájlok doboz, majd kattintson Adatok törlése.
- A böngészési előzményeket, a cookie-kat, az automatikus kitöltési adatokat és egyebeket is törölheti, ha kiválasztja a lehetőséget Fejlett lapon.
Ez a cikk elmagyarázza, hogyan kell törölni a gyorsítótár Chrome-ban Mac gépen.
Hogyan törölhetem a Chrome böngésző gyorsítótárát Mac számítógépen?
Amikor felkeres egy webhelyet Mac számítógépén egy webböngészővel, például a Chrome-mal, az automatikusan képeket és egyéb adatokat tárol, hogy a jövőben felgyorsítsa az eseményeket. Ez az adatgyorsítótár helyet foglal a merevlemezen, így a Chrome lehetővé teszi, hogy bármikor törölje azokat.
A következőképpen ürítheti ki a Chrome böngésző gyorsítótárát Mac számítógépen:
-
Nyissa meg a Chrome böngészőt, és kattintson a ikonra menü ikont (három függőleges pont) az ablak jobb felső sarkában.
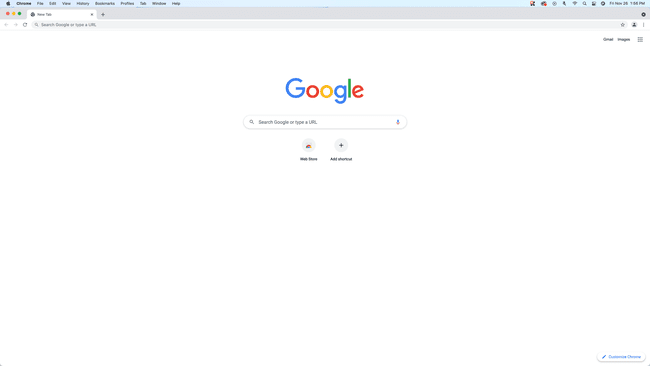
-
Válassza ki További eszközök > Böngészési adatok törlése
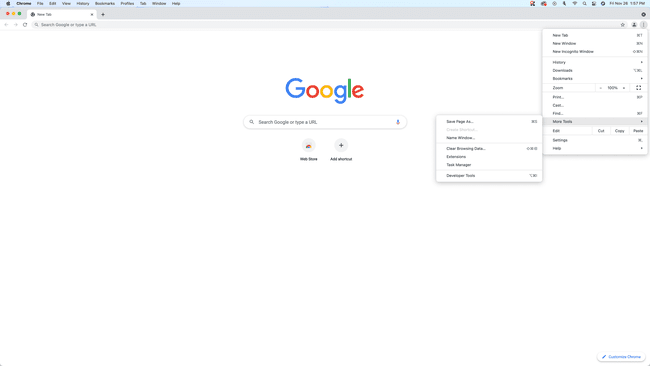
-
Kattints a Ez a tartomány legördülő menü.
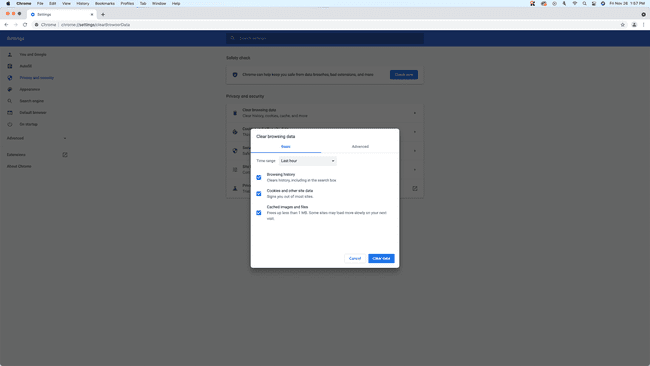
-
Kattintson Mindig.
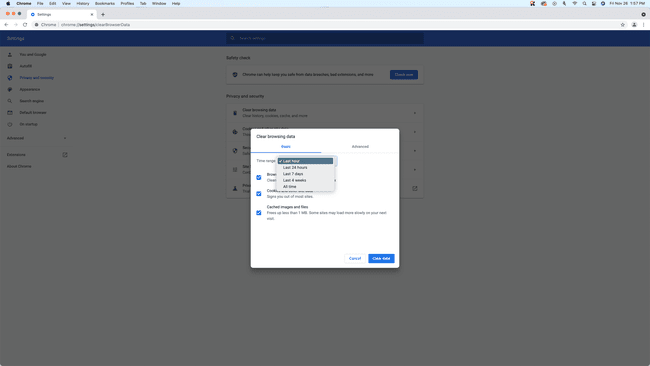
Ez a kijelölés törli a teljes gyorsítótárat. Egyes gyorsítótárazott fájlok a rendszeren maradnak, ha bármely más lehetőséget választ.
-
Távolítsa el a pipát a Böngészési előzmények és Cookie-k és más webhelyeken, majd kattintson a gombra Adatok törlése.
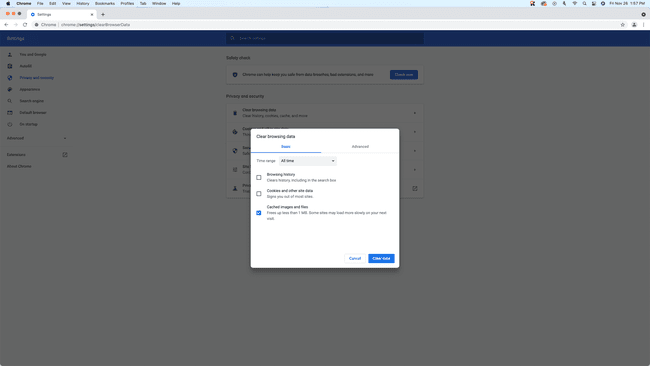
Alapértelmezés szerint ez a három négyzet be van jelölve. A gyorsítótár törléséhez csak a Gyorsítótárazott képek és fájlok bejelölendő négyzet. További dolgok törléséhez kattintson a gombra Fejlett.
Melyek a speciális lehetőségek a Chrome-adatok törlésére Mac számítógépen?
Ha Mac gépen törli a gyorsítótárat a Chrome-ban, lehetősége van egyéb dolgok, például böngészési előzmények, letöltési előzmények és egyebek törlésére is. Néhány ilyen dolog helyet foglal a merevlemezen, akárcsak a gyorsítótár, mások pedig nem.
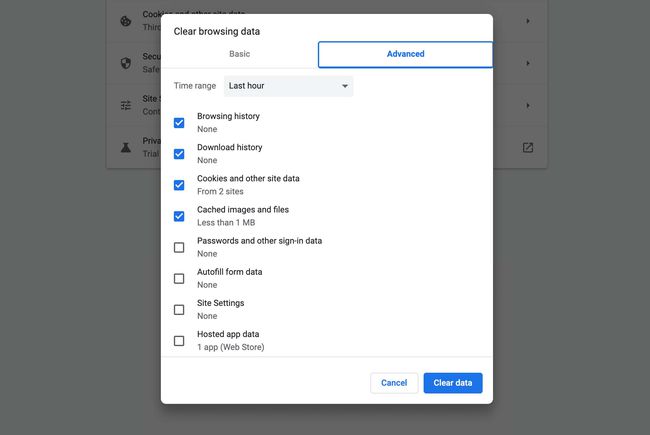
Íme, mit jelentenek az egyes speciális beállítások a Chrome böngészési adatok törlése menüjében:
- Időtartományban: Ez a legördülő menü szabályozza, hogy mennyi adatot töröljön. Ha az utolsó óra opciót választja, akkor csak az elmúlt órában tárolt dolgokat törli. Ha az összes időt választja, akkor a Chrome első telepítése óta tárolt adatok törlődnek.
- Böngészési előzmények: A Chrome megőrzi minden felkeresett webhely előzményeit. Ezt a listát bármikor megtekintheti, ha elfelejtette a címet, olyan weboldalt kereshet, amelyen korábban járt. A Chrome a listát arra is használja, hogy automatikus javaslatokat adjon, amikor beírja a honlap címe ba,-be URL rúd.
- Letöltési előzmények: A Chrome minden letöltött fájlról nyilvántartást vezet, beleértve a fájl nevét és tárolási helyét.
- Cookie-k és egyéb webhelyadatok: Weboldalak használata sütiket a böngészési tevékenység nyomon követéséhez és a webhelyen töltött élmény személyre szabásához. Amikor törli a cookie-kat és más webhelyadatokat, minden olyan webhely-testreszabás eltűnik, amely cookie-kon alapul. Dönthet úgy, hogy a webhely ismét cookie-kat tárol a Mac számítógépén.
- Gyorsítótárazott képek és fájlok: A Chrome a képeket és más fájlokat a gyorsítótárban tárolja a webböngészés felgyorsítása érdekében. A gyorsítótár törlésével helyet szabadíthat fel a merevlemezen.
- Jelszavak és egyéb bejelentkezési adatok: A Chrome tárolhatja jelszavait, így gyorsabban tud bejelentkezni a webhelyekre. Ha törli a jelszavakat és a bejelentkezési adatokat, akkor manuálisan kell bejelentkeznie, amikor olyan webhelyeket keres fel, amelyekre be kell jelentkeznie.
- Az űrlapadatok automatikus kitöltése: Amikor megadja az adatokat, például a nevét és címét, a Chrome meg tudja jegyezni azokat későbbre. Ha a Chrome helytelen információkat javasol, törölheti az automatikus kitöltési adatokat.
- Webhely beállításai: Egyes webhelyeknek speciális engedélyekre van szükségük, például hozzáférést kell biztosítani a tartózkodási helyéhez vagy adatokat tárolni a számítógépen. Ha megadja az engedélyt, a Chrome megőrzi azt a webhely következő felkeresésekor. A beállítások visszaállításához törölje a webhely beállításait a Chrome-ban.
- Hostolt alkalmazás adatai: Ha hozzáteszed Chrome-alkalmazások böngészőjébe a Chrome Internetes áruházból, és törölni szeretné ezeket az adatokat, ez a lehetőség lehetővé teszi ezt.
Mi az a Google Chrome gyorsítótár a Mac rendszeren?
Amikor böngészővel, például Chrome-mal meglátogat egy webhelyet, az letölti a képeket és egyéb adatokat egy ideiglenes gyorsítótárba. Amikor legközelebb meglátogatja ezt a webhelyet, a Chrome ellenőrzi a gyorsítótárat, és a tárolt fájlokat használja ahelyett, hogy újra letöltené őket. Ez a folyamat lehetővé teszi a Chrome számára, hogy gyorsabban betöltse a webhelyet, és segít megtakarítani a sávszélességet, mivel nem tölti le ismételten ugyanazokat a képeket és más adatokat.
Míg a Chrome gyorsítótár általában felgyorsítja a dolgokat, és javítja a böngészési élményt, néhány oka van annak, hogy időről időre törölje azt. Ha a gyorsítótár túl nagy, az lelassíthatja a dolgokat. A nagy gyorsítótár törlése is egyszerű módja annak, hogy helyet szabadítson fel Mac számítógépén, ha nagy fájlt próbál letölteni vagy alkalmazást telepít, és nincs elég hely a merevlemezen.
