Frissítés macOS Monterey rendszerre
Mit kell tudni
- Ha meg szeretné tudni, hogy elérhető-e a frissítés, látogasson el ide alma menü > Rendszerbeállítások > Szoftver frissítés > Frissíts most.
- Alternatív megoldásként letöltheti a frissítést a Mac App Store áruházból.
- A letöltés után a Mac automatikusan elindítja a frissítést. Kövesse az utasításokat a telepítési folyamat befejezéséhez.
Ez a cikk végigvezeti Önt, hogy hol találja meg a macOS Monterey frissítést, és hogyan telepítheti azt a számítógépére, beleértve néhány gyors tippet, amelyeket követnie kell, ha a macOS Monterey nem települ a számítógépére.
Hogyan szerezhetem be a macOS Montereyt?
A MacOS Monterey ingyenes frissítés mindenki számára, aki rendelkezik erre jogosult számítógéppel, és kétféleképpen szerezheti be a frissítést:
- Kattintson az Apple menüre, és válassza ki Rendszerbeállítások > Szoftver frissítés. Ha elérhető a szoftverfrissítés, kattintson rá Frissíts most a letöltési és telepítési folyamat megkezdéséhez.
- Alternatív megoldásként megteheti töltse le a frissítést a Mac App Store-ból.
Függetlenül attól, hogy hogyan szerezte be a frissítést, a letöltési folyamat elindítása után az Apple automatikusan végigvezeti Önt a letöltési és telepítési folyamaton.
Hogyan kell telepíteni a macOS Montereyt?
A macOS Monterey telepítési folyamata egyszerű. Miután megtalálta a frissítési fájlt, és kattintson a gombra Frissíts most a fájl megkezdi a letöltési és telepítési folyamatot. Néhány perc múlva megjelennek az utasítások, amelyek végigvezetik a telepítésen.
A telepítés megkezdése előtt fontolja meg a Mac biztonsági mentésének elkészítését. Ily módon, ha bármi baj történik a telepítéssel, akkor az adatok biztonsági másolatát újra kell telepíteni, hogy ne veszítsen semmit.
-
Néhány perccel a kattintás után Frissíts most megjelenik egy telepítési üzenet. Kattintson Folytatni a telepítési folyamat megkezdéséhez.
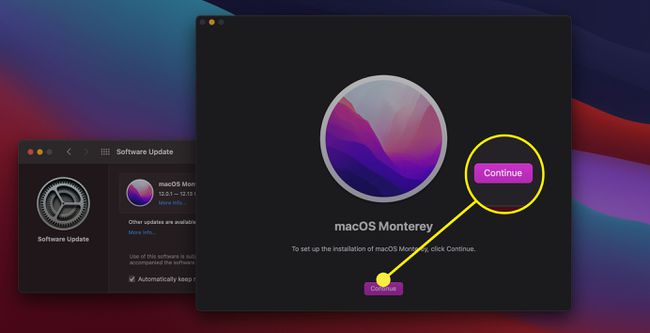
-
Ezután a rendszer felkéri, hogy ismerje el és fogadja el a felhasználói licencszerződést. Olvassa el a megadott információkat, és kattintson Egyetért.majd kattintson Egyetért újra.
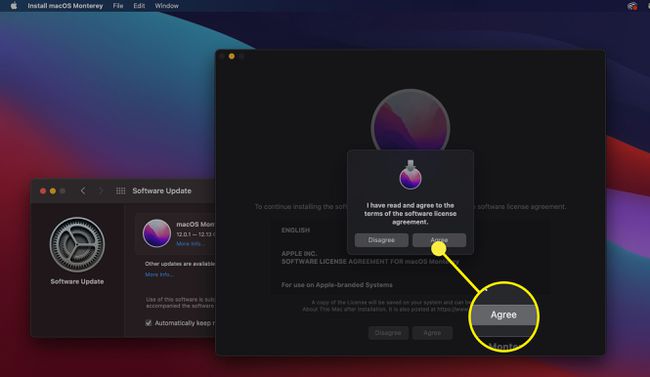
-
A következő képernyő megerősíti, hogy hova szeretné telepíteni a macOS Montereyt. Győződjön meg arról, hogy a megfelelő meghajtó van kiválasztva, és kattintson a gombra Folytatni.
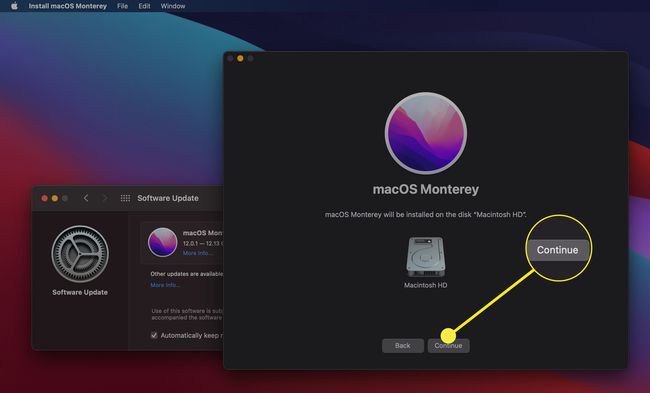
-
A telepítési folyamat folytatásához meg kell adnia Apple hitelesítő adatait. Írja be őket, és kattintson Kinyit.
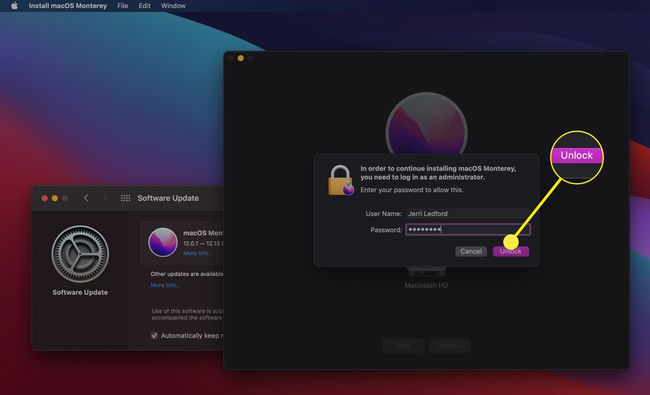
-
Megkezdődik a telepítési folyamat. A fájl letöltése és telepítése eltarthat egy ideig, olyan tényezőktől függően, mint például az internetkapcsolat sebessége és a számítógépen rendelkezésre álló hely.
A telepítés befejezése után a rendszer felkéri a számítógép újraindítására a telepítési folyamat befejezéséhez.
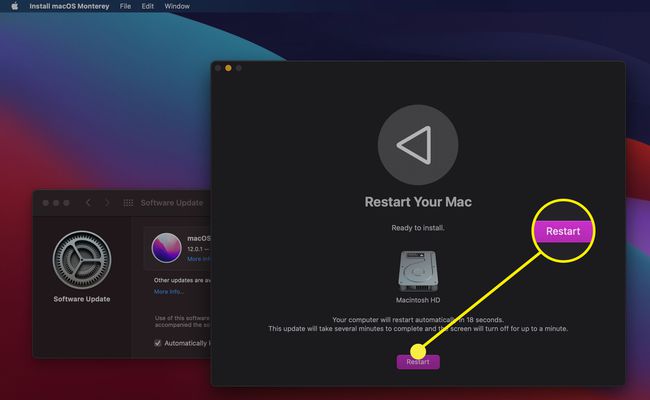
A számítógép újraindítása után a macOS Monterey rendszert fogja futtatni.
Miért nem települ a macOS Monterey?
Ha problémái vannak a macOS Monterey telepítése során, néhány probléma merülhet fel:
- Lehet, hogy a Mac nem kompatibilis. A kompatibilitás az egyik leggyakoribb oka annak, hogy a macOS Monterey nem települ a számítógépére. Az Apple-nek van a a macOS Monterey rendszerrel kompatibilis rendszerek részletes listája.
- Lehet, hogy nincs elég tárhelye. Ha a Mac tárolókapacitása közel van, előfordulhat, hogy nincs elég hely a telepítőfájlok számára. Ha igen, akkor nem fogja tudni telepíteni a macOS Montereyt.
- Lehetséges, hogy a macOS telepítőfájljai sérültek. Bármilyen probléma megsértheti a telepítőfájlt. Próbálja meg eltávolítani a Monterey letöltési fájlt, és töltsön le egy friss verziót. Ezután próbálkozzon újra a Monterey telepítésével.
