Mappa zárolása a Windows 10 rendszerben
Mit kell tudni
- Egy mappa titkosításához kattintson rá jobb gombbal > Tulajdonságok > Fejlett > Titkosítsa a tartalmat az adatok biztonsága érdekében.
- Jelszavas védelme érdekében telepítsen egy programot, például a Wise Folder Hidert.
Ez a cikk elmagyarázza, hogyan zárolhat le egy mappát a Windows 10 rendszerben.
Hogyan zárolhatok egy adott mappát?
A Windows titkosítási eszközzel rendelkezik, amely megakadályozza, hogy más felhasználók megnyitják fájljait, de a nagyobb adatvédelem érdekében telepítsen egy erősebb, harmadik féltől származó eszközt.
Bár több módszer létezik, de a legegyszerűbb nem tartalmaz harmadik féltől származó programokat. A Windows 10 beépített funkcióval rendelkezik.
Ez a cikk három módszert tárgyal. Tekintse meg a közvetlenül a lépések alatti részt, hogy megtudja, hogyan működik ez a folyamat; lehet, hogy szívesebben használja a másik technika egyikét e helyett.
Kattintson a jobb gombbal a zárolni kívánt mappára, és válassza ki Tulajdonságok.
nyomja meg Fejlett alján a Tábornok lapon.
Jelölje be a mellette lévő négyzetet Titkosítsa a tartalmat az adatok biztonsága érdekében.
-
Válassza ki rendben, és akkor rendben ismét a Tulajdonságok ablakban a mentéshez.
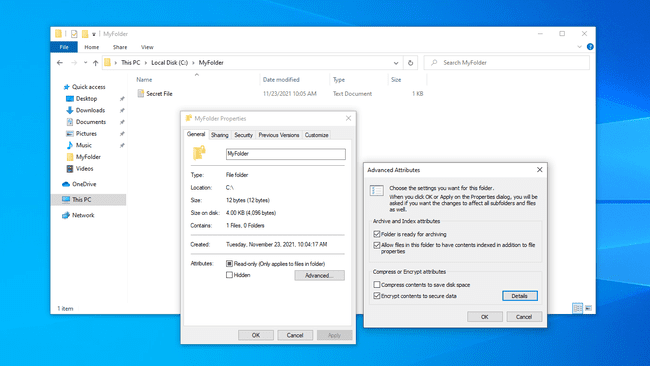
A Windows felkéri, hogy készítsen biztonsági másolatot a fájltitkosítási kulcsáról, hogy elkerülje a titkosított fájlokhoz való hozzáférés végleges elvesztését. Kövesse ezeket a lépéseket (olvassa tovább), vagy figyelmen kívül hagyhatja.
-
Válassza ki Készítsen biztonsági másolatot most (ajánlott) ha követte az értesítést a biztonsági mentéshez.
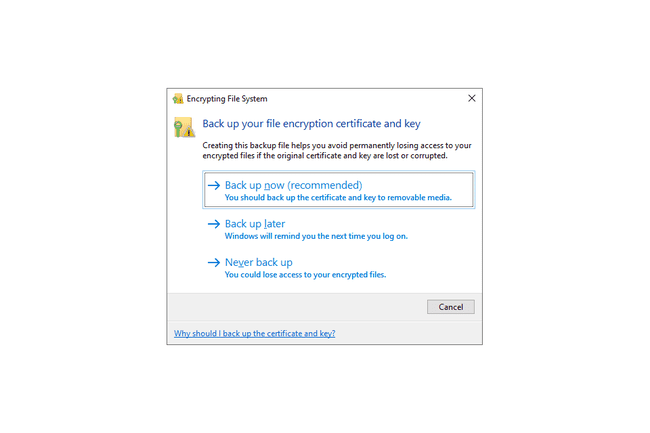
Indítsa el a Tanúsítványexportáló varázslót a lehetőség kiválasztásával Következő az első képernyőn.
-
Tartsa bejelölve az alapértelmezett értékeket, majd nyomja meg a gombot Következő újra.

-
Jelölje be a mellette lévő négyzetet Jelszó a jelszó engedélyezéséhez, majd töltse ki az alatta lévő szövegmezőket. Válassza ki Következő.
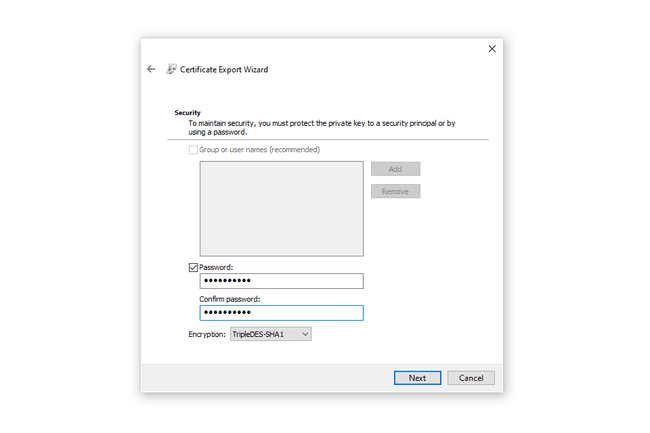
Válassza ki a PFX-fájl mentési helyét, és adjon neki nevet.
-
Válassza ki Következő az Ön által megadott információk megtekintéséhez, majd válassza ki a lehetőséget Befejez az exportálás befejezéséhez.

Válassza ki rendben a sikeres exportálási prompton. Ha valaha is használnia kell ezt a tanúsítványt, nyissa meg bárhonnan, ahol a 9. lépésben mentette, és kövesse a képernyőn megjelenő utasításokat.
Hogyan működnek a titkosított fájlok a Windows 10 rendszeren
Tudnia kell, hogyan viselkednek a titkosított fájlok a Windows rendszerben, hogy megbizonyosodjon arról, hogy ezt a módszert szeretné használni.
Vegyük ezt példaként: Egy titkosított mappa létezik a gyökér két felhasználós számítógép C-meghajtójáról. John titkosítja a mappát és a benne lévő összes fájlt. Teljes ellenőrzése van az adatok felett.
Egy másik felhasználó, Mark, bejelentkezik a fiókjába, ahol szinte mindent megtehet, amit John:
- Lásd a fájlneveket
- Fájlok átnevezése
- Helyezze át és törölje a mappát és a hozzá tartozó fájlokat
- Adjon hozzá további fájlokat a mappához
Mivel azonban John titkosította a mappában lévő fájlokat, Mark nem tudja nyisd ki a fájlok megtekintéséhez. Mark azonban lényegében bármi másra képes.
Minden olyan fájl, amelyet Mark hozzáad a titkosított mappához, szintén automatikusan titkosításra kerül, de most a az engedélyek megfordulnak: Mivel Mark a bejelentkezett felhasználó, az általa hozzáadott fájlokat ő tudja megnyitni, de nem János.
Lehet jelszót tenni egy mappába?
A Windows 10 a fent leírtakon kívül nem tud jelszót elhelyezni egy mappában. Ez a módszer hasonló más jelszavas védelmi technikákhoz, mivel meg kell adnia a megfelelő felhasználói fiók jelszavát, mielőtt megtekintheti a titkosított adatokat.
Vannak azonban harmadik féltől származó eszközök, amelyek lehetővé teszik a definiálást Bármi jelszót mappajelszóként, a bejelentkezett felhasználótól teljesen függetlenül. Az alább leírt módszerek vitathatatlanul privátabbak, mint a Windows titkosítási eljárása, mivel a fájlnevek elhomályosíthatók, és még maga a mappa is elrejthető.
A mappa jelszavas védelme és elrejtése
Wise Folder Hider jó példa. Ez a program ideális, ha valóban védi az adatokat, mert el tudja rejteni a mappát kettő jelszavakat. Ezenkívül teljes flash meghajtókat is biztosíthat, és titkosíthatja az egyes fájlokat.
Nyissa meg a programot, és adjon meg egy kezdeti jelszót. Ez az, amit a rendszer minden alkalommal megad, amikor meg akarja nyitni a Wise Folder Hider alkalmazást.
-
Tól Fájl elrejtése lapon válassza ki Mappa elrejtése, és válassza ki a jelszó mögé védeni kívánt mappát (vagy húzza a mappát a program ablakába). A rendszermappák kivételével bármely mappa engedélyezett.
Kiválasztása után a mappa azonnal eltűnik eredeti helyéről. A mappa újbóli megtekintéséhez válassza ki a jobb oldali menügombot, és válassza a lehetőséget Nyisd ki. A File Explorerben újra megnyílik; válassza ki Bezárás hogy újra elrejtse, ill Felfed hogy ismét véglegesen helyreállítsa.

-
Opcionálisan a nagyobb biztonság érdekében egy másik jelszó megadását is megadhatja az adott mappa megnyitása előtt. Ehhez nyomja meg a lefelé mutató nyilat a mappa elérési útjától jobbra, és válassza ki Állítsd be a jelszót.

Készítsen jelszóval védett másolatot
7-Zip a másik kedvenc. Az eredeti mappa elrejtése helyett másolatot készít, majd titkosítja a másolatot.
Kattintson a jobb gombbal a mappára, és lépjen a következőre 7-Zip > Hozzáadás az archívumhoz.
Írjon be egy jelszót a szövegmezőkbe a Titkosítás szakasz.
-
Opcionálisan megadhat más beállításokat is, például a következőket:
- Archívum a fájl neve és elérési útja, ahová a titkosított fájlt el kell menteni.
- Fájlnevek titkosítása megakadályozza, hogy valaki jelszó megadása nélkül lássa a fájlneveket.
- SFX archívum létrehozása lehetővé teszi, hogy valaki megadja a jelszót a mappa visszafejtéséhez, még akkor is, ha nincs telepítve a 7-Zip. Ideális a mappa megosztásához, a fájlkiterjesztést EXE-vé alakítja.
- Tömörítési szint más szintre állítható, hogy kisebb legyen a fájl, de ez megnövelheti a titkosítási és visszafejtési időt is.

Válassza ki rendben.
Az eredeti mappa semmilyen módon nem törlődik vagy módosul, ezért ha ezt az utat választja, mindenképpen törölje vagy helyezze át az eredeti fájlokat a jelszóval védett verzió elkészítése után.
Más alkalmazások is elérhetők, ha inkább egy virtuális merevlemezre szeretné helyezni titkos fájljait egyéni jelszóval.
A „zárolt mappa” egy olyan mappát is jelenthet, amely jelenleg használt fájlokat tartalmaz, de ez nem ugyanaz, mint az adatvédelmi okokból szándékosan zárolt mappák. Lát Zárolt fájlok áthelyezése, törlése és átnevezése ha többet szeretne megtudni a fájlok működéséről.
