Képernyőkép készítése Surface Pro 8-on
Mit kell tudni
- nyomja meg PrtScn képernyőkép készítéséhez és a Surface Pro 8 vágólapra mentéséhez.
- nyomja meg PrtScn + ablakok hogy képernyőképet készítsen a Surface Pro 8 készüléken, képként menti a következő helyre Ez a PC > Képek > Képernyőképek.
- nyomja meg ablakok + Váltás + S a Snipping Tool alkalmazás megnyitásához pontosabb képernyőképek és képszerkesztés érdekében.
Sokféleképpen készíthet képernyőképet Surface Pro 8-on a Windows beépített Snipping Tool alkalmazásával, harmadik féltől származó szoftverrel vagy billentyűkóddal. Ez az útmutató lebontja az egyes képernyőfelvételi módszereket, és elmagyarázza, hogyan kell mindegyiket használni képernyőtartalom rögzítésére, képként mentésére és egy másik alkalmazásban való felhasználására.
Hogyan készíthetek képernyőképet a Surface Pro 8-on?
Számos hatékony módszer létezik a képernyőképek készítésére Microsoft Surface Pro 8-on.
Képernyőkép 1. módszer: A Snipping Tool használata
A Snipping Tool alkalmazás egy ingyenes eszköz, amely előre telepítve van a Windows operációs rendszerrel. Használható képernyőképek készítésére a teljes képernyőről, kiválaszthatja a képernyő egyes részeit vagy egy nyitott ablakot.
Snipping Tool régebben hívták Snip & Sketch.
-
Válassza ki Rajt.
Ha rendelkezik Surface Pen ceruzával, gyorsan kétszer nyomja meg a felső gombját a Snipping Tool alkalmazás megnyitásához.
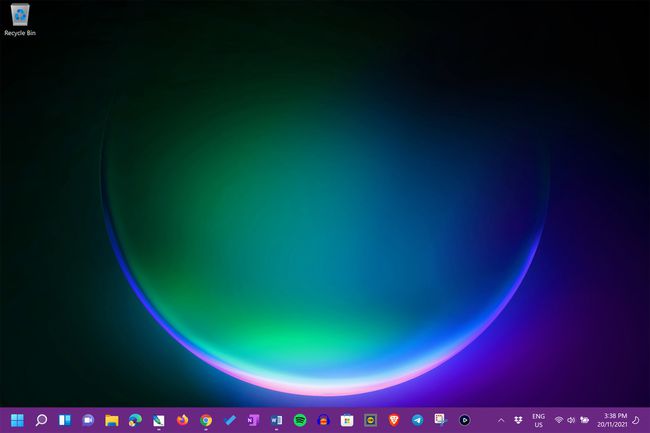
-
Válassza ki Minden alkalmazás.

-
Válassza ki Snipping eszköz.

-
Válassza ki Új.

-
Húzza a kurzort arra a területre, amelyről képernyőképet szeretne készíteni.

-
Válasszon ki egy eszközt a Snipping Tool eszköztárból a képernyőképe alatt a kép szerkesztéséhez.

-
Ha készen áll, válassza ki az ellipszis ikont.

-
Válassza ki Megment képernyőkép mentéséhez vagy Részvény hogy a fájlt közvetlenül a Snipping Tool alkalmazásból küldje el valakinek.

-
A Surface Pro 8 képernyőképen kiválasztott tartalom testreszabásához válassza ki a Téglalap mód menüben a Snipping Tool-ban.
Válassza ki Ablak mód képernyőképet készíteni egyetlen alkalmazásról, Teljes képernyős mód hogy képernyőképet készítsen mindent a Surface Pro 8 képernyőjén, vagy Szabad formájú mód képernyőképes terület rajzolásához az egérrel vagy a ceruzával.
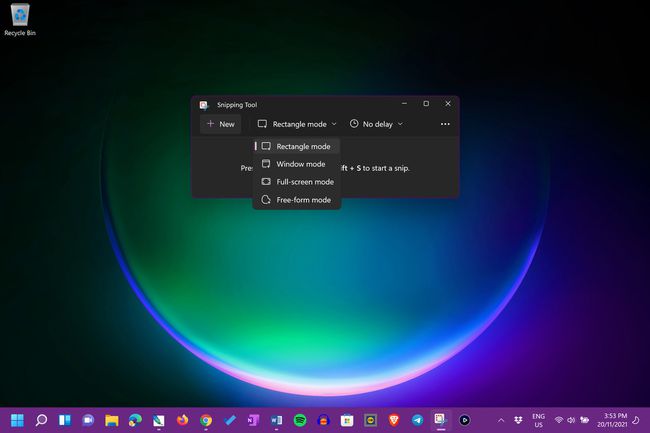
-
Válaszd ki a Időzítő menüt, hogy visszaszámlálást hozzon létre a képernyőkép készítése előtt.

Képernyőkép 2. módszer: Windows 11 billentyűparancsok
Számos billentyűparancs használható képernyőképek készítéséhez a Surface Pro 8-on.
A mentett képernyőképfájl megkereséséhez a Surface Pro 8 készüléken használja a Windows File Explorer alkalmazás.
- PrtScn: Nyomja meg a Print Screen gombot, hogy azonnal készítsen képernyőképet a teljes képernyőről, és másolja a vágólapra. Ezután beillesztheti a képernyőképet egy másik alkalmazásba a segítségével Ctrl + V billentyűparancs vagy alkalmazáson belüli Paszta parancs.
- PrtScn + ablakok: Képernyőképet készít a teljes képernyőről, és elmenti a Ez a PC > Képek > Képernyőképek mappát. Ezután megnyithatja ezt a képfájlt egy másik alkalmazásban, mint bármely más fotót vagy grafikát.
- PrtScn + Alt: Képernyőképet készít a felső alkalmazásról, és elmenti a vágólapra.
- PrtScn + Alt + ablakok: Ugyanaz, mint a fenti, de a képernyőképet ide menti Ez a PC > Képek > Képernyőképek.
- ablakok + Váltás + S: Ez a billentyűparancs megnyitja a Snipping Tool alkalmazást.
Képernyőkép 3. módszer: A bekapcsoló- és hangerőgombok
Ez a módszer nagyszerű módja annak, hogy képernyőképet készítsen Surface Pro 8 készülékével, és különösen akkor hasznos, ha nincs csatlakoztatva a Type Cover vagy a billentyűzet.
Mindössze annyit kell tennie, hogy megnyomja a fizikai gombot Erő és Hangerő fel gombokat a Surface Pro 8 tetején egyszerre. A teljes képernyőről képernyőképet készít, és elmenti a Ez a PC > Képek > Képernyőképek mappát.
Képernyőkép 4. módszer: Alkalmazások és eszközök képernyőképe
Néhány más előre telepített alkalmazás saját beépített eszközzel is rendelkezik, amellyel képernyőképeket készíthet a Surface Pro 8-on.
- Xbox Game Bar: Az Xbox Game Bar alkalmazás a Windows operációs rendszer részeként előre telepítve érkezik. Elsősorban videojátékok rögzítésére használják, de rendelkezik képernyőképek rögzítésére is alkalmas eszközzel.
- Microsoft Edge: A Microsoft saját webböngésző alkalmazása beépített képernyőképes eszközzel rendelkezik, amellyel fényképeket készíthet a webhely tartalmáról. Válassza ki Webes rögzítés az alkalmazás hárompontos menüjéből, vagy nyomja meg a gombot Ctrl + Váltás + S miközben az Edge nyitva van.
A fenti alkalmazások mellett számos alkalmazást is használhat harmadik féltől származó alkalmazások és szolgáltatások képernyőképes tartalomhoz.
