Fájlok keresése a Windows 10 rendszerben
Ez a cikk leírja a fájlok Windows 10 rendszerű számítógépen történő keresésének két elsődleges módját, valamint javaslatokat tesz harmadik féltől származó keresőalkalmazásokhoz, valamint hasznos tippeket a jobb fájlkereséshez.
Használja a Tálca keresősávját általános kereséshez
A képernyő alján állandóan elhelyezett keresősáv a legtöbb ember számára a keresett módszer, és használata egyszerű. Ha nem tudja, hol talál egy fájlt, vagy ha meg kell nyitnia egy alkalmazást vagy e-mailt, kövesse ezt az utat.
megnyomni a GYŐZELEM gombot, vagy válassza ki a keresősávot a tálca bal alsó sarkában, a Start gomb közelében.
-
Kezdje el beírni a keresett fájl, alkalmazás vagy más elem nevét, de még ne nyomja meg az Enter billentyűt.

-
Az eredmények azonnal megjelennek. Figyelje meg a kategóriákat a tetején; itt szűrheti az eredményeket olyan dolgok alapján, mint pl Dokumentumok, Email, Mappák, Zene, Fényképekstb. Az Több menü az, ahol ezek nagy részét megtalálja.

-
Válassza ki a megnyitni kívánt elemet. Ezt megteheti érintéssel, az egérrel, vagy a fel és le nyílbillentyűkkel jelölve és megnyomva Belép.
Nem biztos benne, hogy ezt szeretné megnyitni? Az eredmények megtekintése közben használja az elem melletti nyilat, hogy megtekinthesse annak részleteit, például az utolsó módosítás dátumát és a valódi helyét a számítógépen.
Futtasson fájlkeresést egy adott mappában
Ez a módszer a Windows 10 mappáiban való keresés hiperfókuszált módja. Hasznos, ha már tudja, hol található a fájl.
-
Nyissa meg azt a mappát, amelyben keresni szeretne. A különböző mappák átfúrásának egyik módja a keresés Fájlkezelő a tálca keresősávjából. Ha a mappa már nyitva van, hagyja ki ezt a lépést.
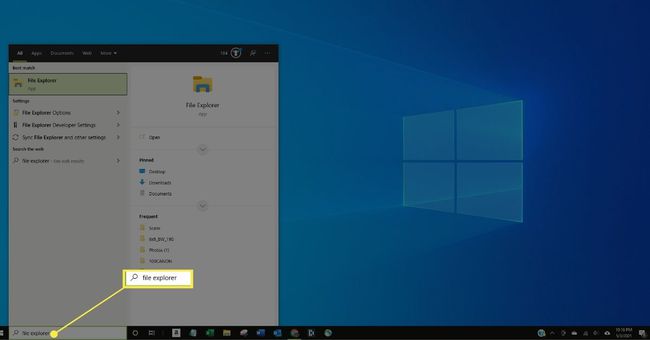
-
Válassza ki a keresősávot az ablak jobb felső sarkában.
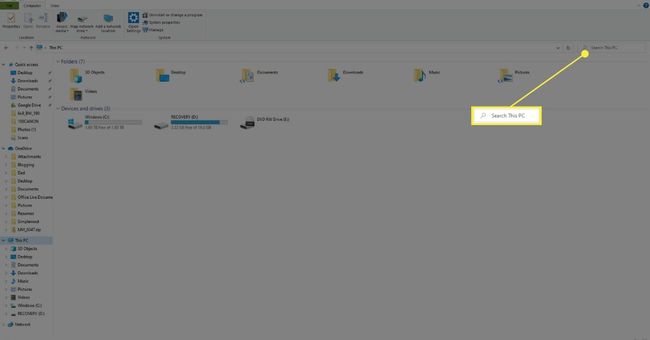
-
Írja be a keresett kifejezést, és nyomja meg a gombot Belép.
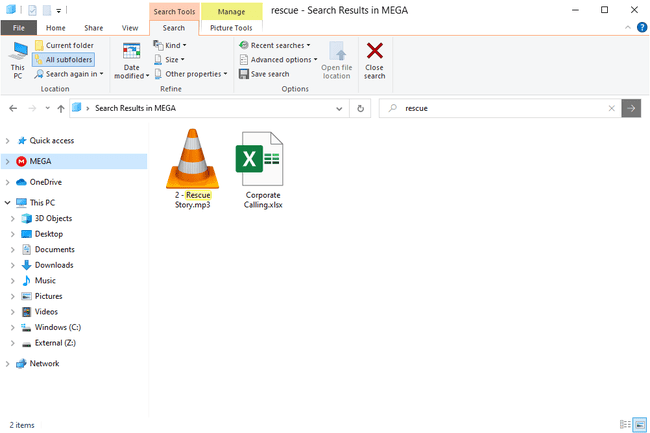
Tippek a fájlok gyorsabb kereséséhez
A File Explorer rejtett keresési opciókkal rendelkezik, amelyek óriási segítséget nyújtanak, ha nem biztos abban, hogy mi a fájl neve, vagy ha szűkíteni kell a találatokat. Ha például több száz fájl van a Dokumentumok mappában, akkor csökkentheti az eredményeket, ha csak a múlt hónapban módosított fájlokat keresi.
Íme néhány példa a keresési eredmények szűrésére:
- módosítás dátuma: múlt hónap
- Létrehozás dátuma: 2021
- *.mp4
- méret:>10 MB
- fajta: zene
Ezeket akár kombinálhatja is, ha szükséges, és szöveget is hozzáadhat a név szerinti kereséshez:
- létrehozás dátuma: 2020 *.jpg szélesség: 160 nyaralás
- *.pdf fizetési méret:<100KB
Ezekhez hasonlóak a rendezési lehetőségek is. A mappa tetején, közvetlenül a fájlok listája felett kattintható fejlécek találhatók. Válasszon egyet a teljes lista e kritériumok szerinti rendezéséhez. Vegyünk egy mappát, amely tele van több száz zenei fájllal. A legnagyobbat szeretné megkeresni, mert túl sok helyet foglal el. Kereshet a "méret" használatával, mint fent, de ebben a helyzetben jobb, ha kiválaszt Méret a dalok listáját méret szerint átrendezheti, ami megkönnyíti a legnagyobbak megjelenítését.
A méreten túl sok más módszer is létezik a fájlok listájának rendezésére. Az összes eléréséhez kattintson jobb gombbal egy oszlopfejlécre.
Valami mást is érdemes megjegyezni, hogy a lehető legmélyebbre kell mennie a mappastruktúrába, hogy a számítógép ne nézzen át többet, mint amennyire szüksége van. Például, ha tudja, hogy a fájl valahol a Letöltések mappában van, nyissa meg a Letöltések mappát, és indítsa el a keresést. Szükségtelen a tálca keresősávját használni, és a teljes számítógépén keresni, ha tudja, hol van. Ezzel azt is megakadályozza, hogy más, azonos nevű mappákban lévő fájlokat találjon.
Harmadik féltől származó fájlkereső eszközök használata
Egy másik lehetőség a gyorsabb fájlkereséshez a Windows 10 rendszerben egy harmadik féltől származó program használata. Sok van belőlük ingyenes fájlkereső eszközök amelyek nagyszerű munkát végeznek; Minden az egyik példa. Az első néhány perc elteltével az Everything kell mindent katalógusba gyűjteni, futtathat egy keresést összes merevlemezeiből másodpercek alatt.
GYIK
-
Miért nem tudok fájlokat keresni Windows 10 rendszeren?
Ha A Windows keresés nem működik, ellenőrizze a hálózati kapcsolatot, kapcsolja ki, majd be újra a Cortanát, és indítsa újra az eszközt. Ha továbbra is problémái vannak, ellenőrizze, hogy fut-e a Keresés szolgáltatás. Lehet, hogy újra kell építenie a Windows 10 keresési indexelési beállításait.
-
Hogyan találhatom meg a megosztott mappáimat a Windows 10 rendszerben?
Nyissa meg a Fájlkezelőt, válassza ki Hálózatgombot, és válassza ki azt az eszközt, amelyen a böngészni kívánt megosztott mappák találhatók. Te is megtekintheti megosztott Windows mappáit a Parancssorban a segítségével nettó részesedés parancs.
-
Hogyan kereshetek ismétlődő fájlokat a Windows 10 rendszerben?
Le kell töltened egy eszközt, amely képes rá ismétlődő fájlok keresése és törlése mint a Duplicate Cleaner. Kereshet meghatározott fájltípusokra, például zenékre vagy videókra, és törölheti az üres mappákat is.
-
Hogyan kereshetek rejtett fájlokat a Windows 10 rendszerben?
Nak nek Mutasd a rejtett fájlokat, menj Speciális beállítások a Vezérlőpulton > Megjelenés és személyre szabás > Fájlböngésző beállításai > Kilátás > További beállítások > Rejtett fájlok és mappák. Ezután a szokásos módon keresheti a fájlokat.
