Google-fotók átküldése Chromecast segítségével
Mit kell tudni
- Windows vagy Mac rendszeren nyissa meg a Google Fotók webhelyet a Google Chrome-ban, nyissa meg a hárompontos menüt, és válassza a lehetőséget Öntvény.
- iPhone vagy Android készüléken nyissa meg a Google Fotók alkalmazást, válasszon egy albumot, és koppintson a ikonra Chromecast ikon.
- A Google Fotók okostévére való átküldéséhez támogatnia kell a Chromecastot, és ugyanazon a Wi-Fi-hálózaton kell lennie.
Ez az útmutató az öntéshez szükséges összes lépést lefedi Google Fotók képek és albumok keresztül egy TV-hez Chromecast. Utasításokat tartalmaz a Windows vagy macOS rendszert futtató számítógépről történő átküldéshez, valamint lépéseket tartalmaz a Google Fotók tévére való átküldéséhez iPhone, iPad vagy Android okoseszközről.
Google Fotók átküldése tévére számítógépről
A legegyszerűbb módja annak, hogy a Google Fotók tartalmát Windows vagy Mac számítógépről küldje át a Google Chrome webböngésző. Így használhatja ezt az ingyenes alkalmazást tartalom átküldésére Chromecasttal.
-
Nyissa meg a Google Chrome böngészőt a számítógépén, és lépjen a hivatalos oldalra Google Fotók webhely.

-
Kattintson Nyissa meg a Google Fotókat.
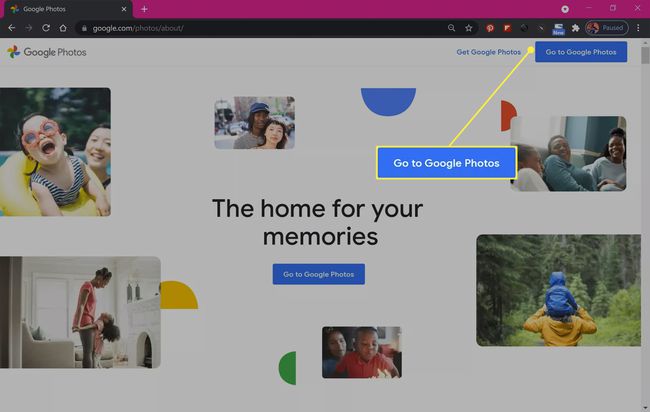
-
Jelentkezzen be, ha még nem tette meg.
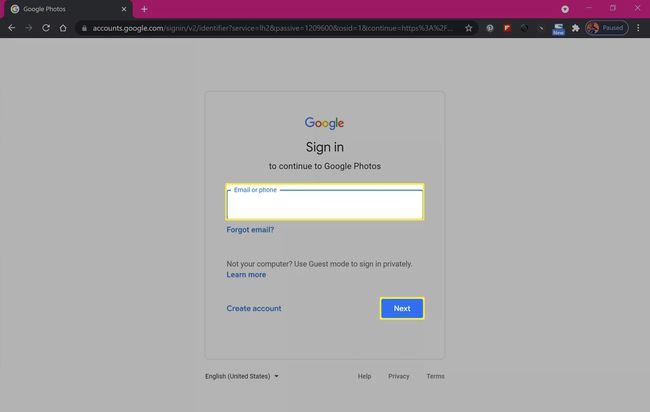
-
A menü megnyitásához kattintson a Google Chrome böngésző jobb felső sarkában található ellipszis ikonra.
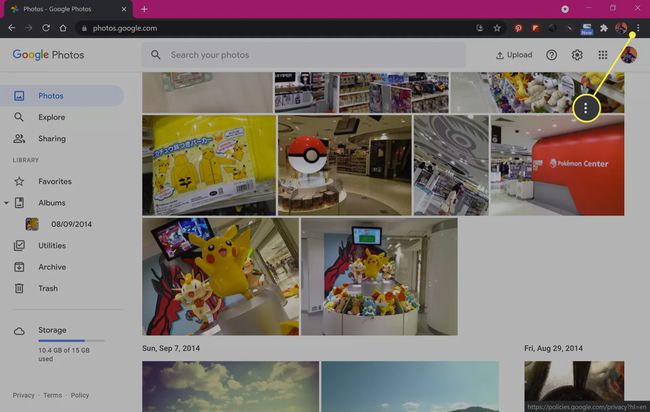
-
Kattintson Öntvény.
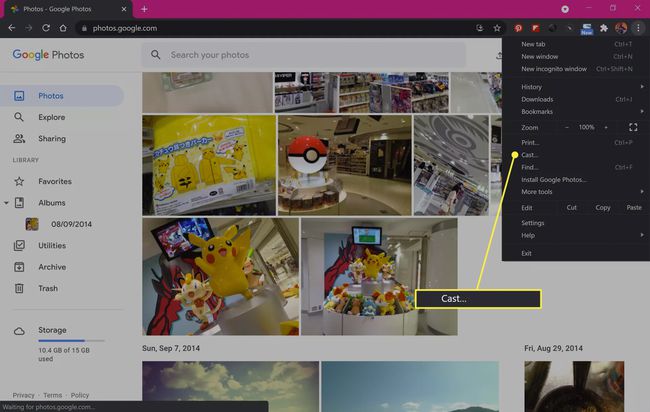
-
Kattintson a Chromecast-kompatibilis eszköz nevére, amikor megjelenik.
Ha tévéje vagy eszköze nem jelenik meg, kapcsolja be, és ellenőrizze, hogy csatlakozik-e a Wi-Fi-hálózathoz.
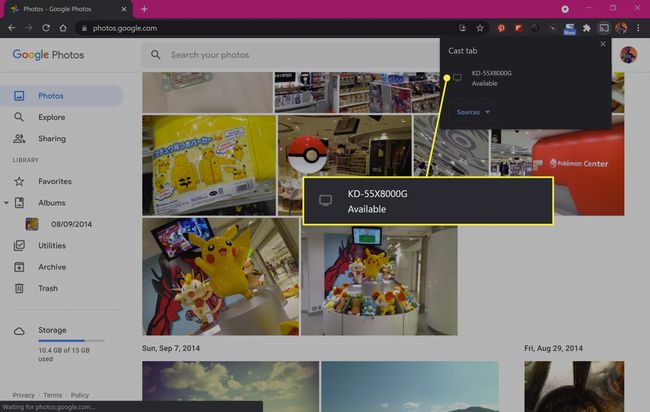
-
A Google Fotók weboldala most megjelenik a tévé képernyőjén.
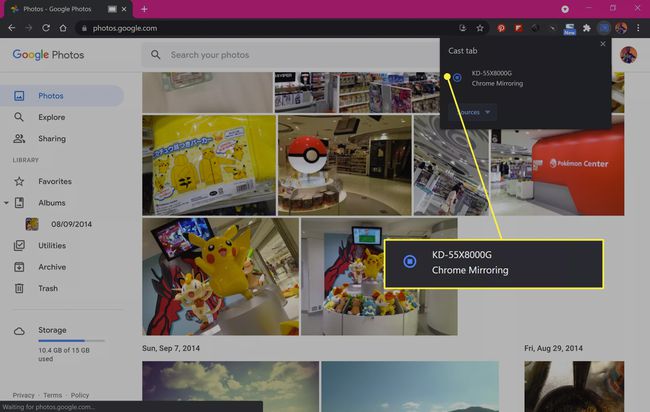
-
A webhely átküldésének leállításához kattintson ismét az ellipszisre, és válassza ki Öntvény > Állítsa le az átküldést.
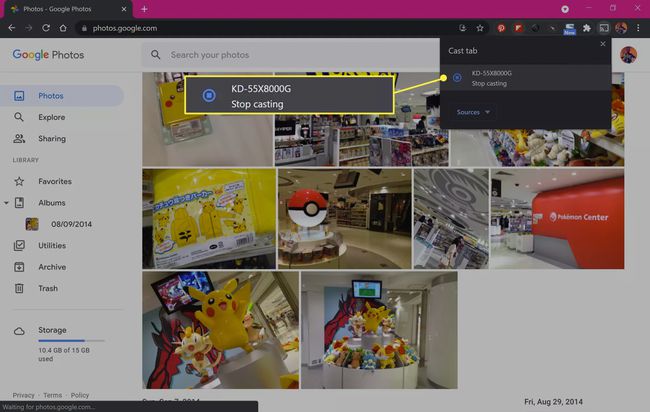
Google Fotók átküldése TV-re iOS és Android rendszerről
A Google Fotókból készült képeket a hivatalos Google Fotók alkalmazás segítségével okostévére vagy más Chromecast-kompatibilis eszközre is átküldheti iPhone-ról, iPadről vagy Android okostelefonról vagy táblagépről.
Töltse le a Google Fotókat ehhez:
Nyissa meg a Google Fotók alkalmazást iOS vagy Android okoseszközén, és koppintson a gombra Beállítások megváltoztatása.
Koppintson a Hozzáférés engedélyezése az összes fényképhez.
-
Koppintson a Hozzáférés engedélyezése az összes fényképhez.

Az alkalmazás további használatához teljes hozzáférést kell biztosítania a helyi fotóihoz.
Érintse meg a Biztonsági mentés lehetőséget, hogy az eszköz összes fényképét feltöltse a Google Photo felhőszervereire. Koppintson a Ne hátráljon ha nem szeretne fényképeket feltölteni.
Koppintson a Könyvtár hogy hozzáférjen a Google Fotók felhőfiókjában lévő képekhez.
-
Koppintson egy fotóalbumra a megnyitásához.
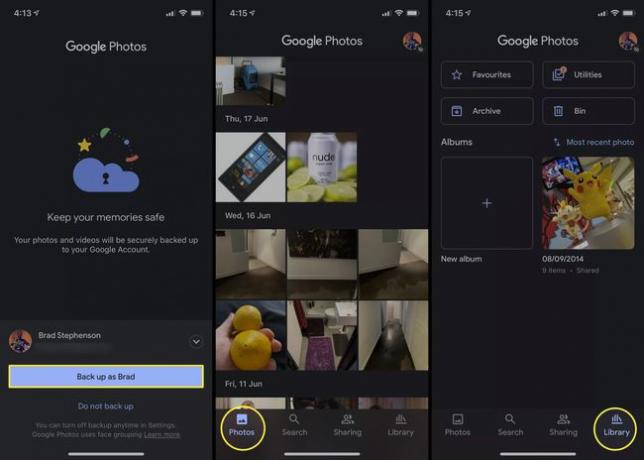
-
Érintse meg a Chromecast ikonra a képernyő jobb felső sarkában.
A Chromecast ikon az, amely úgy néz ki, mint egy tévé, amelynek bal alsó sarkában vezeték nélküli jel található.
-
Koppintson a rendben.
Csak akkor kell engedélyt adnia, amikor először küld át tartalmat Chromecast eszközére.
Érintse meg a Chromecast ismét ikonra.
-
Koppintson annak az eszköznek a nevére, amelyre át szeretné küldeni a Google Fotók tartalmát.

-
A Google Fotók logójának meg kell jelennie a tévéjén. Érintse meg az adott fényképet okostelefonján vagy táblagépén a Google Fotók alkalmazásban, hogy átküldje a tévé képernyőjére.
Chromecaston keresztül csak az egyes fotók jelennek meg a képernyőn.
Az átküldés leállításához koppintson a kiemelt ikonra Chromecast ikon.
-
Koppintson a Leválasztás.
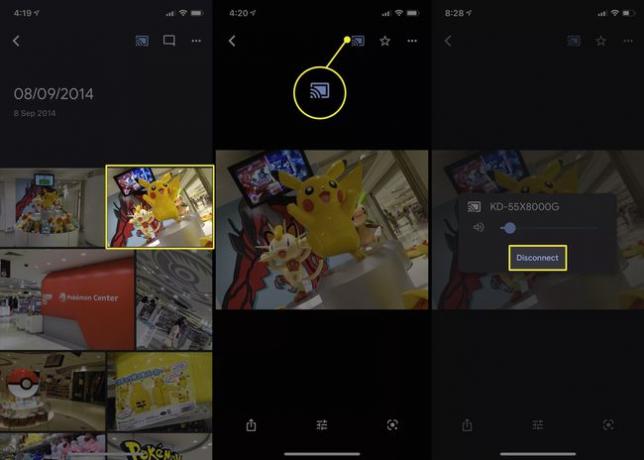
Átküldhetsz diavetítést a Google Fotókból?
Az öntéshez a fényképes diavetítés a Google Fotókból számítógépről vagy az Android alkalmazásból a tévére, nyisson meg egy fényképet egy albumban, válassza ki a hárompontos ikont, és kattintson Diavetítés.
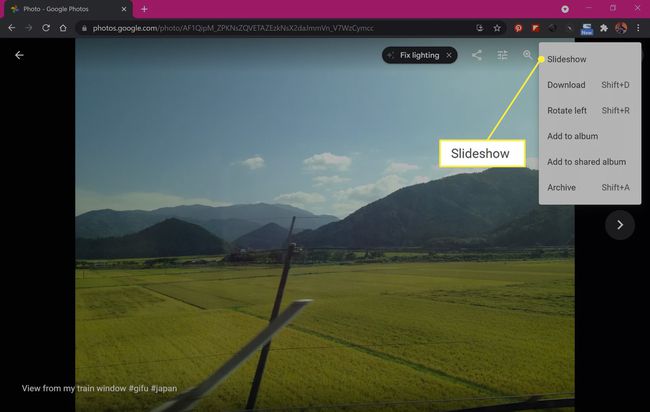
Az aktuális album diavetítésének lejátszása azonnal megkezdődik. A diavetítésből való kilépéshez nyomja meg a gombot Kilépés a billentyűzeten, vagy érintse meg a képernyőt, és válassza ki a lehetőséget Vissza nyíl.
A diavetítés funkció nem érhető el az iOS Google Fotók alkalmazásában, bár az album megnyitása után továbbra is manuálisan lapozhat a fényképek között, hogy a diavetítés illúzióját keltse.
Hogyan küldhetek át fényképeket a Google Drive-ról a tévémre?
Sajnos sem a Google Drive A webhely és annak alkalmazásai sem támogatják a Chromecastot, így nincs közvetlen lehetőség fényképek vagy videók átküldésére a tévére a Chromecast segítségével.
A probléma legegyszerűbb megoldása, ha átmásolja vagy áthelyezi fájljait a Google Fotókba, és a fenti módszerek valamelyikével átküldi őket a tévére. Egy másik lehetőség egy másik vezeték nélküli módszer használata az eszköz tükrözésére a TV-n, például Apple AirPlay vagy tükrözze számítógépét vagy laptopját a TV képernyőjén a TV-készülék és a számítógép csatlakoztatása HDMI-kábellel.
A Google Drive TV-n való elérésének másik módja az, hogy egy webböngésző alkalmazással közvetlenül bejelentkezik fiókjába. A legtöbb okostévé előre telepített webböngészővel rendelkezik. Egyes videojáték-konzolok, például a Sony PS4 és PS5, valamint a Microsoft Xbox One és Xbox Series X szintén támogatják a webböngésző alkalmazásokat.
Át lehet küldeni iPhone fotókat a Chromecastra?
A Google Fotók iOS-alkalmazása azon túl, hogy lehetővé teszi a Google Fotók képeinek tévére való átküldését, támogatja a Chromecast átküldést az iPhone-on és iPaden helyileg tárolt fényképekhez is.
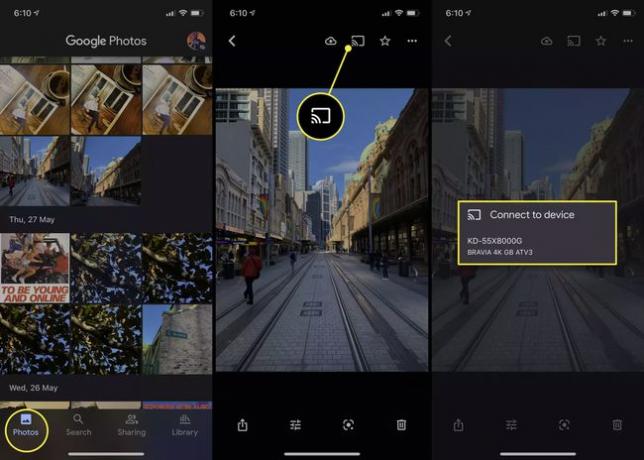
Függetlenül attól, hogy hozzáférést adott a Google Fotóknak okostelefonja képeihez, vagy sem, iPhone-ján lévő fényképek továbbra is megtekinthetők az alkalmazásban a fő Fotók lapon. iPhone-fotó Chromecaston keresztüli átküldéséhez mindössze annyit kell tennie, hogy koppintson egy fényképre, majd érintse meg a Chromecast ikonra, és válassza ki a TV-készülékét vagy más eszközét a listából.
Hogyan játszhatom le a fotóimat a tévén Chromecast nélkül?
Többféleképpen is megtekintheti fényképeit televízión, ha az vagy az okoseszköze nem támogatja a Chromecastot.
- Használjon HDMI-kábelt. Vezetékes kapcsolat segítségével Windows vagy Mac számítógépét TV-képernyőre küldheti. Ez a módszer iOS és Android eszközökön is működhet.
- Apple AirPlay. Ha Apple TV-vel és iPhone-nal rendelkezik, az Apple saját AirPlay technológiájával átküldheti fényképeit a tévére, vagy teljesen tükrözheti a telefon kijelzőjét. Ha Xbox-ot használ, számos fizetős alkalmazás létezik, amelyek AirPlay támogatást adhatnak a játékkonzolhoz.
- Miracast. A Miracast egy vezeték nélküli öntési technológia okostelefonok, táblagépek, számítógépek, okostévék és játékkonzolok széles választéka támogatja. A neve változhat, de általában tükrözésnek, vetítésnek vagy képernyőmegosztásnak hívják.
GYIK
-
Hogyan küldhetek át videót a Google Fotókból Chromecaston?
Nyissa meg és nyissa meg a lejátszani kívánt Google Fotók-videót egy webböngészőből vagy az iOS vagy Android alkalmazásból. Ezután a fenti lépések végrehajtásával küldje át a videót a képek megjelenítéséhez a tévéjén vagy egy másik Chromecast-támogatással rendelkező eszközön.
-
Miért nem a Google Fotóim átküldenek Chromecastra?
Előfordulhat, hogy Chromecast-eszköze nem észlelhető, ha nem látja a Cast ikont a Google Fotók mobilalkalmazásban. Kezdje az eszköz kihúzásával, majd ismételt csatlakoztatásával, és győződjön meg arról, hogy ugyanahhoz a hálózathoz csatlakozik, mint a Google Fotók eléréséhez használt telefon vagy számítógép. Ha a "nem támogatott" üzenetet látja Chromecast hibaüzenet a Chrome-ban, próbáljon ki olyan javításokat, mint például az eszköz és az útválasztó újraindítása, és szükség esetén mindkettő frissítése.
