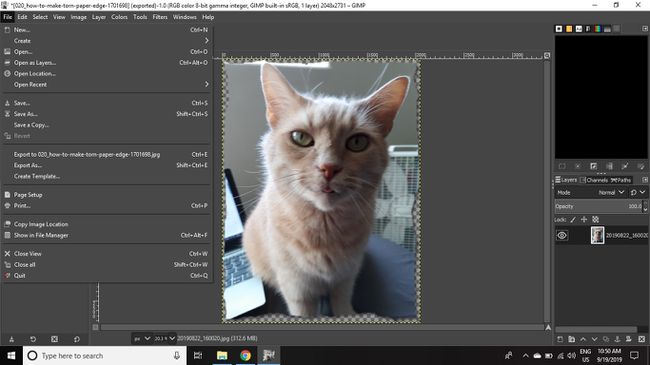Hogyan készítsünk szakadt papírélet a GIMP-ben
Lehetőség van egy szakadt papírszél-effektus alkalmazására bármilyen grafikára ZSINÓR. Mivel ehhez kis ecset szükséges, a folyamat eltarthat egy kis ideig, ha nagy élek mentén dolgozik.
A cikkben található utasítások a GIMP 2.10-es verziójára vonatkoznak Windowsra, Macre és Linuxra.
Hogyan készítsünk szakadt papírszél-effektust a GIMP-ben
Ha bármelyik képet úgy akarja kinézni, mint egy kopott szélű fotó:
-
Nyissa meg a képet a GIMP-ben, és válassza ki Réteg > Átláthatóság > Adja hozzá az Alpha csatornát átlátszósági információk hozzáadásához a képréteghez.
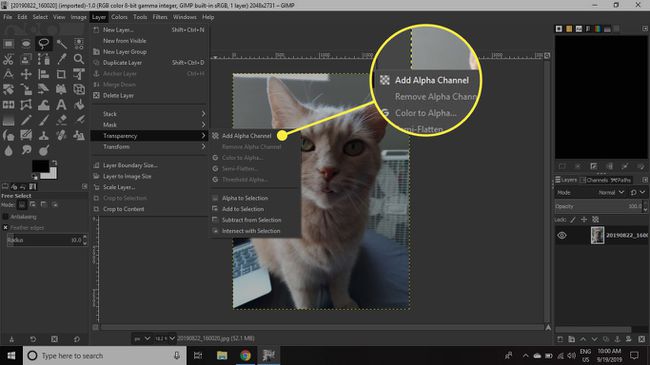
-
Nyissa meg a Eszközök menüt, majd lépjen ide Válassza az Eszközök lehetőséget > Ingyenes választás.
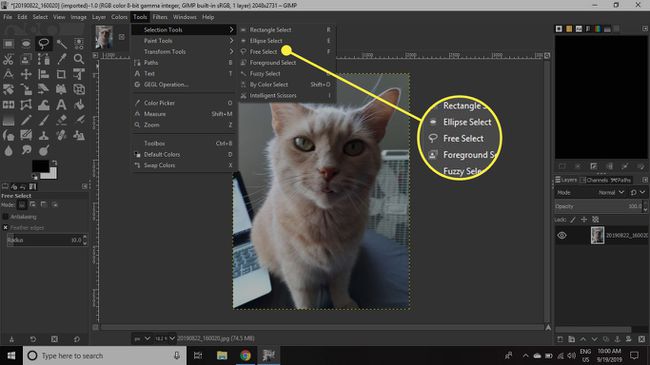
-
Kattintással és húzással keskeny, szaggatott kört rajzolhat a kép egyik oldalára.
Győződjön meg arról, hogy a kör két vége összeér a kijelölés befejezéséhez.
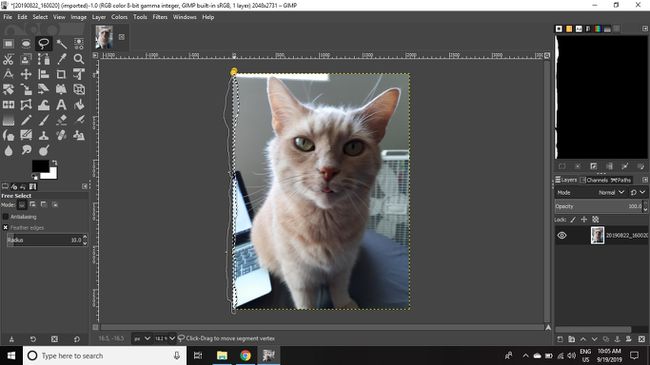
-
Menj Szerkesztés > Egyértelmű (vagy nyomja meg a Töröl gombot) a kijelölésen belüli terület törléséhez.
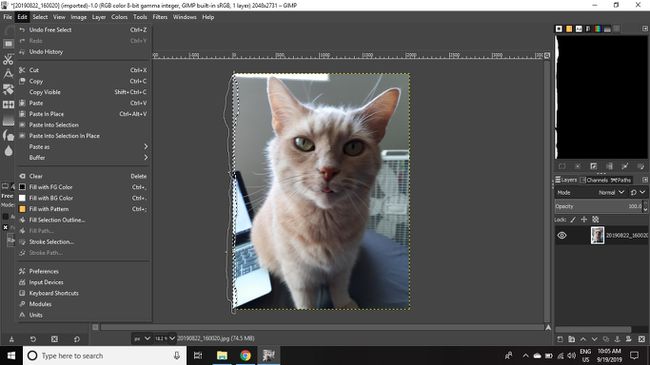
-
Menj Válassza ki > Egyik sem a kijelölés eltávolításához.
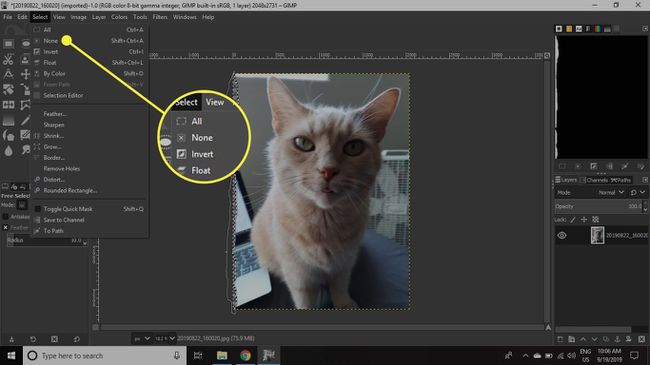
-
Ismételje meg a 2-4. lépéseket a kép mindkét oldalán.
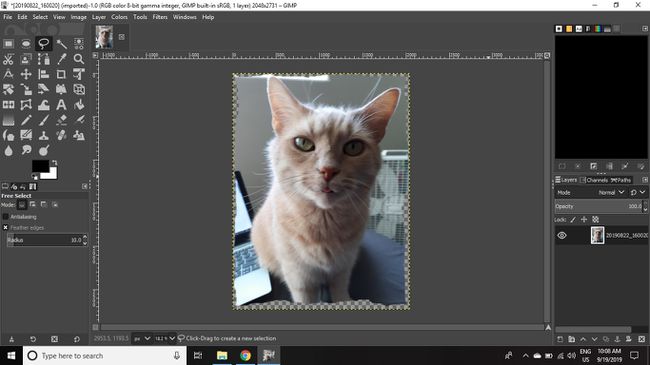
-
Válaszd ki a Piszokeszköz. Ban,-ben Eszközbeállítások paletta, állítsa be a Kefe nak nek 2, az Keménység nak nek 050, az Méret nak nek 10, és a Mérték nak nek 50.
Ha az Eszközbeállítások paletta nem látható, lépjen ide ablakok > Dokkoló párbeszédpanelek > Eszközök Opciók felhozni.
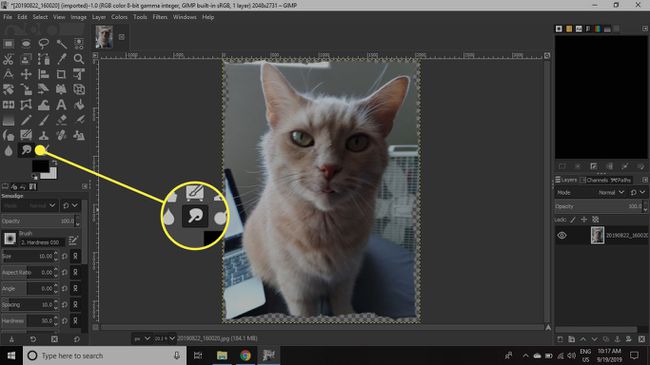
-
Menj Réteg > Új réteg.
A 8–10. lépések technikailag nem kötelezőek, de egy extra réteg hozzáadásával könnyebben áttekintheti a képrétegen elvégzendő munkát.
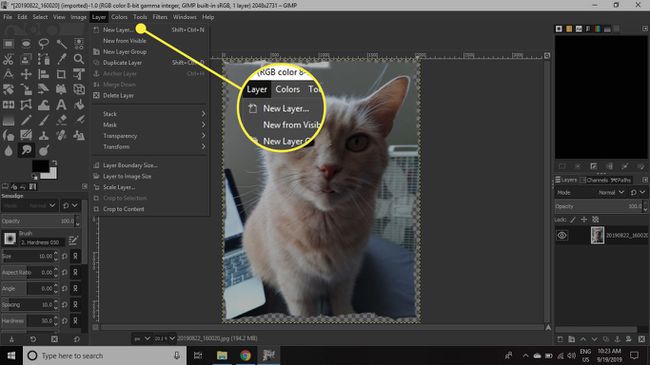
-
Készlet Tölteni nak nek fehér, majd válassza ki rendben.
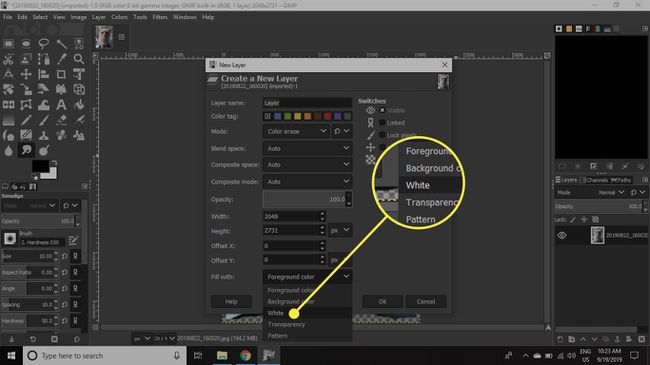
-
Ban,-ben Rétegek palettán kattintson és húzza az új réteget a képréteg alá.
Ha a Rétegek paletta nem látható, lépjen a következőre: ablakok > Dokkoló párbeszédpanelek > Rétegek felhozni.
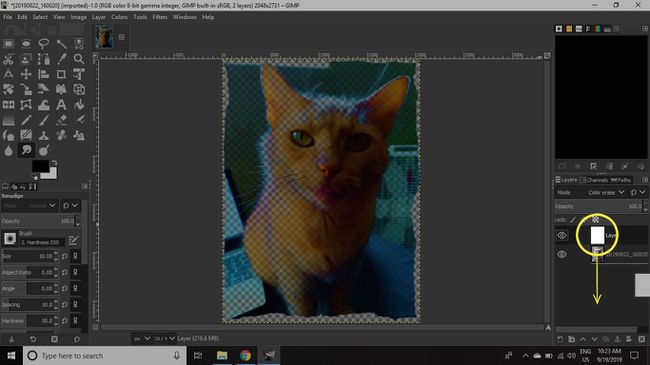
-
Kattintson a képrétegre a Rétegek palettát, hogy aktiválja, majd nagyítsa ki az egyik szélét a ikonra kattintva Kilátás > Zoomolás > Nagyítás.
A gomb megnyomásával is nagyíthat Ctrl + Plusz jel (Windows esetén) ill Parancs + Plusz jel (Mac számára).
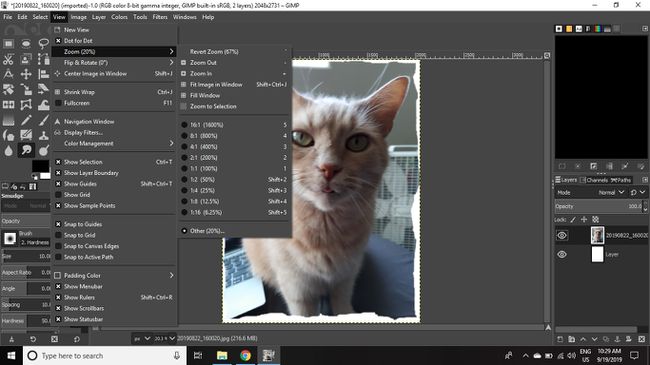
-
Vigye a kurzort a kép egyik szélére, majd kattintson a képre, és húzza kifelé. Egy finom vonalat kell látnia a képen, amely elvékonyodik.
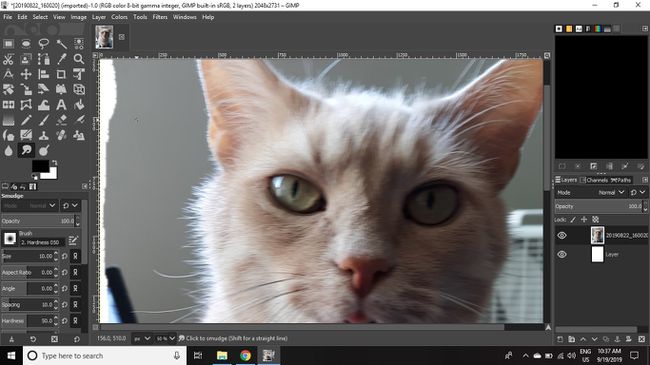
-
Folytassa a véletlenszerű szögben húzott vonásokat kifelé a szélek mentén, hogy tollas hatást keltsen, amely hasonlít a szakadt papír szálaira.
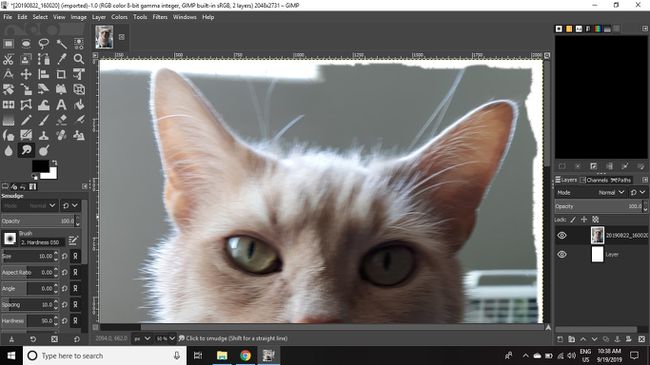
-
Menj Szűrő > Fény és Árnyék > Árnyék.
Válassza ki Kilátás > Zoomolás > Kép illesztése az ablakba hogy a teljes képet lássa a munkaterületen.
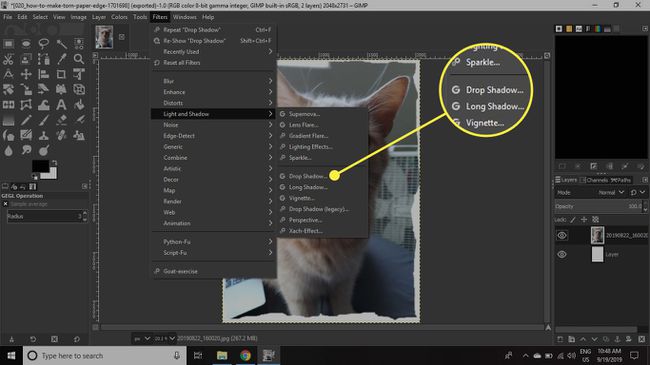
`
-
Módosítsa a beállításokat a Árnyék párbeszédpanelen finom árnyékeffektus hozzáadásához, hogy a kép egy kis mélységet adjon, majd válassza ki rendben.
Kattintson a mellette lévő négyzetre Előnézet nézze meg, hogyan néz ki a kép a hatás előtt és után.
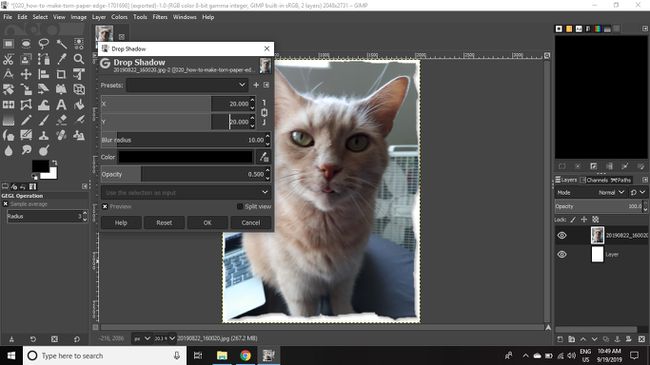
-
Ha elégedett a hatással, kattintson jobb gombbal a hozzáadott extra rétegre Rétegek palettára és válassza ki Réteg törlése.
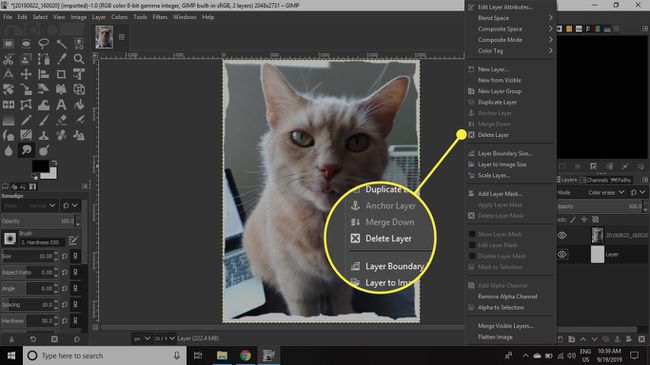
-
Menj Fájl > Mentés másként a kép mentéséhez a XCF fájl vagy Fájl > Exportálás másként nak nek mentse el JPEG formátumban.