Élő közvetítés a YouTube Gaming segítségével
A játékok streamelése az egyik leggyorsabban növekvő szórakoztató műfaj, és a YouTube Gaming minden eddiginél egyszerűbbé teszi az eseményekbe való bekapcsolódást. Ha tovább akarsz lépni játékvideók feltöltése hogy ténylegesen élőben közvetítse saját játékmenetét Youtube, csak egy megfelelő számítógépre és internetkapcsolatra, egy ellenőrzött YouTube-fiókra és egy ingyenes videó kódoló program, amely kompatibilis a YouTube-mal.
A játékok YouTube-on való streamelésének beállítása kissé bonyolult, de csak egyszer kell végigmennie a teljes folyamaton. Ezt követően a gomb megnyomásával bármikor elindíthatja a streamelést.
Megmutatjuk a játékok YouTube-on való streamelésének két módszerét, beleértve az XSplit és az OBS-t, valamint azt is, hogyan streamelhetsz bármikor további szoftverek nélkül.
Amire szüksége van a YouTube Game Streaming használatának megkezdéséhez
A YouTube rendkívül egyszerűvé teszi a webkamera élő közvetítését, de a játék streamelése egy kicsit bonyolultabb. A YouTube Gamingen való streameléshez a következőkre lesz szüksége:
- Ellenőrzött YouTube-fiók: Ha a YouTube-fiókod nincs igazolva, nem fogsz tudni streamelni. Ne aggódjon, az ellenőrzési folyamat egyszerű.
- Egy számítógép: Használhat Windows-, Mac- vagy Linux-számítógépet a streameléshez, és használhat asztali számítógépet vagy laptopot. A fontos dolog az, hogy a számítógépnek elég erősnek kell lennie ahhoz, hogy valós időben kódolja a videót, miközben Ön játékot is játszik.
- Szélessávú internet: Az internetkapcsolatnak elegendőnek kell lennie upstream sávszélesség feltölteni nagy felbontású videó valós időben.
- Egy kódoló program: Ez a program rögzíti a játékmenetedet, streamelésre alkalmas formátumba kódolja, és feltölti a YouTube-ra. Kódoló nélkül nem tudsz streamelni a YouTube Gaming szolgáltatásban. Két ingyenes lehetőség az Open Broadcast Studio (OBS) és az XSplit Broadcaster.
Ha beszélni szeretne a nézőivel, vagy élő videót szeretne beilleszteni magáról a játékai mellé, szüksége lesz egy fejhallgató vagy mikrofon és a webkamera.
Innen töltheti le az OBS és XSplit Broadcaster kódolókat:
- Töltse le az OBS-t Windows, MacOS és Linux rendszerre
- Töltse le az XSplit Broadcaster for Windows programot
YouTube-fiók igazolása
Mielőtt élő közvetítést folytathatna a YouTube-on, igazolnia kell fiókját. Ha egyáltalán nincs fiókja, először meg kell keresnie a fő YouTube webhelyet, és rá kell kattintania Bejelentkezés. Mivel nincs fiókja, rá kell kattintania Hozzon létre egy fiókot és kövesse az utasításokat.
Ha van YouTube-fiókod, és az nincs igazolva, akkor a streamelés megkezdése előtt igazolnod kell. Ez egy egyszerű folyamat, de ehhez egy működő telefonra lesz szüksége.
A következőképpen igazolhatja YouTube-fiókját:
Navigáljon ide YouTube.com/verify.
Válaszd ki az országod.
-
Válasszon hangüzenetet vagy szöveges üzenetet.
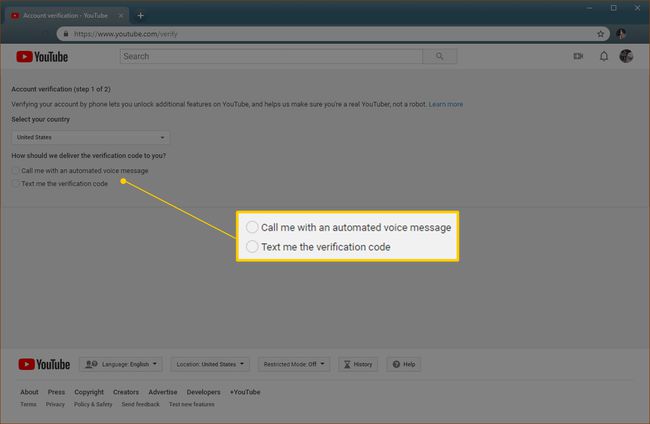
Írja be telefonszámát, majd kattintson Beküldés.
Várja meg a hang- vagy szöveges üzenetet, és írja be a kódot.
Streamelés a YouTube Gamingen
Ha rendelkezik igazolt YouTube-fiókkal, megfelelő számítógéppel és internetkapcsolattal, és letöltötte a kódolószoftvert, készen áll a streamelés megkezdésére a YouTube Gaming szolgáltatásban.
A következőképpen állíthatod be YouTube Gaming adatfolyamodat:
-
Navigáljon ide YouTube.com/live_dashboard.
Korábban volt egy egyszerű módja ennek a vezérlőpultnak a YouTube Gaming szolgáltatásból való elérésének, de ez a módszer megszűnt, amikor a YouTube Gaming visszakerült a YouTube-ba. Vegye fel a könyvjelzők közé Élő irányítópultját a könnyű hozzáférés érdekében.
Tiéden Alkotói Stúdió oldal, azzal Streamelj most kiválasztott a Élőadás szakaszban görgessen lefelé.
Ban,-ben Alapinformáció szakaszban adja meg a stream címét és leírását.
-
Ban,-ben Kódoló beállítása szakaszban kattintson felfed.
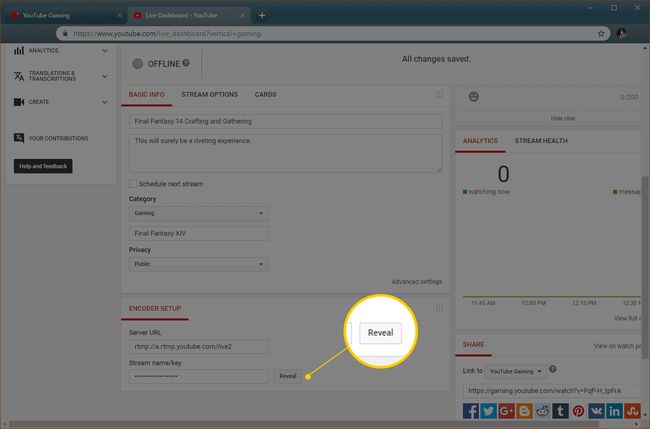
-
Írd le a Az adatfolyam neve/kulcsa, amely akkor jelenik meg, ha rákattint felfed. Erre a számra akkor lesz szüksége, ha bizonyos kódolóprogramokat, például az OBS-t használ.
Senki ne lássa a streamelési kulcsodat. Ha felfedi a kulcsát másoknak, ők eltéríthetik az adatfolyamodat.
Győződjön meg róla, hogy ki van írva Minden változtatás mentve az oldal tetején, és készen áll a kódoló beállítására.
Streamelés a YouTube-on az XSplit Broadcaster segítségével
Az XSplit Broadcaster egy ingyenes streaming kódoló, amely elérhető a Windows számára. Egyes funkciók fizetős előfizetés mögé zárva vannak, de az alapvető streamelési funkciókat fizetés nélkül használhatja. A program telepítésekor regisztrálnia kell egy XSplit-fiókot, de nem kell fizetnie az előfizetésért. Ha a teljesen ingyenes nyílt forráskódú szoftvereket részesíti előnyben, hagyja ki ezt a részt, és használja helyette az OBS-t.
Az XSplit beállításának első lépése a játék streameléséhez, hogy megbizonyosodjon arról, hogy a megfelelő forrást használja. Megadhatja, hogy közvetítse azt a játékot, amelyet streamelni szeretne, vagy egy adott monitort sugározhat, ha több monitort használ.
Az XSplit Broadcaster beállítása monitor sugárzására:
-
Kattintson Forrás hozzáadása.
Kattintson Képernyőfelvétel.
Kattintson Monitorrögzítés.
-
Kattints a monitor streamelni szeretne.
Azt is beállíthatja, hogy az XSplit egy adott játékot sugározzon, ha a játék éppen fut:
Kattintson Forrás hozzáadása.
-
Kattintson Játék rögzítése.
Kattints a játszma, meccs sugározni akarsz.
Ha kiválasztotta a forrást, már majdnem készen áll a közvetítés elindítására. Először is engedélyeznie kell az XSplitnek, hogy csatlakozzon YouTube-fiókjához:
Kattintson Adás.
-
Kattintson YouTube Live – kattintson a beállításhoz.
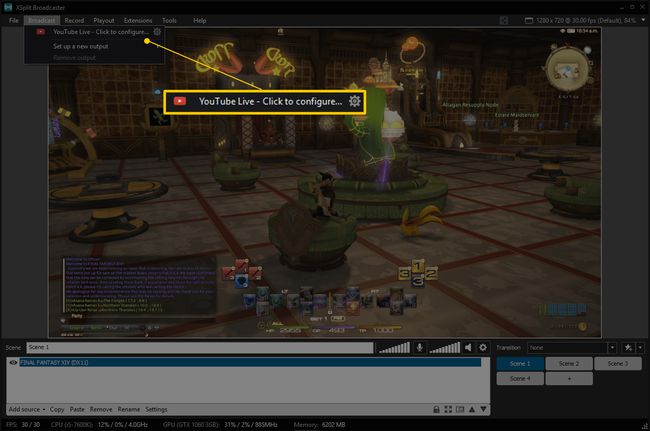
Ahhoz, hogy az XSplit működjön együtt a YouTube-bal, meg kell adnia csatornaazonosítóját:
Navigáljon ide youtube.com/account_advanced.
Keresd hol van kiírva YouTube csatornaazonosító.
Másolja a Csatornaazonosító.
-
Térjen vissza az XSplithez, és illessze be azonosítóját a Csatornaazonosító mező.
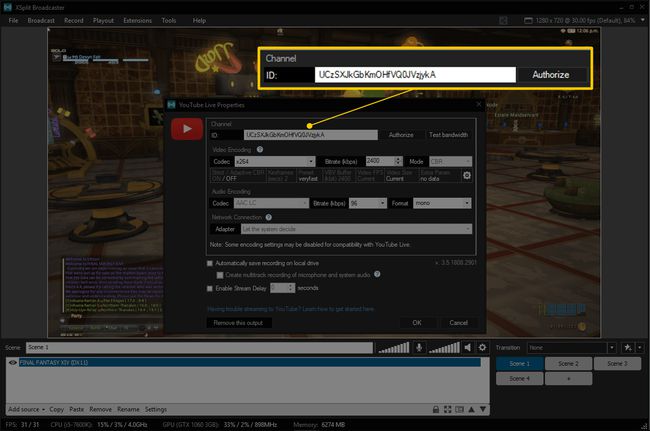
Kattintson rendben.
A többi beállítást békén hagyhatod ebben a menüben, és az adatfolyamodnak jól kell működnie. Ha problémákat tapasztal, például videóminőségi problémákat vagy késést, akkor módosítania kell ezeket a beállításokat.
A következő lépés, hogy tudatja a Google-lal, hogy az XSplit nem tud csatlakozni a YouTube-fiókjához:
A felugró ablakban jelentkezz be YouTube-fiókodba.
Ha a rendszer kéri, írja be a kétfaktoros hitelesítési kódot.
-
Olvassa el az üzenetet, és ha beleegyezik, kattintson Lehetővé teszi.
Az XSplit nem fog működni, ha nem kattint Lehetővé teszi. Ha nem szeretne hozzáférést adni fiókjához, használja az OBS-t.
Majdnem ott vagy. Nincs más hátra, mint beállítani a streamet, és elkezdeni a sugárzást:
Kattintson Adás.
-
Kattintson YouTube Live – a felhasználóneved.
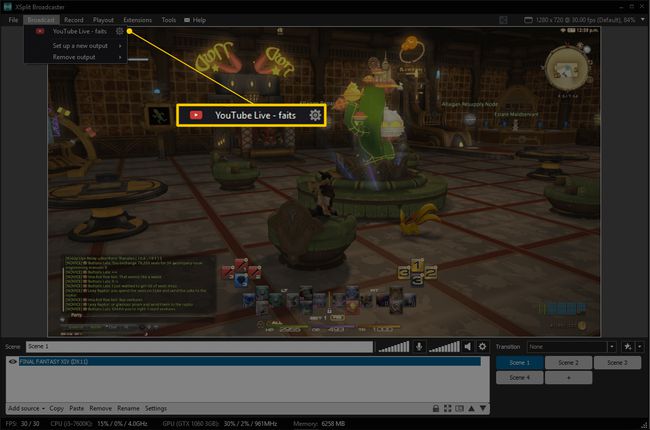
-
A felugró ablak automatikusan megjelenik a YouTube-on megadott adatfolyam nevével és leírásával. Ellenőrizze, hogy ez helyes-e, és kattintson a gombra Indítsa el a közvetítést.
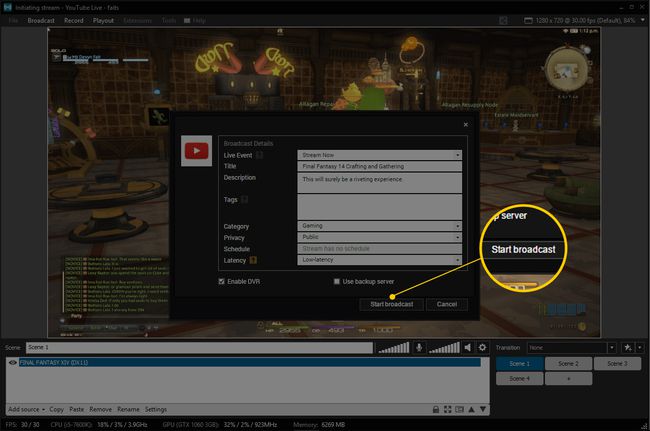
Ezen a ponton élő közvetítésed elérhető lesz a YouTube-on. Az ablak tetején látható Streaming Live üzenetből láthatja, hogy az XSplit sugároz. Ha nem látja ezt az üzenetet, akkor az adatfolyam nem élő.
Streamelés a YouTube-on OBS segítségével
Az OBS egy nyílt forráskódú szoftver, amely teljesen ingyenesen használható. Mivel nyílt forráskódú, az emberek szabadon átvehetik a kódot, módosíthatják, és új verziókat tehetnek elérhetővé. Ha érdekli az élő közvetítések bevételszerzése, a Streamlabs rendelkezik az OBS egy olyan verziójával, amely számos funkcióval segíti ezt. Amikor még csak most kezdi, az OBS alapverziója is jól fog működni.
Az XSplittel ellentétben az OBS használatához nem kell fiókot regisztrálnia. Csak töltse le a programot, telepítse, és máris beállíthatja.
Az első lépés az, hogy a Beállítások elemre kattintva működjön együtt a YouTube-bal.
Ha be szeretné állítani az OBS-t a YouTube-bal, rendelkeznie kell a Stream kulcsával. Ha elfelejtetted lemásolni vagy leírni, térj vissza a YouTube Alkotói Stúdió oldalára, és szerezd be, mielőtt folytatnád.
A következőképpen állíthatja be az OBS-t a YouTube-bal való együttműködésre:
-
A... val Beállítások menü megnyitása, kattintson Folyam.
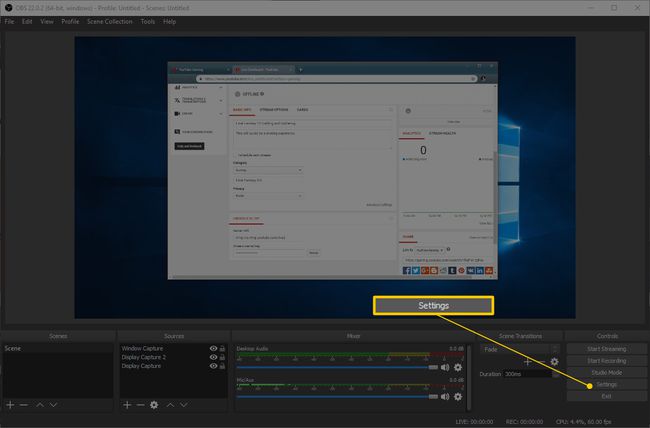
Válassza ki Stream típusa > Streaming szolgáltatások.
Válassza ki Szolgáltatás > YouTube/YouTube Gaming.
Válassza ki szerver > Elsődleges YouTube-feldolgozó szerver.
-
Illessze be a sajátját Stream kulcs a Stream kulcs mezőbe.
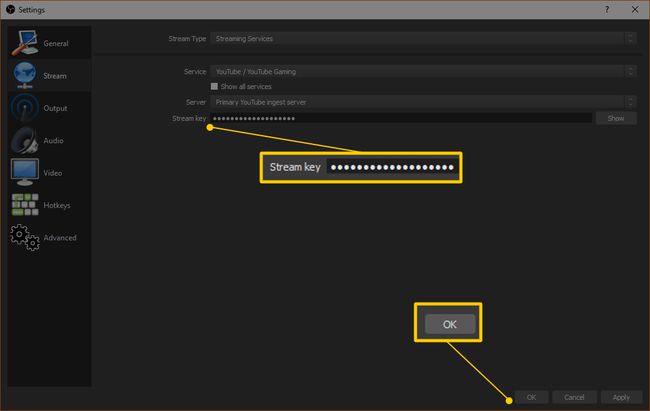
Senki ne lássa a streamelési kulcsodat. Ha valaki megkapja a streamelési kulcsodat, eltérítheti az adatfolyamodat.
Kattintson rendben.
Az OBS készen áll a YouTube-on történő közvetítésre, de továbbra is meg kell adnia neki, hogy mit sugározzon. Ha a megfelelő játék már megjelenik az OBS ablakában, akkor kész. Ha nem, akkor meg kell nyomnia a + gombot a Források részben, és meg kell adnia neki, hogy mit streameljen.
Ennek beállításának legegyszerűbb módja, ha létrehozol egy forrást a játékodhoz. Létrehozhat külön forrást minden streamelt játékhoz, vagy egyszerűen kiválaszthatja, hogy azt a monitort streameli, amelyen a játék megjelenik.
A következőképpen hozhat létre adatfolyam-forrást az OBS-ben:
-
Kattints a + gombot a Források részben.
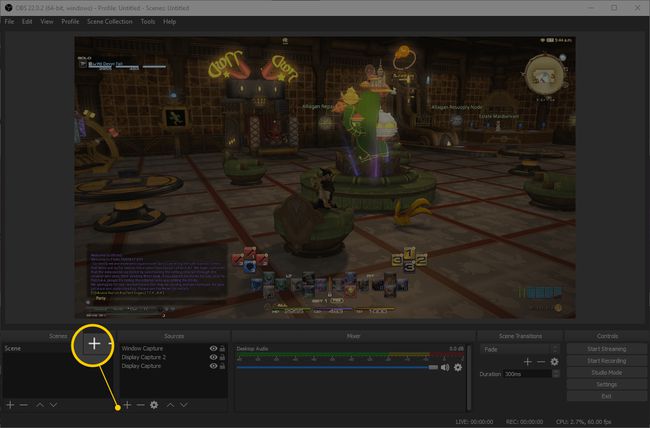
-
Kattintson Game Capture.
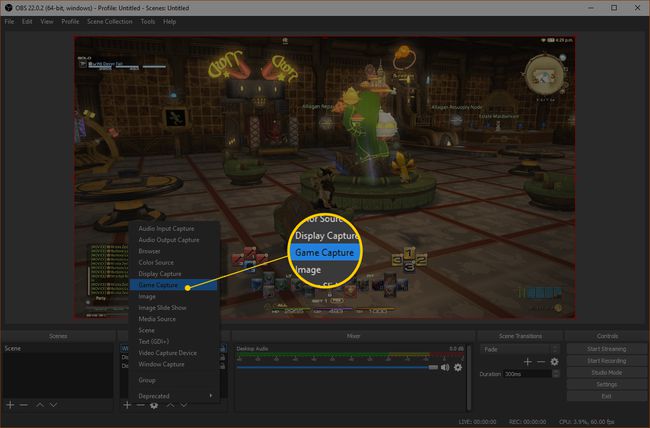
A következő lépés a játékrögzítési forrás beállítása:
-
Kattintson Újat készíteni.
Írj be egy cím a forrásodért.
Ezt ellenőrizd Tedd láthatóvá a forrást ellenőrizve van.
Kattintson rendben.
A következő lépés az OBS megmondása, hogy melyik játékot rögzítse:
-
Válassza ki Mód > Adott ablak rögzítése.
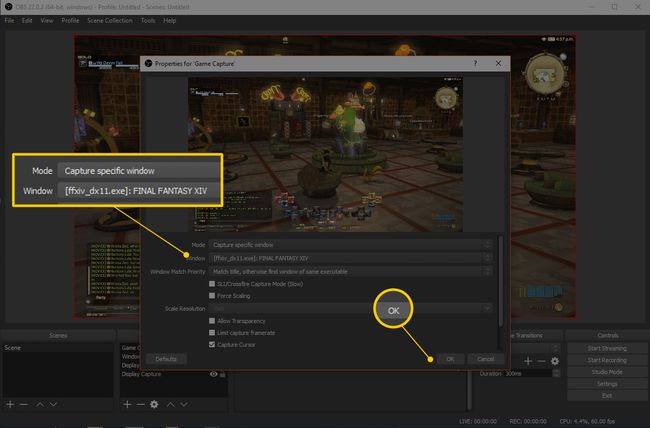
Válassza ki Ablak > a játék folyamatának neve.
A többi beállítást hagyja békén.
Kattintson rendben.
Miután létrehozta a forrást, készen áll a streamelés megkezdésére:
Ellenőrizze, hogy az OBS ablaka megjeleníti-e a játékot.
Ha az OBS nem jeleníti meg a játékot, kattintson az új forrásra, és váltson rá.
-
Kattintson Indítsa el az adatfolyamot.
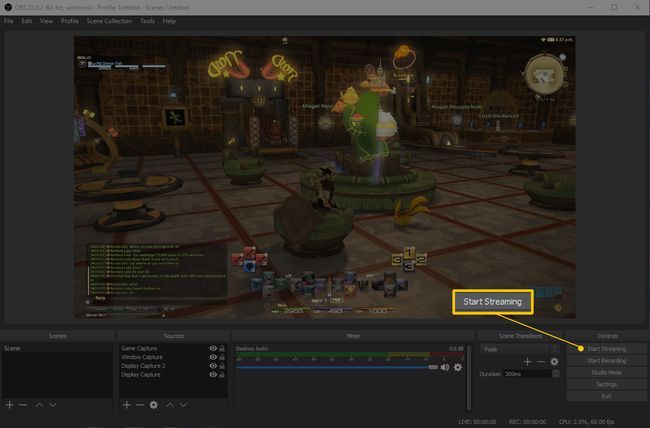
A YouTube Gaming Stream működésének ellenőrzése
Miután beállította a kódolót a streamelés megkezdésére, a játék streamjének élőnek kell lennie. Ha biztos akarsz lenni abban, hogy minden működik, vissza kell menned az Alkotói Stúdió oldalára, és meg kell nyitnod az élő közvetítést.
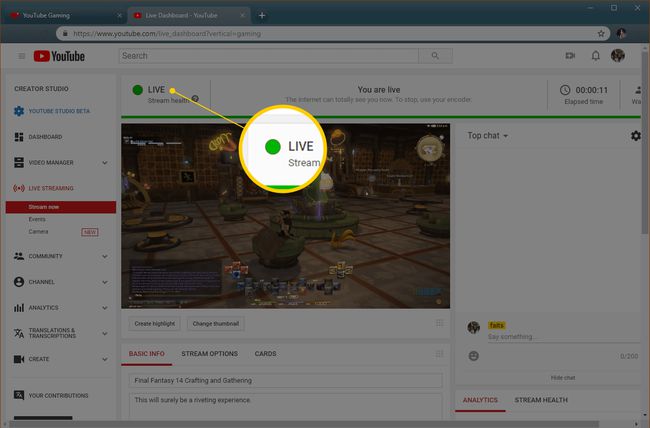
Ha az élő közvetítés működik, a közvetítés oldalának tetején az ÉLŐ szó mellett egy nagy zöld pont jelenik meg. Görgessen le, és kattintson a STREAM HEALTH lehetőségre, hogy megnézze, van-e a YouTube-nak tanácsa a stream minőségének javítására.
A kódolóban való streamelés megkezdése után beletelik néhány pillanatba, amíg a közvetítés élőben indul, ezért ha nem látja a zöld pontot, adjon neki egy kicsit. Ha a pont szürke marad, vissza kell térnie a kódolóhoz, és újra el kell kezdenie a streamelést.
A streamelés leállítása a YouTube Gamingen
Amikor a közvetítés élő, a YouTube Alkotói Stúdió oldalán módosíthatod a címet, a leírást, és azt, hogy az privát, nyilvános vagy nem nyilvános-e. Ennyi az ellenőrzése az oldalról származó adatfolyam felett. Amikor eljött az idő, hogy leállítsa az adatfolyamot, ezt a kódolóból kell megtennie.
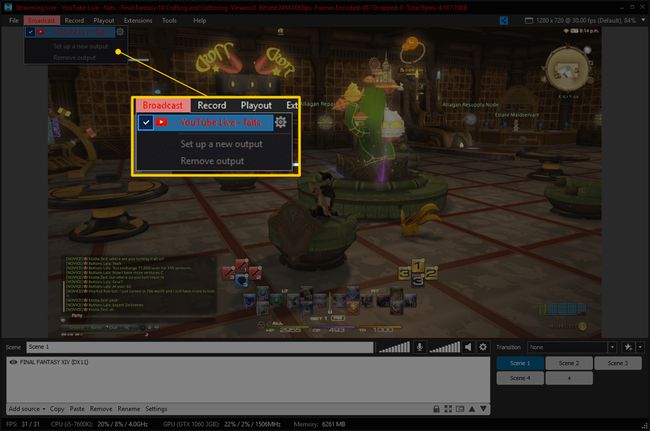
A következőképpen állíthat le egy adatfolyamot az XSplitben:
Kattintson Adás.
Kattintson az Y gombraoTube Live – az Ön felhasználóneve.
Ellenőrizze, hogy a piros szöveg azt mondja Élő közvetítés az Xsplit ablak tetején eltűnik. Ez azt jelenti, hogy az adatfolyam véget ért.
A streamelés leállításához az OBS-ben csak kattintani kell Streaming leállítása. Az ablak jobb alsó sarkában lévő zöld négyzet eltűnik, ami azt jelenti, hogy az OBS már nem streamel.
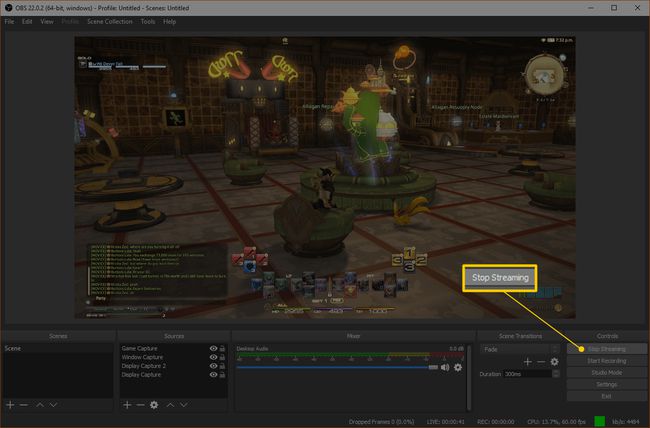
Tudsz streamelni a YouTube-on webböngészőből kódoló nélkül?
A YouTube minden eddiginél egyszerűbbé tette az élő közvetítést a Chrome-ból. Valójában közvetlenül a böngészőből streamelhet, mindenféle kódoló szoftver nélkül. Videókat azonban csak webkameráról, hangot pedig mikrofonról tud továbbítani. Nem használhat közvetlen Chrome-streamelést játékok streamelésére.
Ha a Chrome-ba beépített streamelési funkciót szeretné használni, hogy webkamerás adásokat készítsen rajongóinak, amikor éppen nem játszik, a következőképpen teheti meg:
Lépj a fő YouTube webhelyre vagy az Alkotói Stúdió oldalára.
Kattints a kamera ikonra a... val + szimbólum belül.
-
Kattintson Élesben.
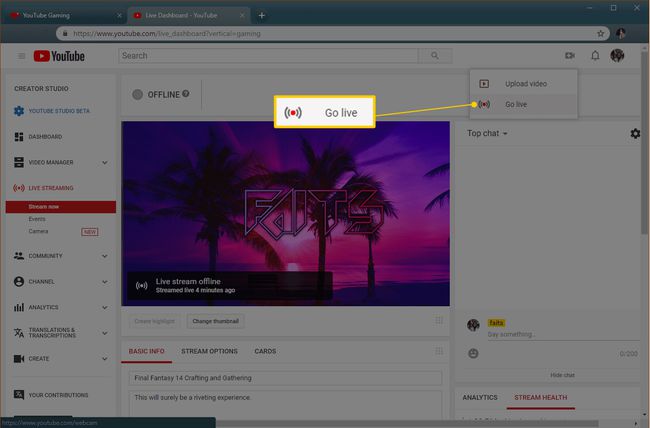
Amikor a rendszer kéri, hogy biztosítsa a Chrome-nak a webkamerája és a mikrofonja elérését, kattintson a gombra Lehetővé teszi.
Adja meg a stream címét és leírását, majd kattintson Következő.
Kattintson Élesben.
-
Kattintson PARAM VÉGE ha végeztél.
Használhatja ezt a módszert arra, hogy streamelje magát játék közben, de a nézők csak azt láthatják, amire a webkameráját irányítja. A jó minőségű játékfelvételek élő közvetítéséhez kódolót kell használnod.
