Android-alkalmazások beszerzése Windows 11 rendszeren
Mit kell tudni
- A Windows 11 képes lesz Android-alkalmazások letöltésére és futtatására csatlakoztatott okostelefon nélkül.
- A Windows 11 Microsoft Store alkalmazásbolt csak az Amazon Appstore-ból tölti le az Android-alkalmazásokat, a Google Play Áruházból nem.
- A Windows 11 október 5-én indul, hamarosan az Android-alkalmazások támogatásával.
A Windows 11 operációs rendszer végül támogatni fogja az Android-alkalmazások natív telepítését és használatát. Ez a funkció teljesen más, mint a Windows 10 módszer az Android-alkalmazások futtatására amelyhez csatlakoztatott Android okostelefon szükséges. A Windows 11-nek nincs szüksége semmire emulációs szoftver.
Ez a cikk végigvezeti az Android-alkalmazások letöltésének, telepítésének és futtatásának folyamatán a Windows 11 rendszerű eszközökön, miután a funkció életbe lép.
A Windows 11 várhatóan csak 2021 végén vagy 2022 elején indítja el az Android-alkalmazások támogatását.
Hogyan telepíthetek Android-alkalmazásokat a Windows 11-es laptopomra?
Letölthet és telepíthet Android-alkalmazásokat Windows 11-es laptopokra, számítógépekre és táblagépekre a Microsoft Store alkalmazásboltjából. Nincs szükség speciális emulátorra vagy egyéb programra az Android-alkalmazások telepítéséhez, mivel ez a funkció be van építve a Windows 11 operációs rendszerbe.
Ezt a funkciót a Microsoft Store alkalmazáson belüli Amazon Appstore-hoz való csatlakozás teszi lehetővé. Android-alkalmazás Windows 11 rendszerű eszközön való megvásárlásához és letöltéséhez Amazon-fiókra van szüksége.
Az Android-alkalmazások Windows 11 rendszerű eszközére a Microsoft Store alkalmazáson keresztül történő letöltéséhez Amazon-fiókra lesz szüksége. Elfogadható egy meglévő Amazon-fiók, amelyet online Amazon-vásárlásokhoz használ, Kindle, Twitch vagy Audible.
-
Nyissa meg a Windows 11 Start menüjét.

-
Válassza ki Microsoft Store.
Ha a Microsoft Store nincs rögzítve a Start menüben, válassza a lehetőséget Minden alkalmazás hogy megtalálja az alkalmazáslistából, vagy keressen rá a Start menü keresősávján keresztül.

-
Böngésszen a Microsoft Store áruházban, és keresse meg a letölteni és a Windows 11 rendszerű eszközén használni kívánt Android-alkalmazást.
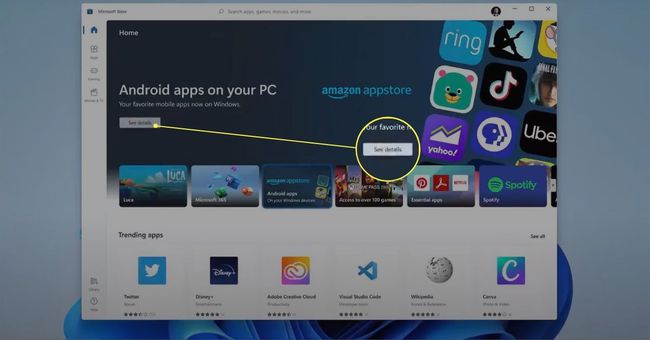
-
Válassza ki az Android-alkalmazás nevét vagy ikonját.
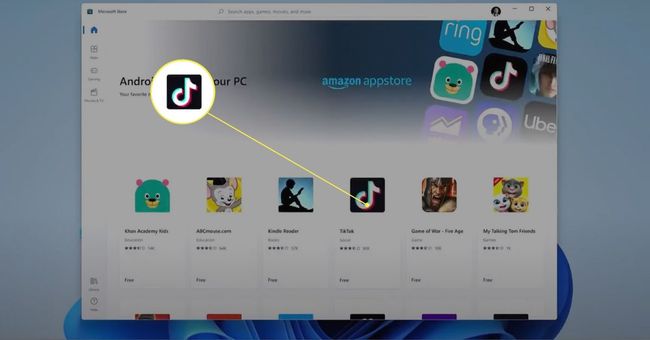
-
Válassza ki Szerezze be az Amazon Appstore-ból az Android alkalmazás letöltéséhez és telepítéséhez.
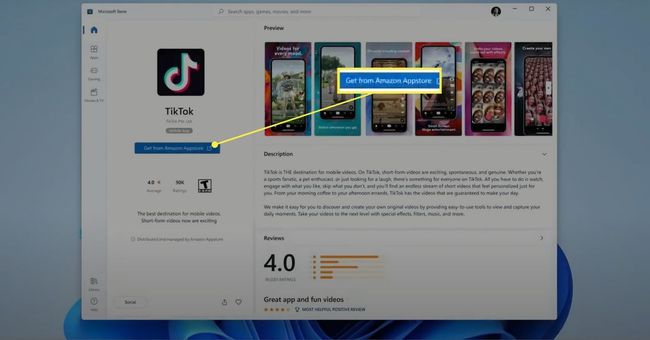
Hogyan futtathatok Android-alkalmazásokat a számítógépemen?
Miután telepített egy Android-alkalmazást Windows 11 rendszerű számítógépére vagy táblagépére, ugyanúgy megnyithatja és futtathatja az alkalmazást, mint a Windows-alkalmazásokkal.

Microsoft
Ha az Android alkalmazást okostelefonokon való használatra tervezték, előfordulhat, hogy nem tölti ki a teljes képernyőt a Windows 11 rendszerű eszközön. Ha azonban az alkalmazás támogatja az Android táblagépeket, akkor előfordulhat, hogy kibővítheti vagy átméretezheti.
Az Android-alkalmazás megtalálásához a telepítés után nyissa meg a Windows 11 Start menüjét, és válassza a lehetőséget Minden alkalmazás. Az alkalmazásnak láthatónak kell lennie a listán az összes Windows-alkalmazás mellett.
Alternatív megoldásként úgy is megkeresheti az alkalmazást, hogy beírja a nevét a Start menü keresősávjába.
Érintse meg az Android alkalmazás ikonját a megnyitásához. Ezután mozgathatja az alkalmazás ablakát az egérkurzorral vagy az ujjával, ha eszköze támogatja az érintésvezérlést.
Hogyan szerezhetem be a Google Alkalmazásokat Windows 11 rendszeren?
Fontos hangsúlyozni, hogy a Windows 11 csak Android-alkalmazásokat tud letölteni az Amazon Appstore-ból. Nem telepíthet Android-alkalmazásokat a Google Play Áruházból.
Ez a korlátozás azt jelenti, hogy találkozhat néhány Android-alkalmazással, amelyet nem tud telepíteni a Windows 11 rendszerű eszközére, de ez nem feltétlenül a világ vége. Például miközben a Google számos saját alkalmazása, mint például a Google Térkép, a Google Fotók és a Google A meghajtó nem érhető el az Amazon Appstore-ban, a legtöbben Windows-alkalmazások vannak (tehát nem lesz szüksége az Androidra változat).
Ne feledkezzünk meg a Windows-alkalmazásokról és webhelyekről sem, amikor a Windows 11-es eszközökön elérhető szolgáltatásokról van szó.
A Google legtöbb szolgáltatását a Windows 11 rendszeren webböngészővel is elérheti. Ismét nincs szükség további alkalmazás letöltésére.
Mikor fognak megjelenni az Android alkalmazások a Windows 11 rendszeren?
A Windows 11 operációs rendszer hivatalosan 2021. október 5-én jelenik meg a nagyközönség számára. Sajnos az Android-alkalmazások támogatása nem lesz elérhető indításkor, bár a funkció tesztelése 2021 végén megkezdődik a Windows Insider programban.
Ha ki akarja próbálni az Android-alkalmazásokat a Windows 11 rendszeren, mielőtt azok megjelennének a nagyközönség előtt, jelentkezhet a Windows Insiders programban, amely minden Windows-felhasználó számára nyitva áll. A regisztrációhoz menjen a címre Beállítások és válassza ki Windows Update.
“Alig várjuk, hogy folytathassuk az Android-alkalmazások Windows 11-be és a Microsoft Store-ba való eljuttatását az Amazonnal és az Intellel való együttműködésünk révén; ez a következő hónapokban a Windows Insiders előzetesével kezdődik” – mondta Aaron Woodman, a Microsoft egyik blogbejegyzésében 2021 augusztusában.
2021 szeptemberéig még nem jelentették be hivatalosan a Windows 11 rendszeren futó Android-alkalmazások indulási dátumát, bár a funkció valószínűleg valamikor 2021 végén vagy 2022 elején debütál majd.
GYIK
-
Hogyan lehet eltávolítani az alkalmazásokat Windows 11 rendszeren?
Az alkalmazások eltávolításának egyik módja a Windows 11 rendszeren a Start menü. Válassza ki Minden alkalmazás, kattintson a jobb gombbal az eltávolítani kívánt alkalmazásra, és válassza ki Eltávolítás. Alternatív megoldásként lépjen a következőre: Beállítások > Alkalmazások elemre > Alkalmazások és funkciók, válassza ki az eltávolítani kívánt alkalmazás melletti hárompontos gombot, és válassza a lehetőséget Eltávolítás.
-
Hogyan lehet kikapcsolni a háttérben futó alkalmazásokat a Windows 11 rendszerben?
Menj Beállítások > Alkalmazások elemre > Alkalmazások és funkciók. Válassza ki a hárompontos gombot a leállítani kívánt alkalmazás mellett, és válassza ki Haladó beállítások. Ezután lépjen ide Háttéralkalmazások engedélyei és válassza ki Soha hogy az alkalmazás ne fusson a háttérben.
