ZIP-fájl létrehozása és használata
Mit kell tudni
- Windows rendszerben kattintson jobb gombbal egy üres helyre az asztalon. Válassza ki Új > Tömörített (cipzáras) mappa.
- Nevezze el a mappát, és húzza rá a fájlokat a tömörítéshez.
- Mac rendszeren: Kattintson jobb gombbal a tömöríteni kívánt fájlra vagy mappára. Válassza ki Borogatás a felugró menüben.
Ez a cikk elmagyarázza, hogyan tömöríthet fájlokat és mappákat ZIP-fájlokba Windows és macOS rendszereken. Információkat tartalmaz a ZIP fájlok postázásáról.
Hogyan hozzunk létre ZIP fájlt a Windows rendszerben
Számos módja van a ZIP-fájl létrehozásának. Íme egy egyszerű módszer az a postai irányítószám fájlt a Windows rendszerben.
-
Az asztalon kattintson jobb gombbal egy üres helyre, és válassza a lehetőséget Új > Tömörített (cipzáras) mappa.
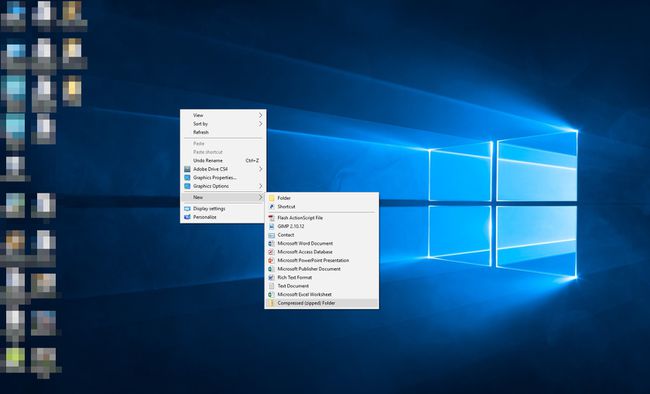
-
Nevezze el a ZIP fájlt. A címzett ezt a fájlnevet fogja látni, amikor mellékletként kapja meg a ZIP-fájlt.

-
Húzza át a ZIP-fájlba felvenni kívánt fájlokat és mappákat az üres területre. Az elemek tartalmazhatnak szöveges dokumentumokat, képeket, videókat, zenefájlokat vagy bármi mást, amit el szeretne küldeni.
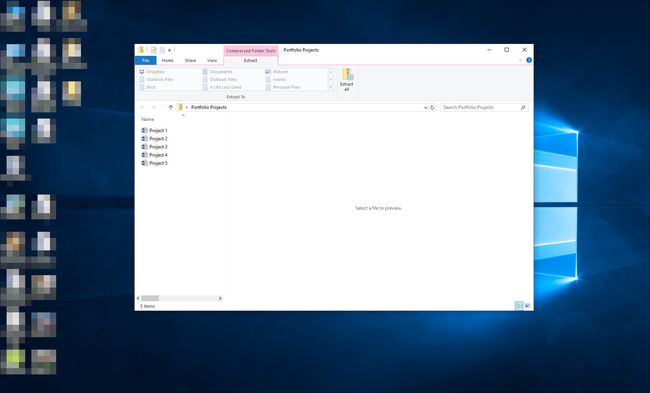
A ZIP-fájl most készen áll a küldésre.
Egy másik módszer a ZIP fájlok létrehozására egy fájlarchiváló program, például a 7-Zip vagy a PeaZip használata.
ZIP-fájl létrehozása Mac-en
A Mac gépek beépített lehetőséget tartalmaznak a fájlok tömörítésére és kicsomagolására.
Kattintson a jobb gombbal (vagy nyomja meg a Ellenőrzés kattintás közben) a tömöríteni kívánt fájlra vagy mappára.
-
Válassza ki Borogatás a felugró menüben.
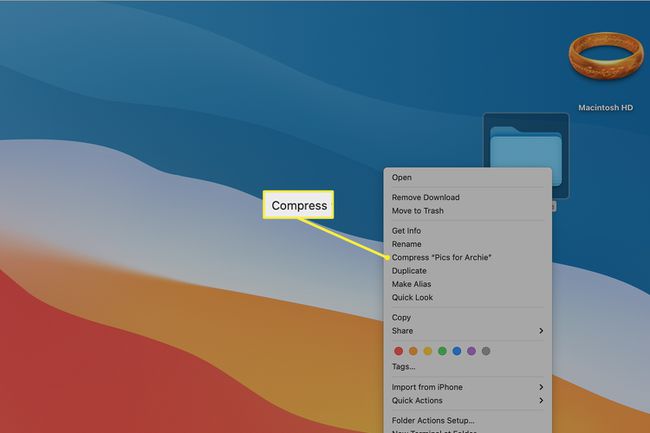
-
Az új ZIP-fájl ugyanazon a helyen jelenik meg, mint az eredeti fájl vagy mappa .zip kiterjesztéssel.
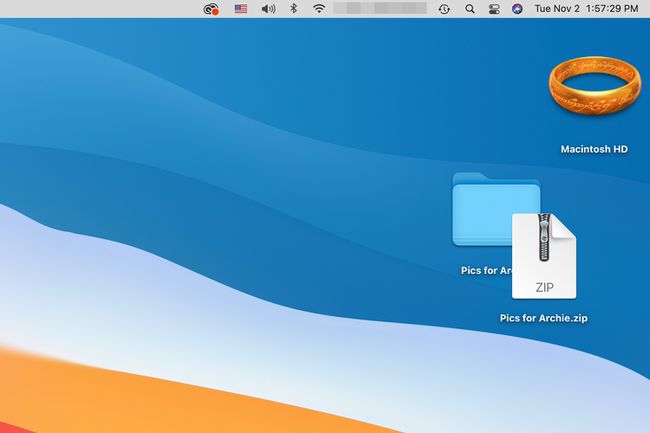
ZIP-fájl küldése e-mailben
Ahogyan minden operációs rendszernek megvan a saját módszere a ZIP fájlok létrehozására, minden e-mail kliensnek megvan a saját módszere ezek küldésére. A ZIP-fájl e-mailben történő küldése azonban ugyanazokat a lépéseket tartalmazza, mint a küldés Bármi fájl e-mailben. Tehát, ha tudja, hogyan kell például egy Word-dokumentumot mellékletként küldeni, ugyanezeket a lépéseket kell követnie a ZIP-fájl küldésekor.
Példaként íme, hogyan történik ez a Gmailben.
-
Írja össze e-mail üzenetét a szokásos módon. A kompozíciós ablak alján válassza ki a lehetőséget Fájlok csatolása (a gemkapocs ikon).
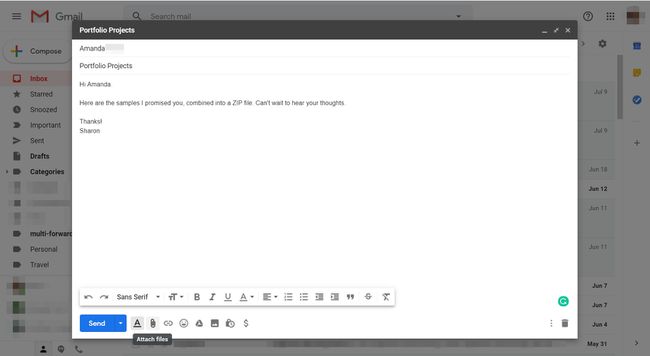
-
A merevlemezről válassza ki a ZIP-fájlt.
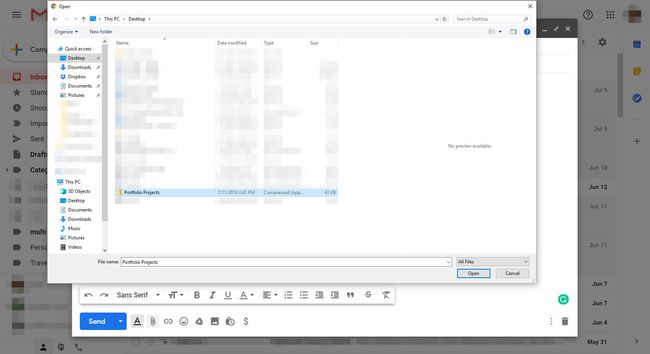
-
A kompozíciós ablak alján látni fogja a ZIP-fájl nevét. Válassza ki Küld.
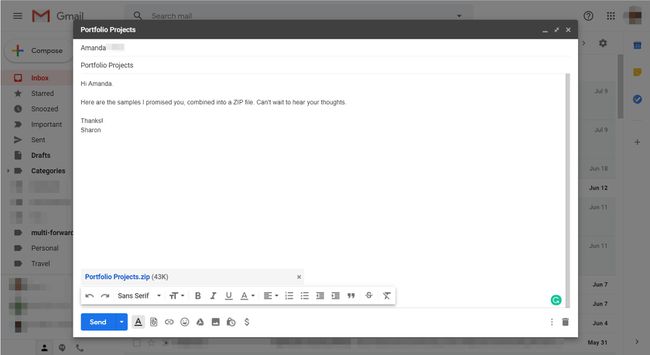
A címzett a ZIP-fájlt normál mellékletként fogja látni.
Egyébként mi az a ZIP fájl?
A ZIP fájlok csökkentett méretű – azaz tömörített – fájlok mappái. Ez lehetővé teszi, hogy több fájl küldése e-mailen keresztül hatékonyan és problémamentesen, valamint a nagy fájlok tárolása a meghajtón kevesebb helyen.
Miért van értelme a tömörítésnek?
A legtöbb e-mail alkalmazás korlátozza az egyes üzenetek méretét, beleértve a törzs és fejléc, valamint az esetleges mellékletek. Ha több olyan nagy mellékletet kísérel meg elküldeni, amely meghaladja a korlátot, az üzenet elküldése sikertelen lesz.
Ha azonban fájljait ZIP-fájlba tömöríti, probléma nélkül elküldheti a ZIP-fájlt egyetlen üzenetben. Sok dokumentum eredeti méretének akár 10 százalékára is tömöríthető. Bónuszként több fájl egy ZIP-fájlba egyesítése is szépen egyetlen mellékletbe csomagolja azokat.
Ha gyakran küld nagy mellékleteket, és tömörítéséhez ZIP fájlokat hoz létre, fontolja meg a felhőalapú tárolási szolgáltatás helyette. Ezek a szolgáltatások általában sokkal nagyobb fájlokat tudnak kezelni, mint amit az átlagos e-mail szolgáltató támogat.
