A program kényszerített kilépése a Windows 11 rendszerben
Mit kell tudni
- nyomja meg Alt+F4 egyszerre a billentyűzeten.
- Alternatív megoldásként használhatja a Feladatkezelőt vagy a Futtatás szolgáltatást az alkalmazások kilépéséhez.
- Legyen tudatában annak, hogy az alkalmazások rossz időpontban történő kényszerített kilépése munka elvesztését vagy előrehaladást jelenthet.
Ez az útmutató végigvezeti Önt az alkalmazások kényszerített kilépésének számos módszerén Windows 11, akár bezárták őket, akár egyszerűen nem biztosítanak gyors és egyszerű módot a megfelelő bezárásra.
Hogyan ölhetek meg egy lefagyott programot a Windows 11 rendszerben?
A legegyszerűbb és leggyorsabb módja a zárolt vagy lefagyott programok bezárásának Windows 11 futtatása esetén a hagyományos billentyűparancs nak,-nek Alt+F4. Ha egyidejűleg megnyomják, azonnal be kell zárniuk egy nem reagáló alkalmazást.
Ha semmi sem történik azonnal, várjon néhány másodpercet, mert eltarthat egy pillanatig a parancs végrehajtása, különösen, ha az alkalmazás lefagyott. Nyomja meg még egyszer, ha nem biztos abban, hogy érvénybe lépett-e, de vigyázzon, hogy többször egymás után nyomja meg, mert véletlenül más programokat is bezárhat.
Hogyan zárhatok be egy nem válaszoló ablakot?
Ha a fenti módszer nem működik, a következő legjobb módja annak, hogy megpróbáljon bezárni egy nem válaszoló alkalmazást, ha Feladatkezelő.
-
nyomja meg Ctrl+Váltás+Kilépés hozzáférni a Feladatkezelő. Ha szükséges, válassza ki a További részletek gombot az ablak alján.
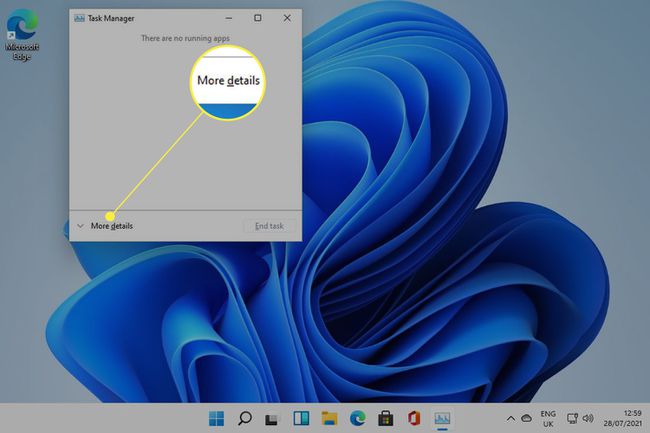
-
Válaszd ki a Folyamatok fülre, ha még nincs kiválasztva.
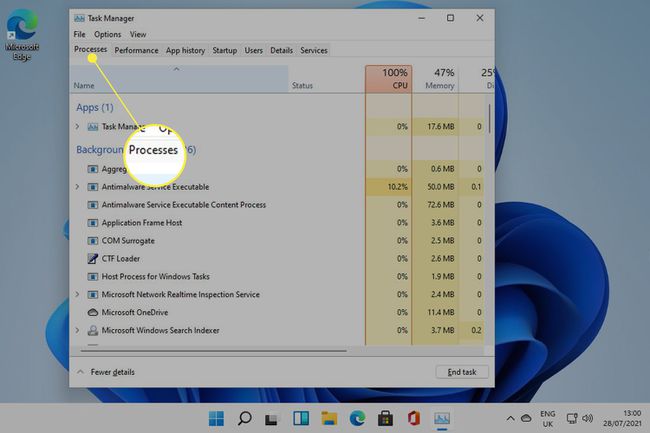
-
Keresse meg a listában a bezárni kívánt programot. Kattintson a jobb gombbal vagy érintse meg és tartsa lenyomva, majd válassza ki Utolsó feladat.

Hogyan kényszeríthetem ki a kilépést a Windows 11 rendszerben Feladatkezelő nélkül?
Ha nem tudja vagy nem akarja használni a Feladatkezelőt, egy másik használható módszer a Windows Fuss szolgáltatás és a Taskkill parancs.
-
Nyomja meg a Windows gombot Kulcs+R elindítani a Fuss szolgáltatás.

-
típus Taskkill /im program.exe /t bele Nyisd ki mezőben, cserélje ki a „program.exe” részt a bezárni kívánt alkalmazás nevére, majd nyomja meg a gombot Belép. Például, ha be akar zárni egy jegyzettömb dokumentumot, írja be Taskkill /im notepad.exe /t.

Hogyan kényszeríthetek kilépést egy programból, amely nem reagál?
A fenti lépések követése a legjobb módszer egy lefagyott, nem reagáló program újraindítására vagy kilépésére. Ha nagyon elakad, vagy a teljes Windows 11-es számítógépe nem válaszol, előfordulhat, hogy végre kell hajtania a az egész rendszer újraindítása.
GYIK
-
Hogyan kényszeríthetem ki egy programból a Windows 10 rendszerben?
Nak nek kényszeríts ki egy programot a Windows rendszerben 10, vigye előtérbe a programot, és nyomja meg és tartsa lenyomva ALT + F4. Ha ez nem működik, menjen a címre Feladatkezelő > Folyamatok és keresse meg a bezárni kívánt programot, majd válassza ki Lépjen a Részletek elemre, kattintson a jobb gombbal a kiemelt elemre, és kattintson a gombra Befejezési folyamat fa.
-
Hogyan kényszeríthetem ki a Windowsból?
Nak nek állítsa le a Windows 10-et, menj a Rajt menüből válassza ki a Erő ikonra, majd kattintson Leállitás. Alternatív megoldásként kattintson a jobb gombbal a Rajt menüt és válassza ki Kapcsolja ki vagy jelentkezzen ki > Leállitás. Egy másik lehetőség: Kattintson a Erő ikonra a jobb alsó sarokban, majd kattintson Leállitás a felugró menüből.
-
Hogyan kényszeríthetem ki a programból való kilépést Windows 7 rendszerben?
Ha Windows 7 rendszert használ, helyezze előtérbe a programot, és tartsa lenyomva ALT + F4. Alternatív megoldásként nyissa meg a Feladatkezelőt, és kattintson a gombra Alkalmazások fület, majd keresse meg azt a programot, amelyet ki akar kényszeríteni; kattintson rá jobb gombbal, és válassza ki Ugrás a Folyamathoz. Kattintson a jobb gombbal a kiemelt elemre, és válassza ki Befejezési folyamat fa.
-
Hogyan kényszeríthetem ki a programból való kilépést Windows 8 rendszerben?
Ha Windows 8 rendszert használ, helyezze előtérbe a programot, és tartsa lenyomva ALT + F4. Alternatív megoldásként nyissa meg Feladatkezelő > Folyamatok és keresse meg a bezárni kívánt programot, majd válassza ki Lépjen a Részletek elemre, kattintson a jobb gombbal a kiemelt elemre, és kattintson a gombra Befejezési folyamat fa.
