A Windows 11 eltávolítása
Mit kell tudni
- Menj Beállítások > Felépülés > menjen vissza.
- Menj Beállítások > Felépülés > Speciális indítás > Újraindítás most > Kövesse az utasításokat az új operációs rendszer telepítéséhez.
- Javasoljuk, hogy a Windows 11 eltávolítása előtt készítsen biztonsági másolatot személyes adatairól és harmadik féltől származó alkalmazásairól.
Ez a cikk végigvezeti Önt a Windows 11 eltávolításán.
Adatok biztonsági mentése
Mielőtt elkezdené, javasoljuk, hogy készítsen biztonsági másolatot minden személyes adatáról és harmadik féltől származó alkalmazásáról a Windows 11 rendszerű számítógépén. A visszaállítási folyamat során előfordulhat, hogy a Windows 11 rendszerű számítógépről származó adatok visszaállnak a számítógépére, de előfordulhat, hogy nem.
Fájljairól biztonsági másolatot készíthet úgy, hogy manuálisan másolja őket a számítógép OneDrive-jára, egy külső merevlemezre vagy egy USB-meghajtóra. A harmadik féltől származó alkalmazások nem lesznek újratelepítve a visszatéréskor, ezért újra kell telepítenie őket.
A Windows 10 telepítése után ezeket a fájlokat visszamásolhatja a számítógépére, bárhonnan tárolta őket.
Hogyan távolíthatom el a Windows rendszert a számítógépemről?
Keresse meg a Keresés funkciót az alsó sávon lévő nagyító ikon azonosítja, és írja be Beállítások a keresősávban.
-
Nyissa meg a Beállítások menüt, és görgessen lefelé, amíg meg nem jelenik a Felépülés sáv a jobb oldalon. Kattintson Felépülés.
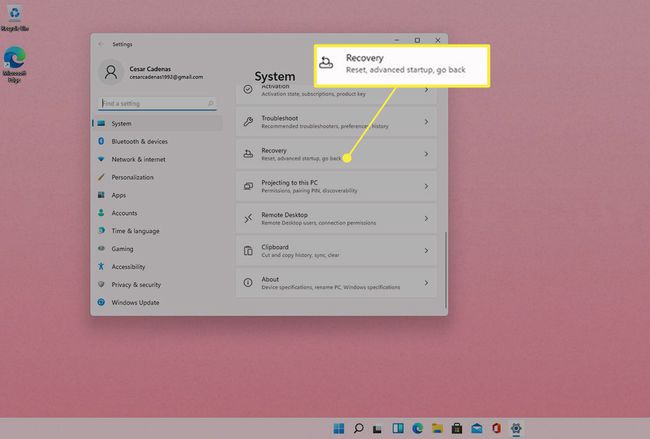
Egyszer a Felépülés menü megnyílik, megjelenik egy lista Rendszerbeállítások választani.
-
Keresse meg és válassza ki menjen vissza alatt Felépülés hogy visszaállítsa az operációs rendszert a Windows 10-re.
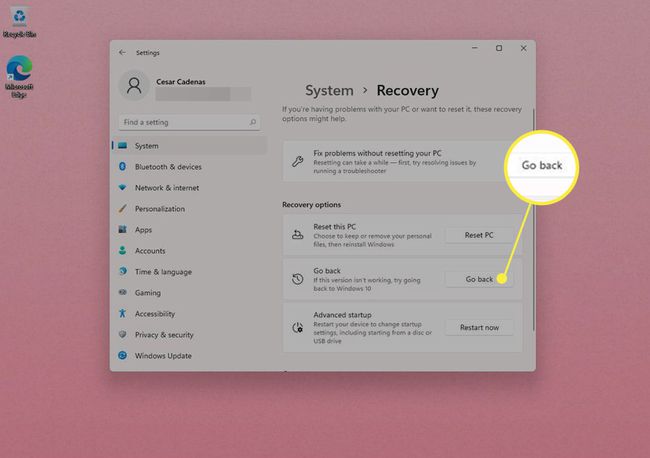
-
Kövesse az utasításokat a helyreállítás befejezéséhez.
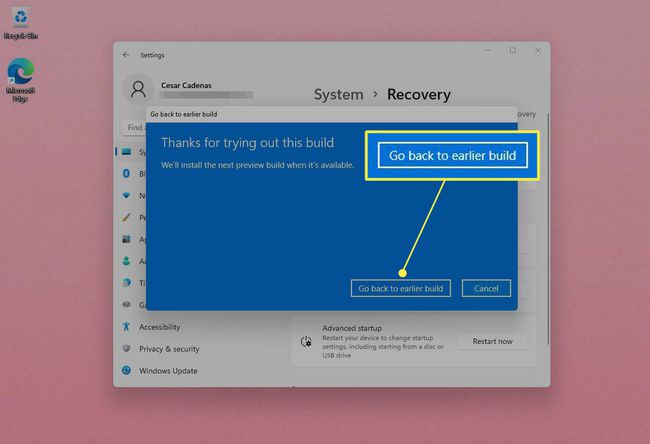
A Windows 11 eltávolítása és egy másik operációs rendszer telepítése
Ha menjen vissza nem elérhető opcióként, vagy másik operációs rendszert szeretne telepíteni Speciális indítás segíteni fog neked. Speciális indítás eltávolítja a Windows 11 rendszert, és lehetővé teszi a rendszer beállításainak módosítását, valamint egy másik operációs rendszer telepítését.
Javasoljuk, hogy készítsen biztonsági másolatot minden adatról, személyes fájlról vagy harmadik féltől származó alkalmazásról a Windows 11 rendszerű számítógépén, mivel egy új operációs rendszer telepítése visszaállítja a gyári beállításokat.
Menj vissza a Beállítások menüt, és térjen vissza a Felépülés szakasz.
-
Keresse meg Speciális indítás amely alatt a menjen vissza gombot, és válassza ki ÚjrakezdMost.
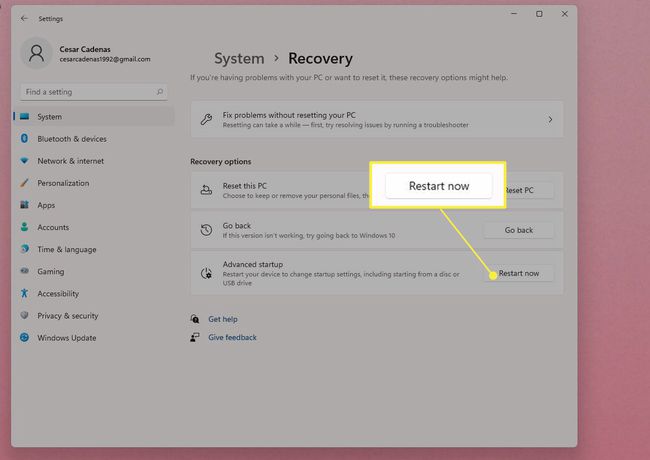
-
Megjelenik egy értesítés, amely felszólítja a munka mentésére. Tedd meg, ha még nem tetted meg. Javasoljuk, hogy az adatairól is készítsen biztonsági másolatot. Válassza ki Újraindítás most ha végeztél.

-
A számítógép újraindítása után Válassz egy lehetőséget megjelenik, ahol ki kell választania, hogyan szeretné telepíteni másik operációs rendszerét, valamint módosítania kell a beállításait.
Ehhez az útmutatóhoz Használjon Eszközt lesz kiválasztva.
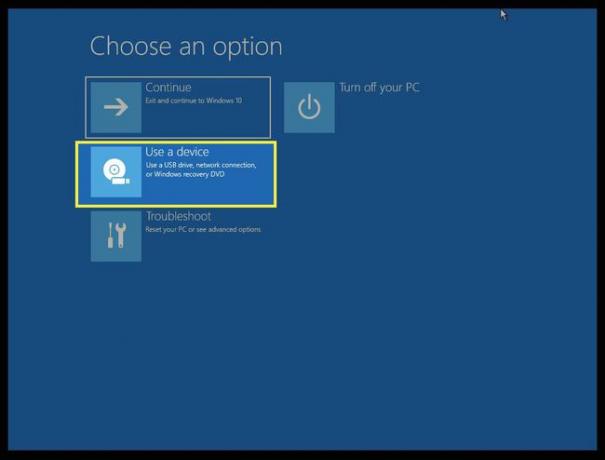
-
Megadhatja, hogy melyik módszert kívánja használni az új operációs rendszer telepítéséhez. Ebben a példában CD-ROM meghajtó lett kiválasztva az új operációs rendszer telepítéséhez.
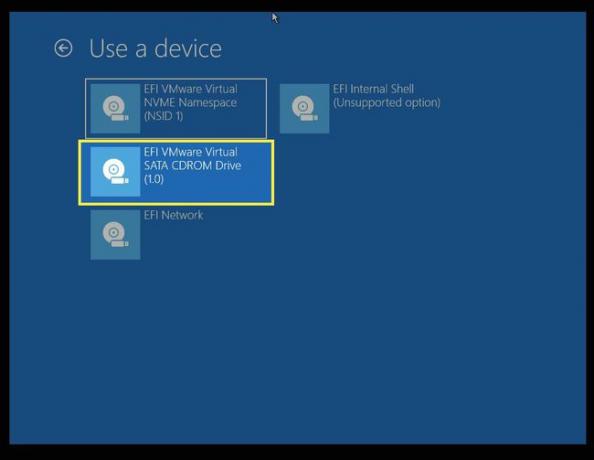
A számítógép újraindítása néhány másodpercet vesz igénybe. Ha ez megtörtént, kövesse az új operációs rendszer képernyőjén megjelenő utasításokat a telepítés befejezéséhez.
Hogyan telepíthetem újra a Windows 10-et?
Mivel a számítógépe nem működik operációs rendszer nélkül, valószínűleg szüksége lesz rá telepítse újra a Windows 10-et. Ez a cikk végigvezeti Önt a Windows különböző verzióinak telepítésén.
GYIK
-
Hogyan távolíthatok el alkalmazásokat Windows 10 rendszeren?
Nak nek távolítsa el az alkalmazásokat a Windows rendszerből 10, lépjen a Start menübe, és keresse meg az eltávolítani kívánt programot Minden alkalmazás lista. Kattintson a jobb gombbal a programra vagy alkalmazásra, és kattintson a gombra Eltávolítás.
-
Hogyan távolíthatom el a Windows 10-et?
Nak nek távolítsa el a Windows 10-et, navigáljon ide Beállítások > Frissítés és biztonság és válassza ki Felépülés. Válassza bármelyiket Menjen vissza a Windows 7-hez vagy Menjen vissza a Windows 8.1-hez, és kövesse az utasításokat a folyamat befejezéséhez.
-
Hogyan távolíthatok el egy Windows 10 frissítést?
Nyissa meg a Start menüt, és navigáljon ide Beállítások > Frissítés és biztonság, majd válassza ki Frissítési előzmények megtekintése. Kattintson Frissítések eltávolítása, majd keresse meg az eltávolítani kívánt frissítést. Kattintson a jobb gombbal a frissítésre, és válassza ki Eltávolítás.
-
Hogyan távolíthatom el az Avast Windows 10 rendszeren?
Az Avast Free Antivirus eltávolításához töltse le az Avast eltávolító segédprogramot és mentse el a számítógépére. Kattintson a jobb gombbal a telepítőfájlra, és válassza ki Futtatás rendszergazdaként, majd kövesse az utasításokat a csökkentett módba való újraindításhoz. Újraindításkor keresse meg az Avast programfájljait, majd válassza a lehetőséget Avast ingyenes víruskereső > Eltávolítás. Várja meg, amíg a folyamat befejeződik, majd indítsa újra a számítógépet.
