Mappaikonok megváltoztatása Mac számítógépen
Mit kell tudni
- Nyissa meg a mappa ikonjaként használni kívánt képet az Előnézetben, és másolja a vágólapra.
- Kattintson a jobb gombbal a módosítani kívánt mappára, majd kattintson Szerezz információt, majd kattintson a gombra mappát a jobb felső sarokban, és nyomja meg a gombot parancs + V.
Ez a cikk elmagyarázza, hogyan módosíthatja a mappaikonokat Mac számítógépen, beleértve azt is, hogyan módosíthatja egyetlen mappa ikonját, és hogyan módosíthatja az alapértelmezett mappaikont.
Hogyan lehet megváltoztatni a mappa ikonjait Macen?
A mappa ikonjának módosítása Mac rendszeren hasonló a következőhöz: egy mappa színének megváltoztatása, de be kell szereznie egy képet, amelyet új mappa ikonként használhat. Ha rendelkezik .ICN fájllal, egyszerűen áthúzhatja a fájlt a mappa információs ablakába. Ha van egy PNG vagy JPG fájlt, nyissa meg az Előnézetben, másolja ki, és illessze be a mappa információs ablakába.
-
Keresse meg a mappa ikonjaként használni kívánt képet, és kattintson rá duplán a megnyitásához Előnézet.

ICNS fájlt használ? Ugorjon a 4. lépésre, majd húzza az ICNS-fájlt az információs ablak mappájába a 6. lépésben a kattintás helyett.
-
Amikor a kép meg van nyitva az Előnézetben, nyomja meg a gombot parancs + A, majd kattintson Szerkesztés.

-
Kattintson Másolat.

-
Keresse meg a módosítani kívánt mappát, és kattintson rá jobb gombbal.

-
Kattintson Szerezz információt.

-
Kattintson a mappa ikonra az információs ablak jobb felső sarkában.
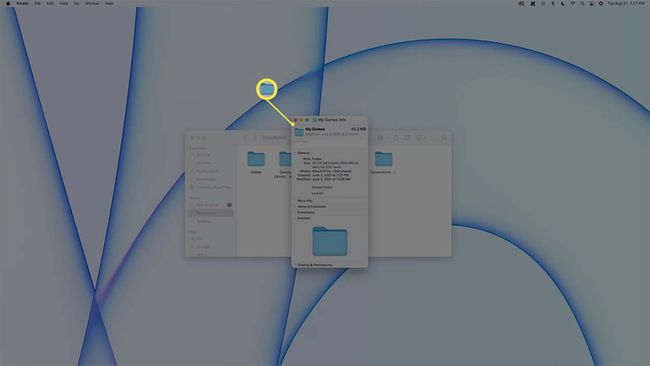
-
nyomja meg parancs + V.
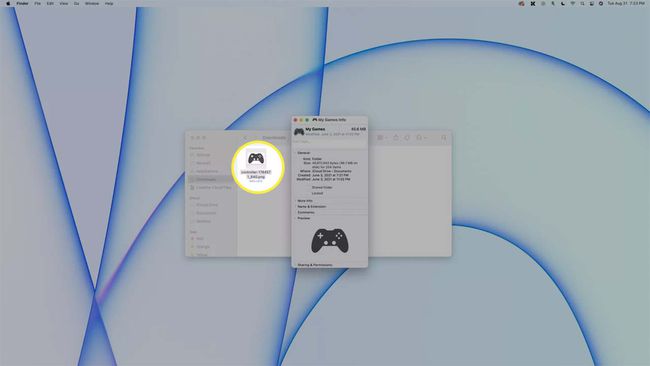
-
Az alapértelmezett mappa ikont a kiválasztott kép váltja fel.
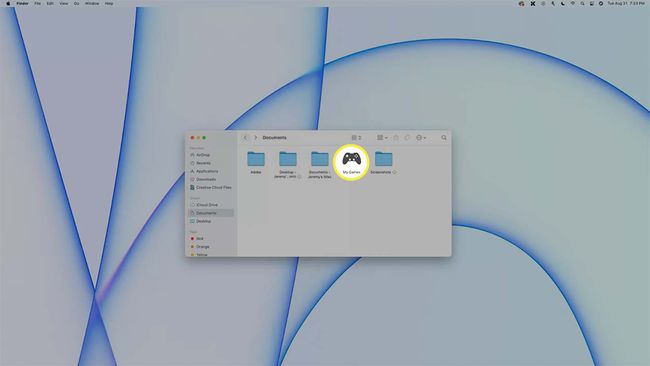
A régi ikon visszaállításához hajtsa végre az 5-7. lépéseket, és nyomja meg a gombot parancs + x.
Testreszabhatja az összes mappaikont Mac-en?
Bármely mappa ikont személyre szabhatja Mac számítógépén. Ez azt jelenti, hogy csak egy ikont szabhat testre, vagy testreszabhat minden mappa ikont. Minden ikon eltérő lehet, vagy minden ikonhoz ugyanazt a képet használhatja. Azonban az összes mappaikon egyidejű módosítása Mac számítógépen kissé bonyolult. Az alapértelmezett mappakép védett területen található, ezért a szerkesztéshez ki kell kapcsolnia a Rendszerintegritás védelmet. Miután végzett, fontos, hogy újra engedélyezze a rendszerintegritás-védelmet, hogy elkerülje a rosszindulatú programokkal kapcsolatos problémákat a jövőben.
A rendszerintegritás-védelem letiltását a legjobb, ha azokat az emberekre bízzák, akik szakértőnek tartják magukat.
Ha az összes mappaikont egyszerre szeretné módosítani, létre kell hoznia vagy le kell töltenie egy ICNS fájl és nevezd el GenericFolderIcon.icns, majd ezzel a fájllal cserélje le az azonos nevű meglévő fájlt, amely egy védett rendszermappában található.
Fontolgat biztonsági mentést készít a Macről mielőtt letiltja a rendszerintegritás védelmét. A következő lépéseket csak akkor szabad megtenni, ha szakértőnek tartja magát, és kényelmesen használja a Terminal alkalmazást.
Ha valóban le szeretné tiltani az alapértelmezett mappa ikont:
Indítsa el a helyreállítási módot úgy, hogy lenyomva tartja parancs + R bootolás közben.
Nyissa meg a terminál alkalmazást.
-
típus csrutil letiltása, és nyomja meg az Enter billentyűt.
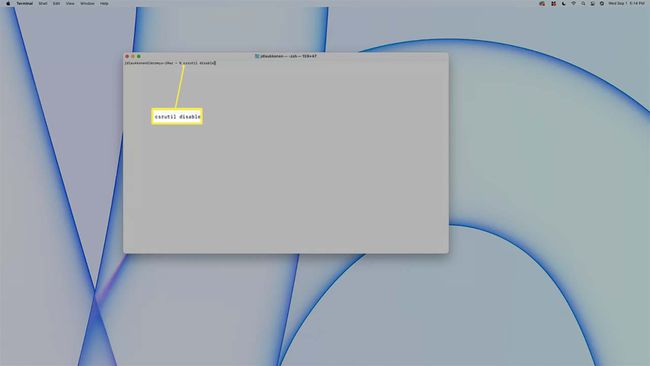
Indítsa újra a Mac-et.
-
Cserélje ki a fájlt GenericFolderIcon.icns található /System/Library/CoreServices/CoreTypes.bundle/Contents/Resources saját egyéni icns fájljával, amely ugyanazt a fájlnevet használja.
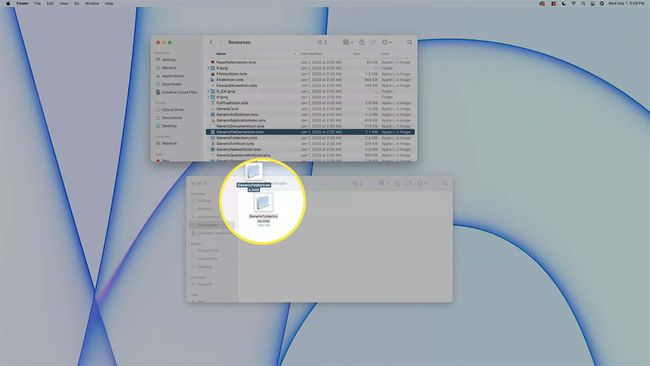
A meglévő fájl cseréje előtt fontolja meg biztonsági másolat készítése a Mac mappa ikonfájljáról arra az esetre, ha később vissza szeretné állítani az eredeti mappa ikont.
Indítsa el a helyreállítási módot.
Nyissa meg a terminált.
-
típus csrutil engedélyezése, és nyomja meg az Enter billentyűt.
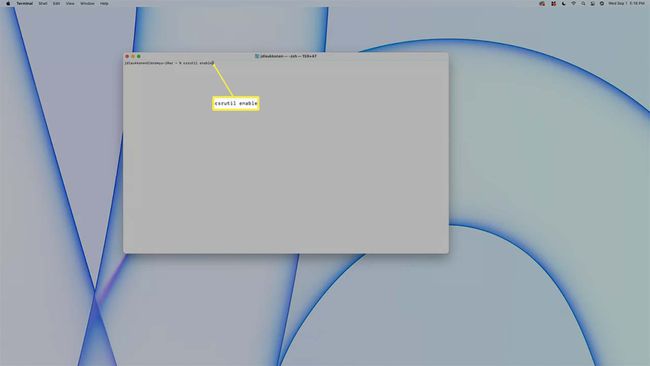
Indítsa újra a Mac-et.
GYIK
-
Hogyan módosíthatom a mappa ikonjait a Windows 10 rendszerben?
Kattintson jobb gombbal egy mappára, majd válassza ki Tulajdonságok > Testreszab > Változás ikonra > válasszon az elérhető ikonok közül > és kattintson rendben hogy alkalmazza a választását. Alternatív megoldásként válasszon Tallózás egy adott egyéni ikonmappában való kereséshez. Ugyanezeket a lépéseket követheti módosítsa a mappa ikonjait a Windows 11 rendszerben.
-
Hogyan változtathatom meg a mappa ikonjait az iPhone-omon?
A mappaikonok megváltoztatása helyett megteheti testreszabhatja az alkalmazásikonokat iPhone-ján a Parancsikonok alkalmazással. Válaszd ki a + (Pluszjel) > Művelet hozzáadása > Szkriptelés > Nyissa meg az alkalmazást alkalmazás-parancsikon létrehozásához. Ezután érintse meg a parancsikon neve melletti ellipsziseket > Hozzáadás a kezdőképernyőhöz > parancsikon > Válassz képet.
