Blu-Ray lejátszása Windows 11 rendszeren
Ez az útmutató végigvezeti a Blu-ray lejátszásához Windows 11 laptopokon, PC-ken és Microsoft Surface eszközökön. Ezenkívül információkat tartalmaz a DVD-k és CD-k Windows 11 rendszeren történő lejátszásáról, a Blu-ray lejátszó alkalmazásáról, valamint arról, hogy mit kell tenni, ha a VLC nem játssza le megfelelően a lemezt.
A Windows 11 nem tartalmaz előre telepített DVD- vagy Blu-ray-lejátszó alkalmazást. Le kell töltened egyet. Amint az alábbi példánkban látható, a DVDFab Playert fogjuk használni.
Hogyan játszhatok le Blu-ray lemezt Windows 11 rendszeren?
Blu-ray lejátszásához Windows 11 rendszerű eszközön beépített Blu-ray lemezmeghajtóval vagy USB-n keresztül csatlakoztatott külső meghajtóval és egy alkalmazással kell rendelkeznie a Blu-ray lemez lejátszásához.
Miután beállította a meghajtót és telepítette a szoftvert, a következőképpen használhatja Blu-ray lemezek lejátszására.
-
Csatlakoztassa a külső Blu-ray meghajtót Windows 11 rendszerű számítógépéhez egy szabad USB-porton keresztül. Ha a Windows 11 számítógépe beépített meghajtóval rendelkezik, akkor annak már be kell lennie kapcsolva, hogy ne kelljen semmit tennie.
Ha külső Blu-ray meghajtót használ, győződjön meg arról, hogy azt sík felületre, például asztalra vagy könyvre helyezte.
Helyezzen be egy Blu-ray lemezt a Blu-ray meghajtóba.
-
Nyissa meg a Blu-ray lejátszó alkalmazást. Ebben a példában a DVDFab Playert használjuk, amely ingyenesen letölthető.
Töltse le a DVDFab lejátszótA legtöbb esetben bármilyen Blu-ray lejátszó alkalmazást használhat a Blu-ray lejátszásához Windows 11 rendszeren. Sok külső Blu-ray meghajtóhoz tartozik egy lejátszóalkalmazás ingyenes példánya, de ha szeretné, letölthet egy másikat az alkalmazásboltból.
-
Néhány másodperc múlva a Blu-ray lejátszó alkalmazásnak észlelnie kell a lemezt, és meg kell jelenítenie annak információit. Válaszd ki a Játék ikonra a Blu-ray betöltéséhez.
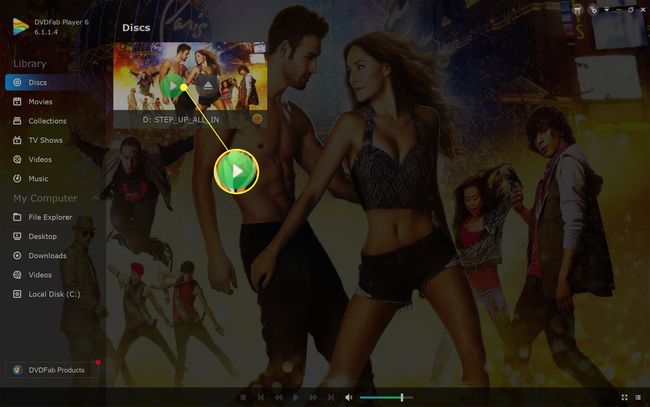
Egyes DVD- és Blu-ray-lejátszó-alkalmazások Windows 11 rendszeren nehéz szöveges menürendszert használhatnak, amely megköveteli a lemezmeghajtó keresését. Ha ez a helyzet, akkor keressen egy menüpontot, mint pl Fájl vagy Hajtás.
-
A Blu-ray lemezt úgy kell lejátszania Windows 11 rendszerű eszközén, mintha a tévéjén lévő Blu-ray lejátszón játszaná le. Egyes Blu-ray lejátszóalkalmazások támogathatják az érintéssel vagy egérrel történő vezérlést, bár általában használhatja a Belép és a billentyűzet nyílbillentyűivel navigálhat a menükben.
A lejátszó vezérlői gyakran megjelennek a videó alatt, amikor mozgatja az egeret vagy megérinti a képernyőt. Ezekkel lehet lejátszani és szüneteltetni a videót, vagy átugrani a fejezeteket.
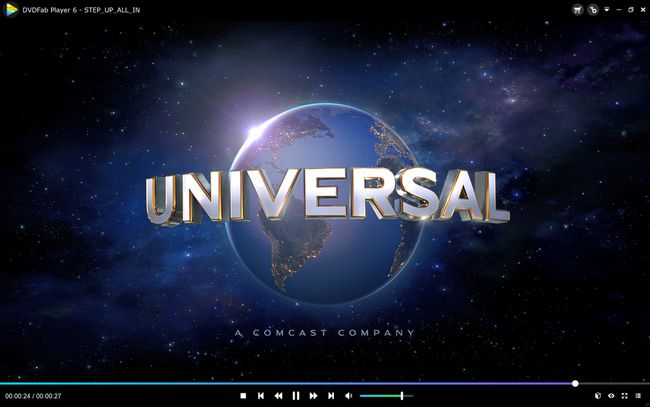
Miért nem játssza le a VLC a Blu-Rayomat?
A VLC egy népszerű alkalmazás különféle médiafájlok lejátszására Windows 11-es laptopokon, számítógépeken és táblagépeken. A legtöbb video- és audiofájl-formátum támogatása mellett a VLC CD-k és DVD-k lejátszására is használható. A megfelelő beállítás után a VLC Blu-ray lemezeket is le tud játszani.
Ha nem tudja elérni, hogy a VLC lejátssza a Blu-ray lemezt a Windows 11 rendszerű eszközön, a probléma hátterében több lehetséges ok állhat.
- Rossz VLC-alkalmazást használ. Két fő hivatalos VLC-alkalmazás ingyenesen letölthető. VLC a Microsoft Store alkalmazásboltban nem támogatja a lemezlejátszást, miközben a VLC alkalmazás a hivatalos VLC webhelyről csinál.
- Le kell töltenie a kodeket. A VLC megköveteli a egy speciális Blu-ray konfigurációs fájl letöltése és telepítése néhány DVD és Blu-ray lejátszásához Windows 11 rendszeren.
- Ellenőrizze a lemezmeghajtót. Keresse meg a lemezformátum szimbólumát a meghajtón a kiadó gomb mellett. A Blu-ray meghajtó támogatja a Blu-ray és DVD lemezeket, de a A DVD-meghajtó nem tudja lejátszani a Blu-ray lemezeket.
-
Hibás régiókód vagy zóna. A DVD-lemezekhez hasonlóan a Blu-ray lemezekre is korlátozások vonatkoznak, amelyek csak bizonyos régiókban engedik lejátszani őket. Az A zóna Blu-ray-sugárzásának működnie kell Észak-Amerikában, Dél-Amerikában és Délkelet-Ázsiában. Más zónák lemezei esetleg nem.
- Piszkos vagy sérült Blu-ray lemez. Előfordulhat, hogy a Blu-ray meghajtó nem tudja lejátszani a lemezt, ha az karcos, sérült vagy piszkos. Próbálja meg tisztítani a lemezt, ha szennyezett, vagy javítani, ha sérült.
Honnan tudhatom, hogy a számítógépem képes-e lejátszani a Blu-Rayt?
Ha nem biztos abban, hogy számítógépe meghajtója támogatja-e a Blu-ray lemezeket, keresse meg a Blu-ray szimbólumot az elején. Általában a meghajtó kilökőgombja közelében található, és úgy néz ki, mint egy kisbetű B körben a szavakkal Blu Ray alatta.
Egy másik jó módja az ellenőrzésnek, hogy megvizsgálja az eszköz csomagolását vagy az online támogatási kézikönyvet, amely általában a meghajtóval kapcsolatos részleteket tartalmazza.
Ha a meghajtón nincs lemezszimbólum, és nem talál kézikönyvet vagy online listát, megteheti továbbra is ellenőrizze, hogy milyen lemezmeghajtóval rendelkezik a Windows 11 eszköz rendszerének ellenőrzésével információ. Ehhez nyissa meg a Start menüt, írja be Rendszer információ, válassza ki Rendszer információ > Alkatrészek, és keressen bármilyen utalást CD-re, DVD-re vagy Blu-ray-re.
Ellenőrzi a Rendszer információ és Kezelőpanel annak ellenőrzése, hogy van-e Blu-ray meghajtója, nem mindig pontos, mivel sok meghajtó CD- vagy DVD-meghajtóként jelenik meg annak ellenére, hogy teljes Blu-ray-funkcióval rendelkezik.
Alternatív megoldásként meg is nyithatja Kezelőpanel > Hardver és hang > Eszközök és nyomtatók hogy ellenőrizze a Blu-ray meghajtót.
4K Blu-Ray lemezek lejátszása Windows 11 rendszeren
4K Blu-ray lejátszásához Windows 11 rendszerű eszközén 4K Blu-ray lemezmeghajtóra lesz szüksége. Egy normál Blu-ray meghajtó nem képes 4K Blu-ray lejátszásra.
Ha rendelkezik 4K Blu-ray lemezmeghajtóval, annak képesnek kell lennie 4K Blu-ray, normál Blu-ray, DVD és CD lejátszására.
GYIK
-
Hogyan játszhatok le Blu-ray lemezt Windows 10 rendszeren?
Nak nek Blu-ray lejátszása Windows 10 rendszeren, szüksége lesz egy harmadik féltől származó médialejátszóra, például VLC-re. A VLC letöltése és telepítése után helyezze be a Blu-ray lemezt, indítsa el a VLC-t, majd válassza a lehetőséget Média > Nyissa meg a Drive-ot. Válassza ki Blu Ray, ellenőrizze, hogy a Blu-ray lemeze látható-e a lemezeszköz mezőben, majd válassza a lehetőséget Játék.
-
Hogyan játszhatok le Blu-ray lemezeket PS4-en internet nélkül?
Egyszer engedélyezned kell a PS4 lemezlejátszási funkcióját az interneten keresztül. Ezt követően nem lesz szüksége az internetre a Blu-ray lemezek lejátszásához PS4-en. A lemezlejátszási funkció engedélyezéséhez csatlakoztassa a PS4-et az internethez, és válassza a lehetőséget Beállítások > Hálózat > Állítsa be az internetkapcsolatot, majd kövesse a képernyőn megjelenő konfigurációs utasításokat. Válassza ki Könnyen, válassza ki a Wi-Fi hálózatot, konfigurálja a beállításokat, majd helyezze be a Blu-ray lemezt a lemezlejátszási funkció engedélyezéséhez.
