Vastag körvonal hozzáadása a Photoshopban való gépeléshez
Mit kell tudni
- Válassza ki Írja be az eszközt > szöveget vagy objektumot hozzon létre. Ban ben Fx menü > Stroke. Készlet Méret, Elhelyezkedés, Keverési mód, Átlátszatlanság, és Szín > rendben.
- Vagy válasszon Vízszintes típusú maszkEszköz > írjon be szöveget > Parancs (macOS) vagy Ellenőrzés (Windows) > tartsa lenyomva a billentyűt a szöveg vagy objektum módosításához.
- Ezután váltson a következőre MozogEszköz és adjunk hozzá egy körvonalat (vonatot) a kijelöléshez.
Ez a cikk elmagyarázza, hogyan hozhat létre vastag körvonalat a Photoshop 6 vagy újabb verziójában anélkül, hogy elveszítené a szöveg vagy objektum szerkesztési lehetőségét.
Vastag körvonal hozzáadása a Photoshopban
A vázolt létrehozásának többféle módja van szöveg ban ben Photoshop, de a legtöbb esetben meg kell jeleníteni a szöveget. Íme egy módszer a vastag körvonalhoz, amely lehetővé teszi, hogy a típus szerkeszthető maradjon. Ezzel a technikával bármilyen objektumhoz vagy kijelöléshez vázlatot adhat, nem csak szöveghez.
-
Válaszd ki a
Írja be az eszközt (függőlegesen vagy vízszintesen, értelemszerűen), és hozza létre a szöveget.
-
A... val Típus layer kiválasztott, válassz Stroke tól fx menü.
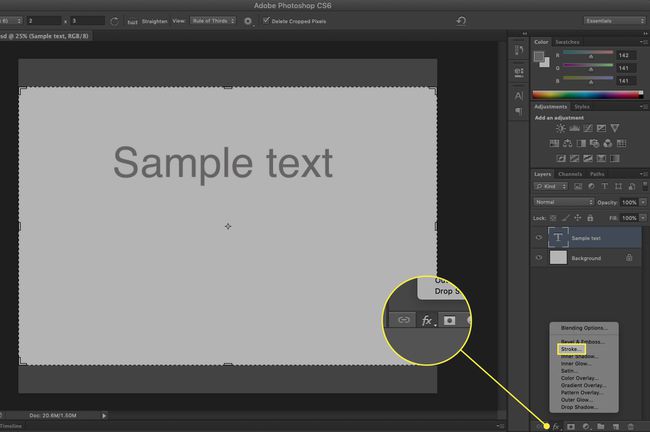
-
Állítsa be a méret (pixelben) a csúszkával vagy a saját érték megadásával.
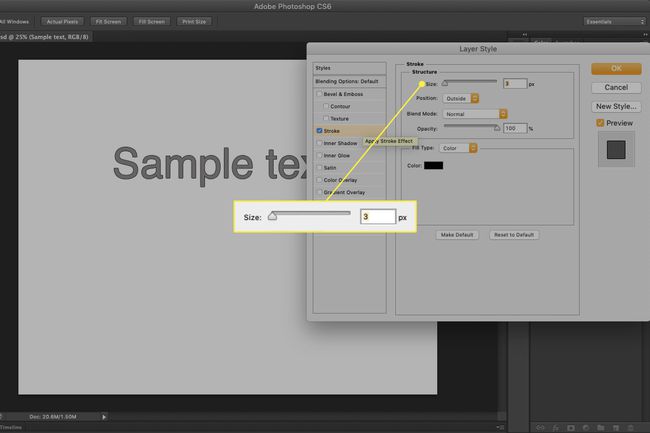
-
Válassz egy Elhelyezkedés az agyvérzésre:
- Belül azt jelenti, hogy a körvonal a kijelölés szélein belülre kerül.
- Központ egyformán helyezi a körvonalat a kijelölésen belülre és kívülre.
- Kívül a körvonalat a kijelölés külső széle mentén futja.
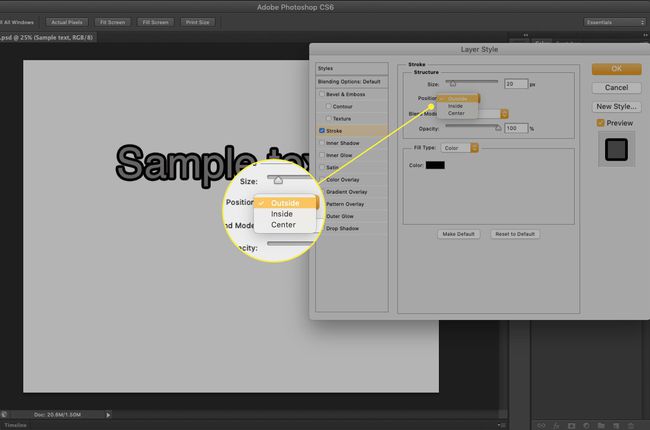
-
Keverési mód: Az itteni választások határozzák meg hogyan fog a színes körvonal kölcsönhatásba lépni a körvonal alatti színekkel. Ez különösen akkor hatékony, ha a szöveg egy kép fölé kerül.
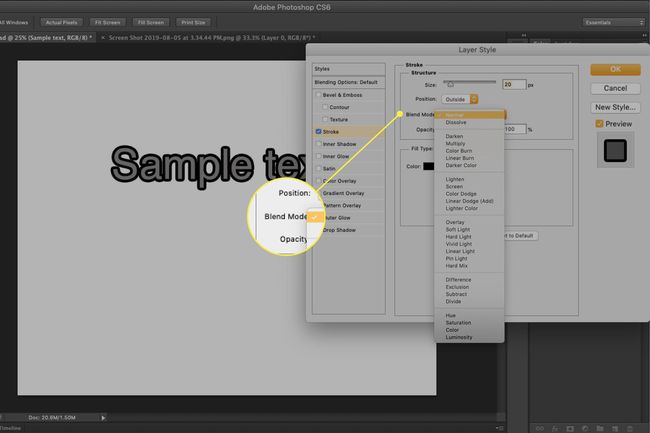
-
Átlátszatlanság beállítja a körvonal átlátszósági értékét.
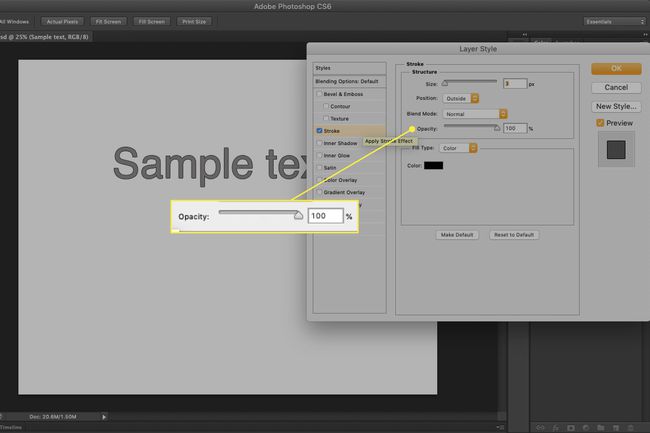
-
Kattintson egyszer a színes chip a színválasztó megnyitásához. Válasszon egy színt a körvonalhoz, vagy válasszon egy színt az alatta lévő képről. Kattintson rendben hogy alkalmazza a színét.
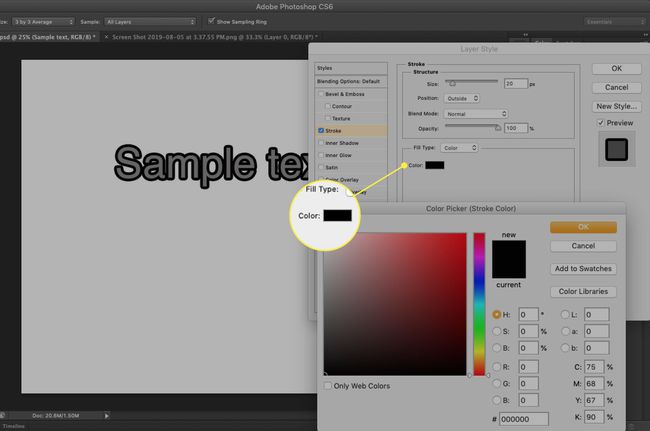
-
Válassza ki rendben hogy hozzáadja a hatást a beállításai alapján.
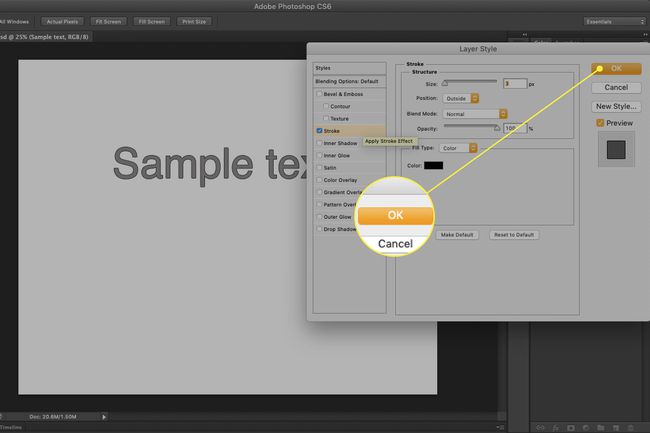
A Photoshop 6 vagy újabb verziójában a Stroke A rétegeffektus jobb módja annak, hogy körvonalakat adjunk hozzá tárgyakat. Körvonal hozzáadása a szöveg nem a legjobb gyakorlat, mert hajlamos arra, hogy a szöveg vastagabb és kevésbé olvasható legyen. Ez az egyike azon technikáknak, amelyeket csak akkor érdemes használni, ha a szöveget grafikus elemként kezeli. Akkor is légy finom.
Vastag körvonal hozzáadása a gyors gépeléshez
Ha szorít az idő, itt van egy egyszerű módszer, amely körülbelül 45 másodpercet vesz igénybe.
-
Válaszd ki a Vízszintes típusú maszk eszköz.
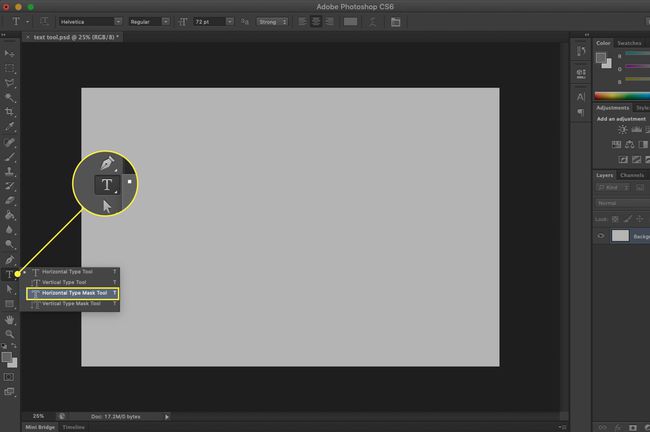
Kattintson egyszer a vászonra, és írja be a szöveget. A vászon rózsaszínűvé válik, és az alatta lévő kép vagy szín megjelenik gépelés közben.
megnyomni a Parancs (macOS) vagy Ellenőrzés (Windows) gombot, és megjelenik egy határolókeret. A gomb lenyomva tartásával átméretezheti, torzíthatja, mozgathatja vagy elforgathatja a szöveget.
-
Váltson a Mozgató eszköz, és a szöveg kijelölésként jelenik meg. Innentől egy körvonalat is hozzáadhat a kijelöléshez.
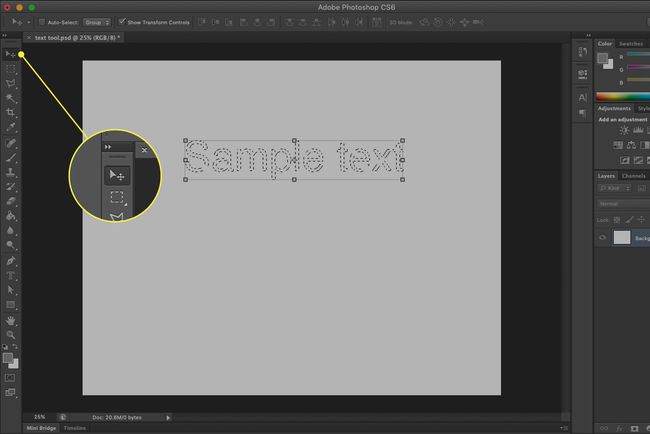
Alternatív megoldásként használhatja a Kefe a kiválasztáson.
Hozd létre a szöveges vázlat a bemutatott két technika valamelyikével.
-
Válassza ki Ablak > Ösvények.
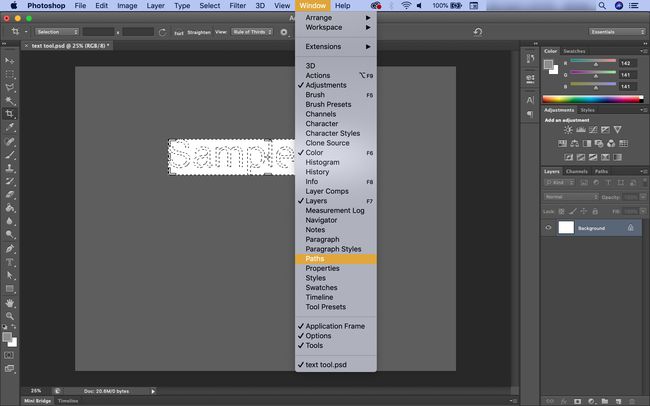
-
Válaszd ki a Készítsen munkaútvonalat opció alulról Ösvények panel. Ennek eredményeként egy új, „Munkaútvonal” nevű elérési út jön létre.
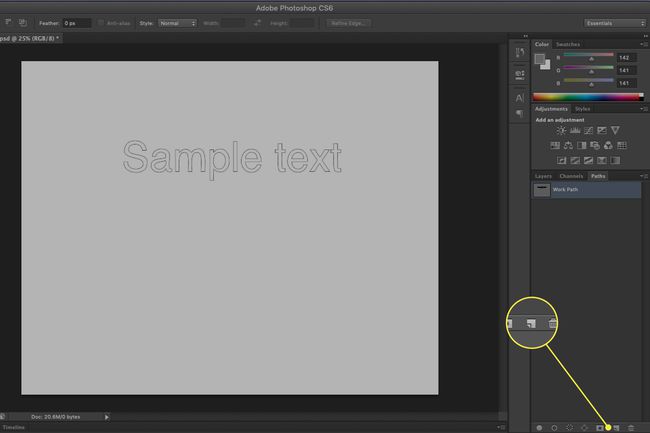
-
Válaszd ki a Ecset eszköz.
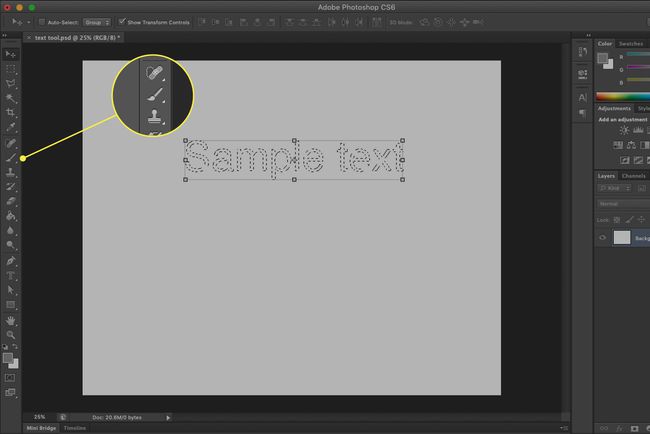
-
Nyissa meg az Ecset panelt a megfelelő ecset kiválasztásához.
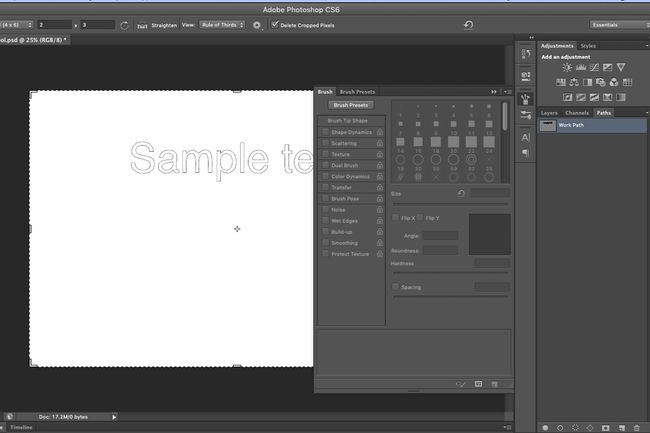
-
Kattints a előtér szín chip az eszközökben a megnyitásához Színválasztó hogy válasszon színt az Ecsethez.
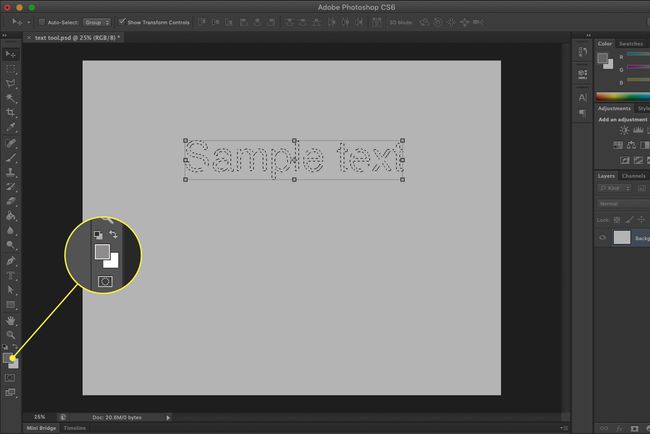
-
Ban,-ben Ösvények panelen a kiválasztott elérési út mellett kattintson egyszer a Stroke ösvény ecsettel ikon (az üreges kör). Az ecsetvonást a pályára alkalmazzák.
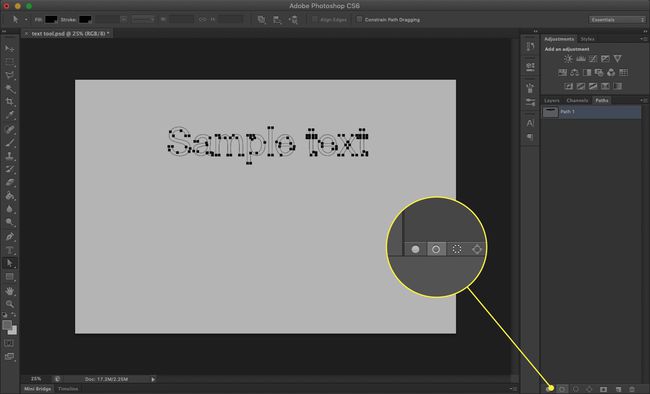
Tippek
Ha szerkeszti a szöveget, a vázlatréteget kukába kell helyeznie, és újra létre kell hoznia.
Vékonyabb körvonalhoz a rétegeffektus módszert részesítjük előnyben (lásd alább a kapcsolódó információkat).
Egyenetlen körvonalhoz állítsa a rétegkeverési módot értékre Feloldódik és csökkentse az átlátszatlanságot.
A színátmenettel teli vázlathoz Ctrl-kattintás (Windows) ill Parancs-kattintás (macOS) a körvonalrétegen, és töltse ki a kijelölést színátmenettel.
Ha rendelkezik Creative Cloud-fiókkal, nyissa meg Creative Cloud Library és kattintson duplán a létrehozott ecsettel egy görbére. Könnyedén készíthet ecsetet a Adobe Capture alkalmazás, amely Android és iOS eszközökön érhető el.
