Az AVERAGEIF függvény használata Excelben
Mit kell tudni
- Az AVERAGEIF szintaxisa: =ÁTLAGOS (Tartomány, Feltételek, Átlagos_tartomány).
- Létrehozásához jelöljön ki egy cellát, lépjen a Képletek fület, és válassza ki További funkciók > Statisztikai > ÁTLAGOS HA.
- Ezután írja be a Hatótávolság, Kritériumok, és Átlagos_tartomány ban,-ben Funkció párbeszédpanelen, és válassza ki Kész.
Ez a cikk az AVERAGEIF függvény használatát ismerteti az Excelben. Az utasítások az Excel 2019-re, 2016-ra, 2013-ra, 2010-re és az Excel for Microsoft 365-re vonatkoznak.
Mi az AVERAGEIF?
Az ÁTLAGOS HA függvény egyesíti a HA funkció és ÁTLAGOS funkció Excelben; ez a kombináció lehetővé teszi, hogy megtalálja a kiválasztott értékek átlagát vagy számtani átlagát hatótávolság meghatározott kritériumoknak megfelelő adatokból.
Az HA része a funkció meghatározza, hogy mely adatok felelnek meg a megadott kritériumoknak, míg a ÁTLAGOS rész kiszámítja az átlagot vagy átlagot. Gyakran, ÁTLAGOS HA használ sorokat hívott adatokból rekordokat, amelyben az egyes sorok összes adata összefügg.
AVERAGEIF függvény szintaxisa
Excelben egy függvény szintaxis a függvény elrendezésére utal, és tartalmazza a függvény nevét, zárójeleket és érvek.
A szintaxis a számára ÁTLAGOS HA ez:
=ÁTLAGOS (Tartomány, Feltételek, Átlagos_tartomány)
A függvény argumentumai megmondják, hogy milyen feltételt és milyen tartományt kell tesztelni adat átlagolni, ha megfelel ennek a feltételnek.
- Tartomány (kötelező) a cellák azon csoportja, amelyet a függvény a megadott feltételekre keres.
- Feltételek (kötelező) az az érték, amelyet a -ban lévő adatokhoz viszonyítanak Hatótávolság. Megadhatja a tényleges adatokat vagy a cellahivatkozás ehhez az érvhez.
- Átlagos_tartomány (nem kötelező): A függvény átlagolja az ebben a cellatartományban lévő adatokat, amikor egyezést talál a között Hatótávolság és Kritériumok érvek. Ha kihagyja a Átlagos_tartomány argumentum, a függvény ehelyett átlagolja az illesztett adatokat Hatótávolság érv.
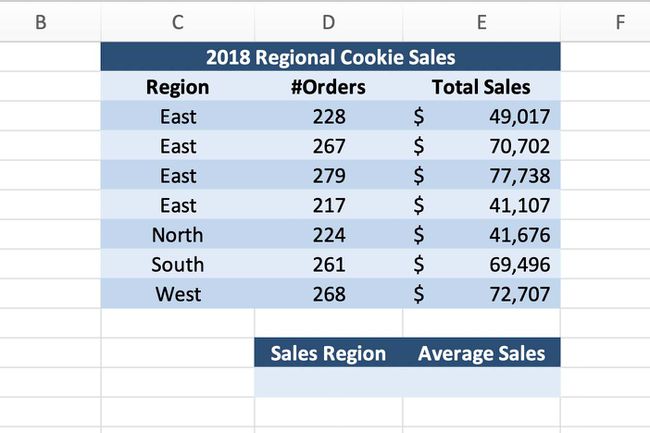
Ebben a példában a ÁTLAGOS HA funkció a keleti értékesítési régió átlagos éves eladásait keresi. A képlet a következőket tartalmazza majd:
- A Hatótávolság sejtek C3 nak nek C9, amely a régióneveket tartalmazza.
- Az Kritériumok van sejtD12 (kelet).
- An Átlagos_tartomány nak,-nek sejtek E3 nak nek E9, amely az egyes alkalmazottak átlagos eladásait tartalmazza.
Tehát ha az adatok a tartományban vannak C3:C12 egyenlő Keleti, akkor az erre vonatkozó teljes értékesítést rekord a függvény átlagolja.
Belépés az AVERAGEIF függvénybe
Bár lehet gépelni a ÁTLAGOS HA funkciót egy cellába, sokan könnyebben használhatják a Funkció párbeszédpanel a függvény hozzáadásához a munkalap.
Kezdje a megadott mintaadatok megadásával sejteketC1 nak nek E11 egy üres Excel munkalapról, ahogy a fenti képen látható.
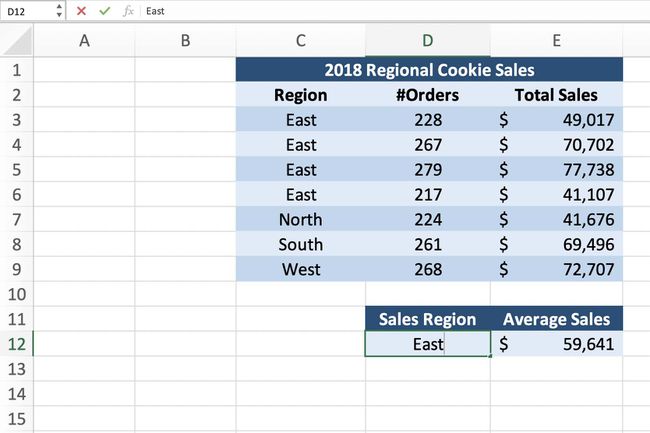
Ban ben D12 cella, alatt Értékesítési régió, típus Keleti.
Ezek az utasítások nem tartalmazzák a munkalap formázási lépéseit. A munkalapja másképp fog kinézni, mint a bemutatott példa, de a ÁTLAGOSHA funkció ugyanazokat az eredményeket adja.
Kattintson cella E12 hogy ez az aktív sejt, ahol a ÁTLAGOS HA funkció menni fog.
-
Kattintson a Képletek lap a szalag.

Választ További funkciók > Statisztikai a szalagról a funkció legördülő menüjének megnyitásához.
-
Kattintson ÁTLAGOS HA a listában a megnyitásához Funkció párbeszédpanel. Az adatok, amelyek a három üres sorba kerülnek a Funkció párbeszédpanel állítja fel az érveit ÁTLAGOS HA funkció.
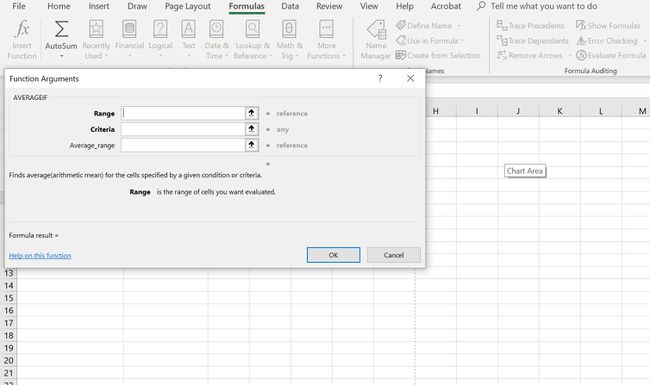
Kattints a Hatótávolság vonal.
Kiemel sejteketC3 nak nek C9 a munkalapon, hogy ezeket a cellahivatkozásokat adja meg a függvény által keresendő tartományként.
Kattintson a Kritériumok vonal.
Kattintson sejtD12 a cellahivatkozás megadásához – a függvény az előző lépésben kiválasztott tartományban keresi a feltételnek megfelelő adatokat. Bár bevihet tényleges adatokat – például a szót Keleti – ennél az argumentumnál általában kényelmesebb az adatokat a munkalap egy cellájához adni, majd beírni a cellahivatkozást a párbeszédpanelbe.
Kattintson a Átlagos_tartomány vonal.
Kiemel sejtek E3 nak nek E9 a táblázaton. Ha az előző lépésben megadott feltételek megfelelnek az első tartomány bármely adatának (C3 nak nek C9), a függvény a második cellatartomány megfelelő celláiban lévő adatokat átlagolja.
Kattintson Kész befejezni a ÁTLAGOS HA funkció.
A válasz $59,641 meg kell jelennie sejtE12.
Amikor rákattint sejtE12, a teljes funkció megjelenik a képletsáv a munkalap fölött.
= ÁTLAGOS (C3:C9;D12;E3:E9)
Ha cellahivatkozást használ a Kritéria argumentumhoz, akkor könnyen megtalálhatja a feltételeket, ha szükség van rá. Ebben a példában módosíthatja a cella tartalmát D12 tól től Keleti nak nek Északi vagy nyugat. A funkció automatikusan frissíti és megjeleníti az új eredményt.
