A OneNote használata Feladatkezelőként, Jegyzettömbként és Naplóként
Számos kiváló mobil és asztali alkalmazás létezik teendők követése, jegyzetelés, és célokat kitüzni. Ennek ellenére sokan szeretjük a tollat és a papírt. A toll és papír megközelítésből hiányzik a kényelmes címkézés, az emlékeztetők és a digitális eszközök keresési lehetőségei. A jegyzetkészítés bullet journal paper módszerét kombinálja a OneNote digitális képességeivel, hogy mindkét világból a legjobbat élvezhesse.
A cikkben található utasítások a OneNote for Microsoft 365, a OneNote 2019, a OneNote 2016 és a OneNote for Windows 10 programra vonatkoznak.
Bullet Journals
A Bullter folyóiratok papíralapú jegyzetfüzetet szerveznek a feladatok, feljegyzések, események és egyebek rögzítéséhez és gyors megtalálásához, így Ön strukturált maradhat, és hatékonyabb lehet. A OneNote ideális ehhez a jegyzetelési módszerhez, mert ez áll a legközelebb úgy néz ki és úgy viselkedik, mint egy fizikai notesz.
Néhány alapvetés a Bullet Journal rendszerről:
- Minden oldalon gyorsan feljegyzi a rögzíteni kívánt információkat, amit gyors naplózásnak neveznek.
- Az oldalak feladatokat, jegyzeteket és eseményeket tartalmazhatnak.
- A feladatokhoz hozzon létre egy oldalt az aktuális hónap eseményeiről (például értekezletek vagy születésnapok), és egy másik oldalt a hónap teendőihez. Az oldalak után hozzon létre egy napi naptárat, és helyezze át a feladatokat a hónapok listájáról az aktuális dátumra.
- Használjon jelölőnégyzetet egy feladat jelölésére, jelölőnégyzetet egy normál jegyzethez, felkiáltójelet egy nagyszerű ötlet megjelölésére, szem szimbólumot a kutatáshoz, csillagot pedig egy elem prioritásként való megjelölésére.
- A felsorolásos naplókban a jegyzetfüzet elején található egy tárgymutató oldal, ahol megjelölheti a különböző témák oldalszámait. Nem kell indexoldalt létrehoznia a OneNote-ban, mivel a program elvégzi a munkát Ön helyett.
Hozzon létre egy OneNote Bullet Journalt
A felsorolásnapló-fegyelem alkalmazása a OneNote-on egy kis beállítást igényel.
Nyissa meg a OneNote-ot.
-
Menj a Kilátás lapon.

-
Ban,-ben Oldal beállítása csoport, válassza ki Papírméret.
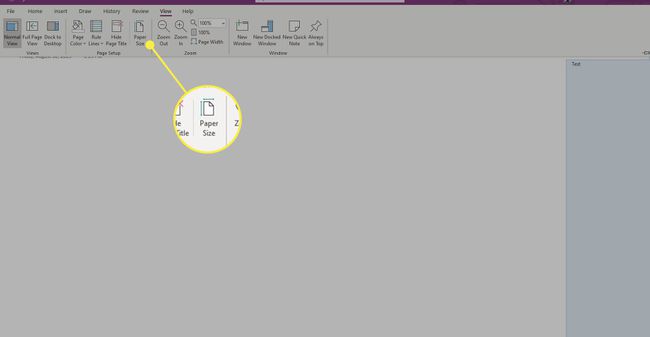
-
Ban,-ben Papírméret a bal oldalon megnyíló ablaktáblában válassza ki a Méret legördülő menüből, és válassza ki A4.

-
Módosítsa a méreteket a Margók nyomtatása szakaszt, ha kívánja, majd válassza ki Az aktuális oldal mentése sablonként hogy ez legyen az alapértelmezett papírméret.
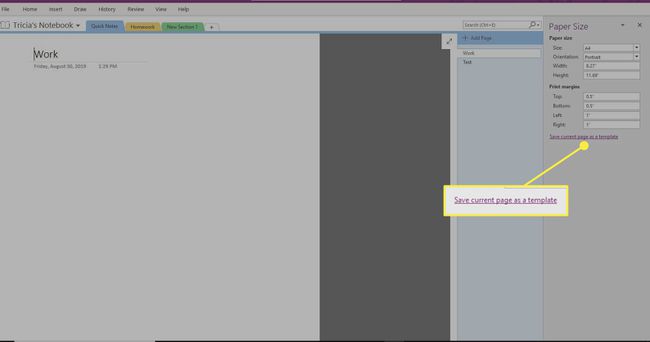
-
Adja meg a sablon nevét, és válassza ki Beállítás alapértelmezett sablonként az aktuális szakasz új oldalaihoz, majd válassz Megment.
-
Válassza ki Fájl > Nyomtatás > Nyomtatási előnézet.
-
Válassza ki A tartalom mérete a papír szélességére és válassz Bezárás.
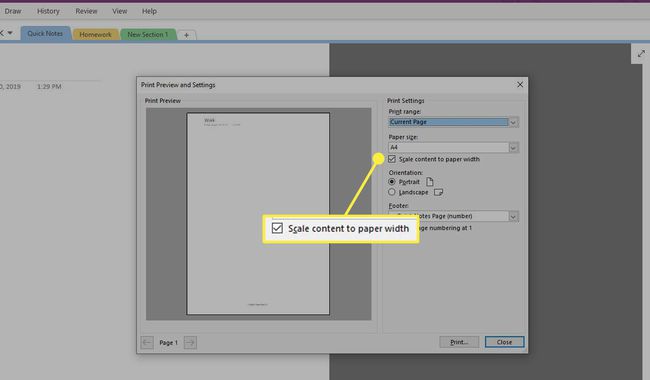
-
Miután beállította ezt a sablont alapértelmezettként a szakaszhoz, hozzon létre egyéni címkéket, amelyek megfelelnek a parancsikonoknak (vagy módosítsa a címkéket tetszőlegesre). Menj a itthon lapon.

-
Ban,-ben Címkék csoportot válassza ki Több melletti nyíl Címkék doboz.
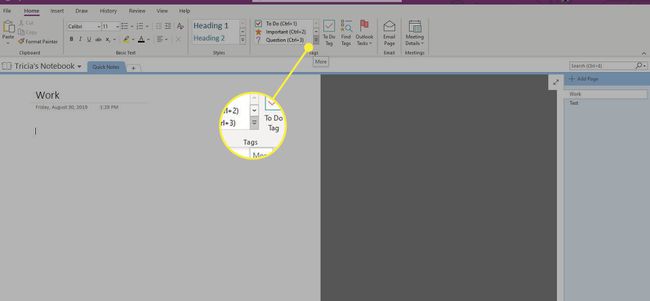
-
Válassza ki Címkék testreszabása a lista alján.

-
Válassza ki a módosítani kívánt címkét, és válassza ki Címke módosítása.

-
Végezze el a kívánt módosításokat a címke megjelenített nevén, szimbólumán, betűszínén vagy kiemelési színén, majd válassza ki rendben. Ismételje meg a műveletet a többi végrehajtani kívánt testreszabáshoz.
Hozza ki a legtöbbet Bullet Journal-jából
A sablon és a címkék beállítása után készen áll a OneNote elektronikus naplóként való használatára. Íme néhány javaslat az eszköz maximális kihasználásához.
Témák és bejegyzések
Használjon rövid egysoros bejegyzéseket az ajánlott jelölésekkel (OneNote-címkékkel), hogy a jegyzeteket, eseményeket és feladatokat hatékonyan rendezze. Ha általános bejegyzéseket ad hozzá, ne használja a dátumot címként, mert a OneNote ezt automatikusan megteszi. Ez a technika remekül működik együtt az Onetastic-szal OneCalendar bővítményt, így minimális kattintással ellenőrizheti minden napi jegyzetét.
Ha azonban egy adott témakörről van szó, használja a címteret a OneNote oldalon. Az oldal címkézése segít ezeknek a bejegyzéseknek a keresésében. Ha összetett témává nő (például sok szórással vagy oldallal), fontolja meg egy másik nevű szakasz létrehozását.
Oldalszámok és rendezés
Az oldalszámok többnyire irrelevánsak, ha a OneNote-ot használja, mert az hatékony keresés (Ctrl+E) elvégzi helyetted a válogatást.
Az oldalakat tetszőleges sorrendben rendezheti az oldalak húzásával. Az oldalakat aloldalakba csoportosíthatja, hogy elkerülje az egyszerű (egyoldalas) és az összetett (egyrészes) témák közötti szakaszok létrehozását.
Egy másik hasznos funkció a OneNote belső hivatkozásainak használata. Kattintson a jobb gombbal bármelyik bejegyzésre, és másolja ki a hivatkozást. Ezután kattintson a jobb gombbal, és hivatkozzon (vagy nyomja meg a Ctrl+K) bárhol máshol, és illessze be.
Havi, heti és napi naptárak
A Bullet Journal havi vagy napi naptár emulálásának legjobb módja a Onetastic OneCalendar eszköz használata. Kombinálja a OneNote címke összefoglalójával. A Címkeösszegzés használatához lépjen a itthon lapon és a Címkék csoport, válassza ki Címkék keresése. A Címkék összefoglalója ablaktábla jelenik meg.

Migráció vagy Irreleváns
Minden hónap elején ellenőrizze a múlt havi feladatbejegyzéseket, helyezze át a feladatokat az új hónap oldalára, és jelölje meg ezeket Migrált. Ez a lépés elszámolja az előző havi bejegyzéseket, így tudja, hogy nem hagyott hátra semmit. Ha valamelyik feladat már nem releváns, jelölje meg. Így, amikor újraellenőrzi a múltbeli bejegyzéseket, rájön, hogy ezek a bejegyzések a jövőben nem jelennek meg újra, mert a bejegyzések értelmüket vesztették.
A hierarchia érzetének megőrzése érdekében fontolja meg a szakaszok csoportosítását egy másik OneNote-jegyzetfüzetbe. Mivel a OneNote minden nyitott könyvben keres, Ön nem fogja elveszíteni a különböző jegyzetfüzetek bejegyzéseit. Tartsa a fő naplót (általában az alapértelmezett személyes jegyzetfüzetet) szokásos bejegyzési naplójaként.
Menjen tovább a OneNote segítségével
A OneNote egy hatékony eszköz. A Bullet Journal rendszerrel való párosítás okos módja a jegyzetek és az ütemezés rendszerezésének. A rendszer egyik legjobb része a OneNote és az Outlook kombinálása, hogy emlékeztetőket kapjon a feladatokról és eseményekről.
Még jobb, ha van a Windows tábla PC ceruzával a OneNote jegyzetfüzetébe ugyanúgy írhat, mint egy papíralapú jegyzetfüzetbe – csak a keresés, a címkézés, az eszközök közötti szinkronizálás, a kézírás-felismerés és hasonló előnyökkel.
