Hogyan lehet ellenőrizni a számítógép specifikációit
Mit kell tudni
- Windows 10: Kattintson a fogaskerek ikon a start menüben > Rendszer > Ról ről hogy megtalálja a legtöbb specifikációt.
- Windows 10: A specifikációk szintén elérhetők a Feladatkezelő ha rákattint a Teljesítmény lapon.
- macOS: Kattintson a Apple menü > Erről a Macről (bizonyos specifikációkhoz) > Rendszerjelentés (további specifikációkért.)
Ez a cikk elmagyarázza, hogyan ellenőrizheti a számítógép műszaki adatait, beleértve a Windows 10 rendszerű PC és Mac specifikációit.
Hogyan ellenőrizhetem a számítógépem specifikációit a Windows 10 rendszerben?
Windows 10 rendszerű számítógépen a legtöbb specifikáció egy helyen található. Az Önéhez hasonló specifikációk processzor, RAM, és az operációs rendszer verziója a Rendszerbeállítások menü Névjegy részében található. Ez a rész nem mondja meg, hogy mennyi tárhelye van, vagy milyen típusú videokártyája van, ezért máshol kell keresnie ezeket a specifikációkat.
A Windows 10 rendszerű számítógépen a következőképpen ellenőrizheti a specifikációkat:
-
Válassza ki Rajt a tálcán.
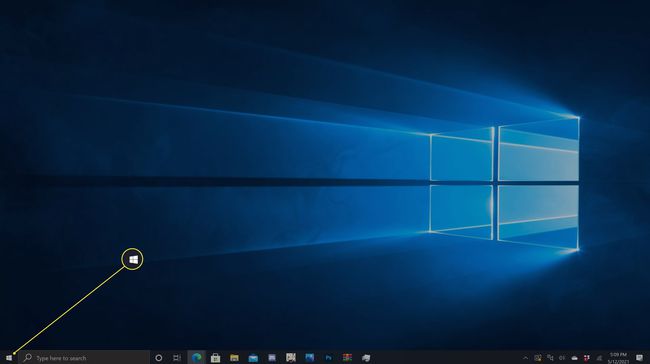
-
Kattints a fogaskerek ikon.

-
Kattintson Rendszer.
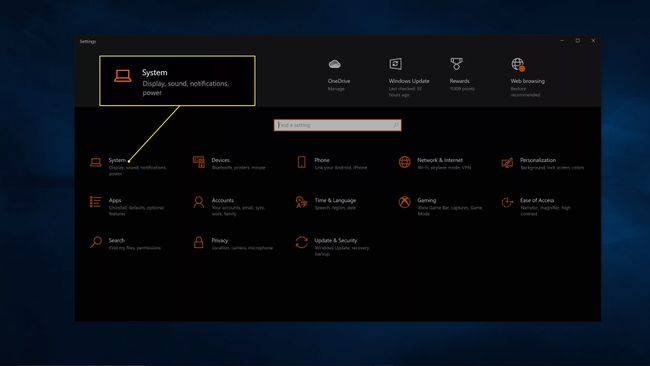
-
Kattintson Ról ről.
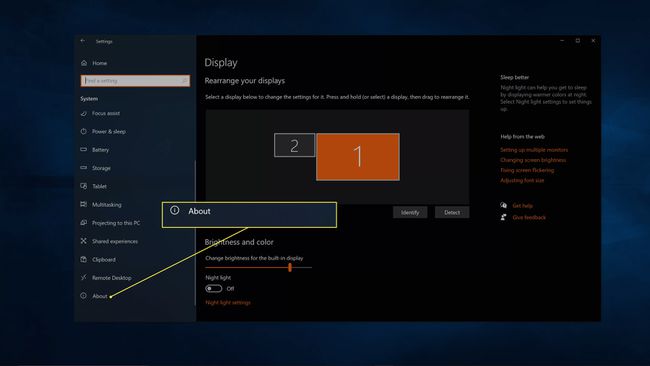
-
A legtöbb specifikáció ezen a képernyőn látható, beleértve a processzort, a RAM-ot, valamint a Windows verzióját és buildszámát.
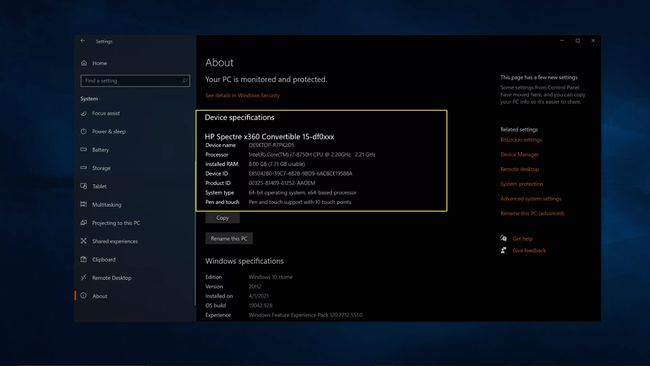
-
Most kattintson Tárolás a bal oldali panelen.
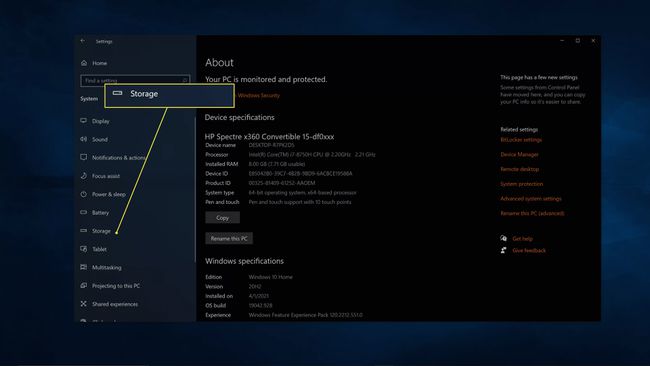
-
Kattintson Tárhely megtekintése más meghajtókon.
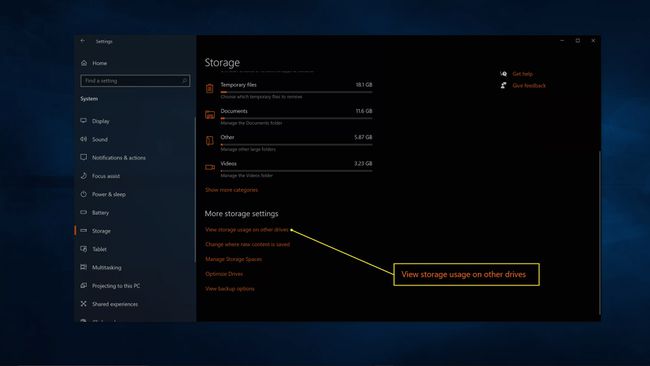
-
Ezen a képernyőn láthatja, hogy mennyi teljes tárterülete van a számítógépének, és mennyi szabad hely maradt.
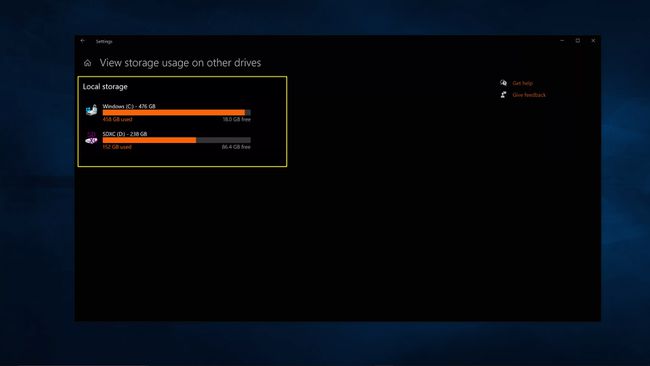
-
Most írja be Rendszer információ a tálca keresőmezőjébe, és nyomja meg a gombot belép.
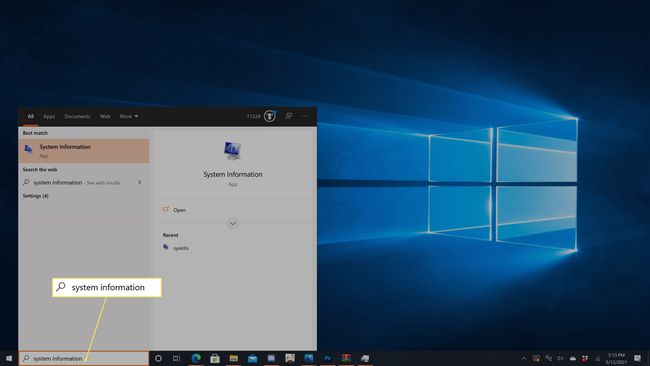
-
Ez a képernyő részletes rendszerleírásokat tartalmaz, de nem mutatja a videokártyát. Ennek megtalálásához kattintson a + mellett Alkatrészek.
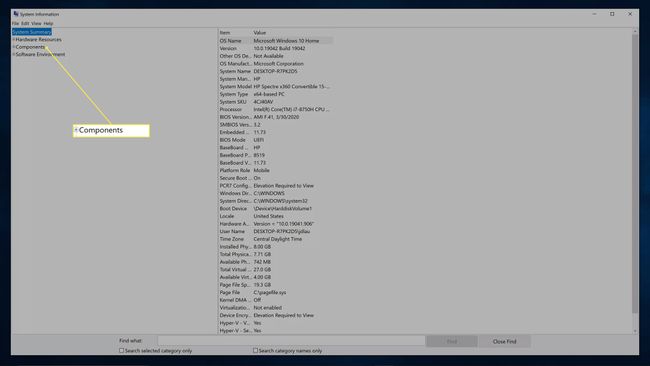
-
Kattintson Kijelző.

-
Ez a képernyő mutatja a kijelző műszaki adatait. Keres Adapter leírása hogy megnézd milyen videokártyád van.
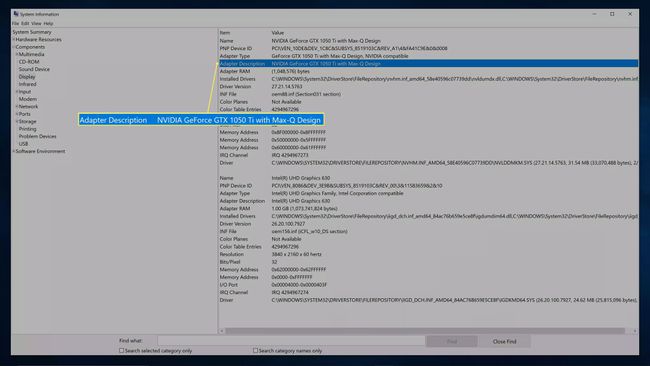
A Windows 10 specifikációinak ellenőrzése a Feladatkezelővel
A legtöbb alapvető specifikáció, beleértve a rendszererőforrások aktuális állapotára vonatkozó információkat, szintén a Teljesítmény lapon található. Feladatkezelő.
A specifikációk megtalálása a Feladatkezelőben:
-
típus Feladatkezelő a tálca keresőmezőjébe, és nyomja meg a gombot belép.

-
Kattints a Teljesítmény lapon.
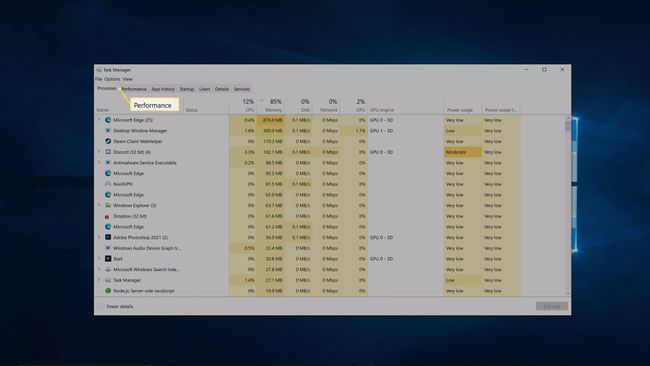
-
Kattintson processzor hogy megnézd milyen processzorod van.
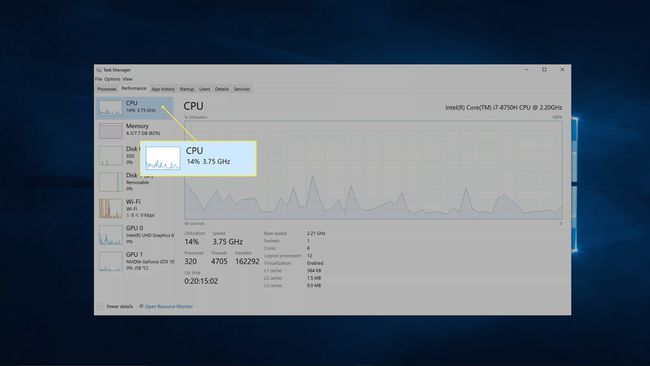
-
Kattintson memória a RAM-jával kapcsolatos információk megtekintéséhez.
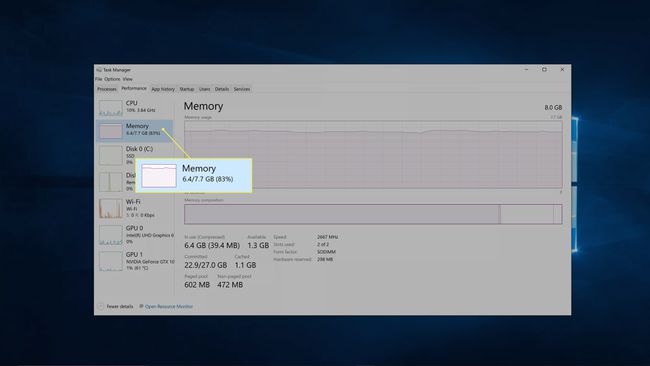
-
Kattintson Korong a tárhelyével kapcsolatos információk megtekintéséhez.
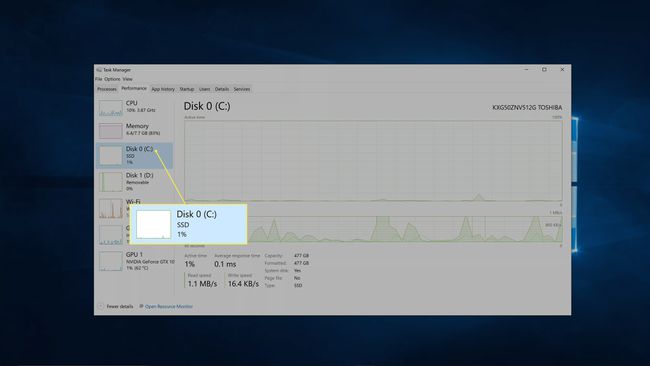
Előfordulhat, hogy számítógépének egynél több lemeze van.
-
Kattintson GPU a videokártyával kapcsolatos információk megtekintéséhez.
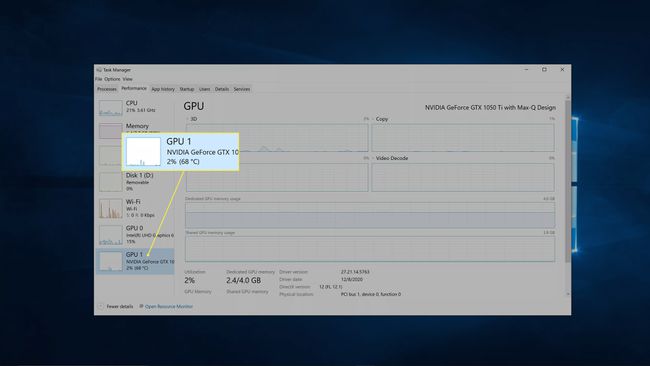
Számítógépe két GPU-listát jeleníthet meg, ha a különálló videokártya mellett integrált grafikával is rendelkezik.
Hogyan ellenőrizhetem a specifikációimat Macen?
Sokkal kevesebb Mac van, mint Windows PC-modell, így általában megtudhatja a Mac specifikációit, ha megkeresi a modellszámot az Apple webhelyén. Ha arra gyanakszik, hogy Ön vagy valaki más módosította a Mac-et, vagy meg szeretné tekinteni az adott gép specifikációit, ellenőrizheti a specifikációkat a macOS-ben.
Így ellenőrizheti specifikációit macOS rendszerben:
-
Kattints a Apple menü.
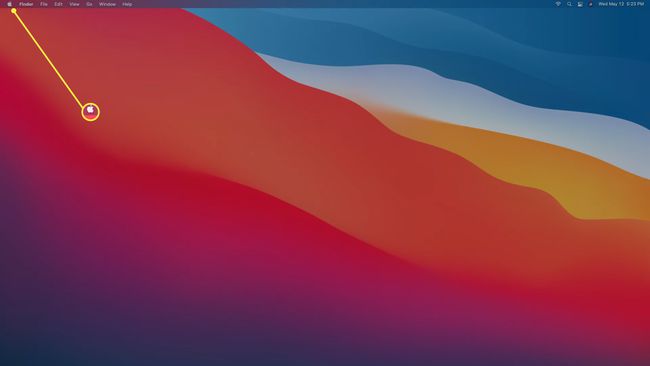
-
Kattintson Erről a Macről.
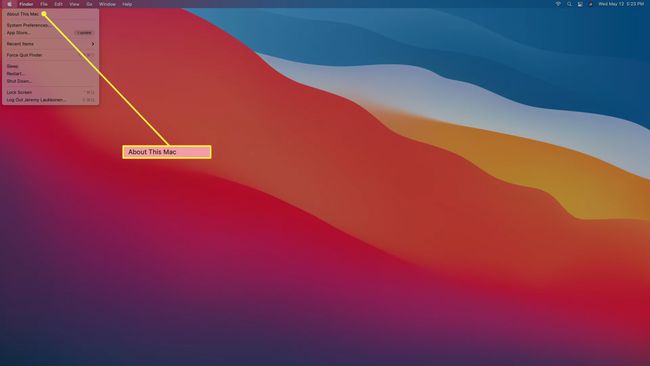
-
Az áttekintő képernyőn információkat talál a processzoráról és a RAM-áról. További információkért kattintson Rendszerjelentés.
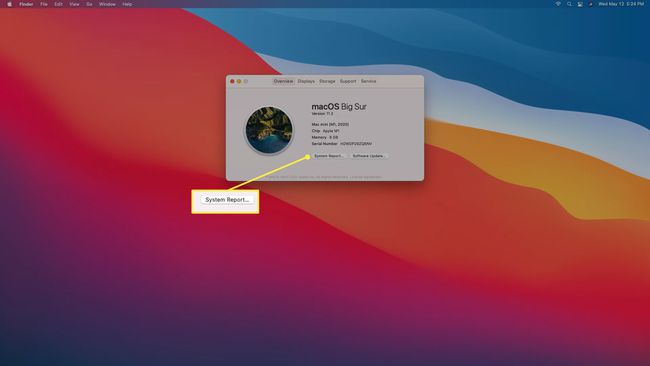
-
Kattintson Hardver a Mac modell nevének és azonosítójának, processzorának, RAM-jának, firmware verziójának, sorozatszámának és hardverazonosítójának megtekintéséhez.
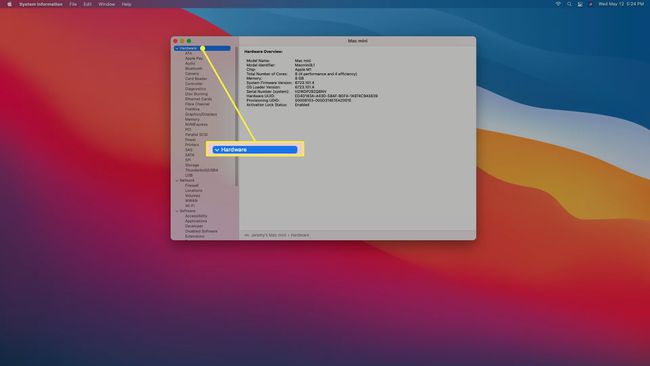
-
Kattintson memória hogy további információkat kapjon a RAM-járól.
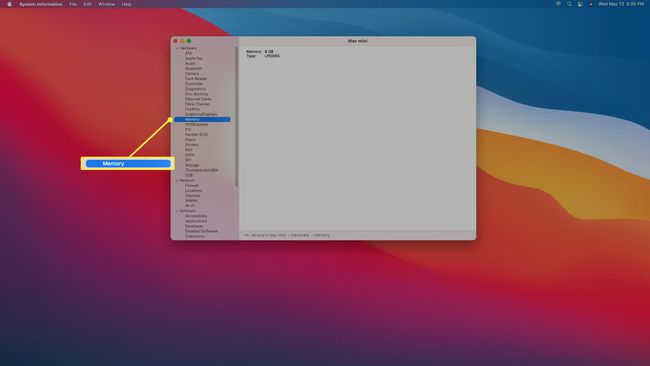
-
Kattintson Grafika/Kijelzők a videókártyával és a csatlakoztatott kijelzőkkel kapcsolatos további információkért.
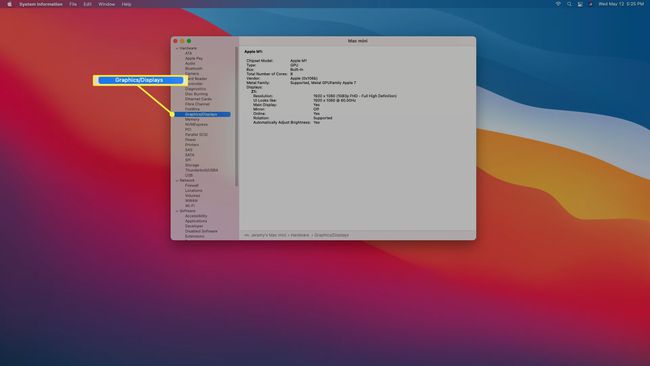
-
Kattintson Tárolás további információkért a telepített és elérhető tárhelyről.
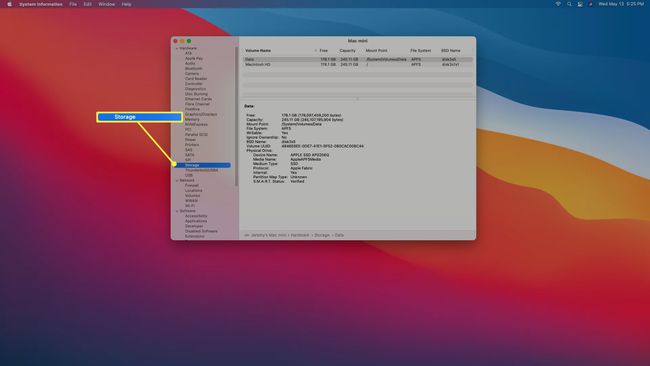
GYIK
-
Hogyan ellenőrizhetem a számítógép specifikációit CMD parancsokkal?
Először nyissa meg a Parancssor a Windows Start menüjéből írja be rendszer információ, majd nyomja meg Belép az operációs rendszer verziójával, a processzorral és a RAM-mal kapcsolatos általános információk megtekintéséhez.
-
Hogyan ellenőrizhetem a számítógépem RAM specifikációit?
Nak nek ellenőrizze a RAM-ot a Windows 10 rendszeren, használhatja a Parancssort vagy az AdvancedSystem Information alkalmazást. típus systeminfo | keresse meg a "Rendelkezésre álló fizikai memóriát" a Parancssorban, hogy megtudja, mennyi RAM szabad vagy használható Rajt > Fuss > msinfo32.exe a teljes fizikai és a rendelkezésre álló RAM összehasonlításához a Rendszerinformációkból. Mac gépen ellenőrizze a RAM-ot az Activity Monitorból; menj a memória lapon megtekintheti a fizikai memória és a használt memória részleteit.
