Mac biztonsági mentési szoftver, hardver és útmutatók a Mac számítógéphez
A legtöbb ember csak a katasztrófa bekövetkezte után gondol arra, hogy biztonsági másolatot készítsen a Macről; addigra már késő. Ne hagyd, hogy ez megtörténjen veled. Ahelyett, hogy megvárná azt az elsüllyedő érzést, amikor rájön, hogy a Mac nem indul el, vagy a merevlemez ijesztő hangjára, ahogy csikorogva megáll, legyen proaktív. Tekintse meg az összes lehetőséget, hozzon döntést, majd készítsen biztonsági másolatot adatairól.
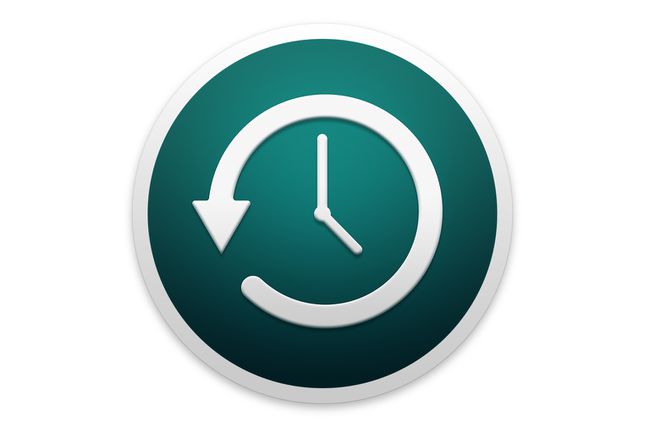
Mit szeretünk
A macOS része.
Nagyon könnyen beállítható és használható egyszerű felülettel.
Egyszerű fájlok vagy mappák helyreállítása biztonsági másolatokból.
Amit nem szeretünk
A biztonsági másolatok nem indíthatók.
Az automatikus kezelés törli a régi biztonsági másolatokat, amint hely szükséges.
Korlátozott lehetőség a biztonsági mentési folyamatok testreszabására.
A Time Machine, a Leopardhoz mellékelt segédprogram az egyik legkönnyebben beállítható és használható biztonsági mentési segédprogram. Ez olyan egyszerűvé teszi az adatok biztonsági mentését, hogy elfelejtheti, hogy ott van, csendesen működik a háttérben, és automatikusan biztonsági másolatot készít az adatokról. A Time Machine emellett az egyik legjobb interfészt kínálja egy adott fájl vagy mappa biztonsági másolatból történő helyreállításához. „Az adatok biztonsági mentése soha nem volt ilyen egyszerű” lépésről lépésre nyújt útmutatót a Time Machine konfigurálásához és az első biztonsági másolat elkészítéséhez.

Több biztonsági mentési meghajtó használata a Time Machine segítségével nagyszerű módja annak, hogy nagyobb megbízhatóságot szerezzen a biztonsági mentési rendszerben. A Time Machine több biztonsági mentési meghajtót támogat, és a megjelenésével OS X Mountain Lion, még egyszerűbb két vagy több meghajtót hozzáadni tartalék rendszer.
Ez az útmutató bemutatja, hogyan állíthatja be a Time Machine-t úgy, hogy egynél több meghajtót használjon biztonsági mentési célként. Az útmutató azt is elmagyarázza, hogyan használhatja a Time Machine-t külső biztonsági másolatok készítésére.

Valószínűleg valamikor ki kell cserélni a Time Machine meghajtót. Ennek oka lehet, hogy a mérete most kisebb a szükségesnél, vagy a meghajtó problémákat mutat. Nem számít, mi az oka, valószínűleg el akarja menteni a régi Time Machine-adatait, és áthelyezni az új meghajtóra. Ez a cikk lépésről lépésre tartalmazza az adatok új Time Machine meghajtóra való másolását.

Time Machine és FileVault jól működnek együtt, azonban vannak olyan apróságok, amelyekkel tisztában kell lennie. Először is, a Time Machine nem készít biztonsági másolatot a FileVault által védett felhasználói fiókról, amikor bejelentkezik abba a fiókba. Ez azt jelenti, hogy a Time Machine biztonsági mentése a felhasználói fiókhoz csak a kijelentkezés után történik.
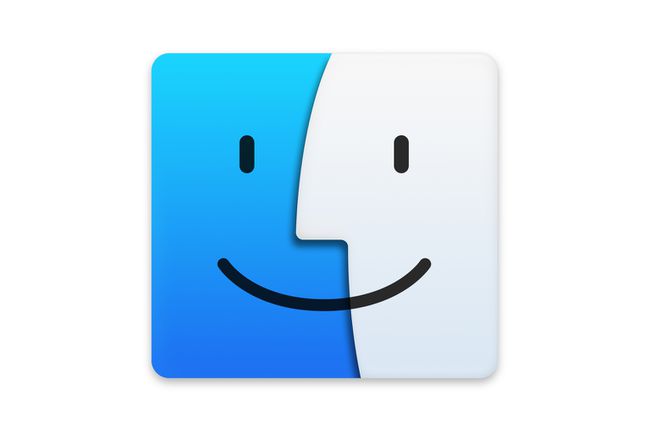
A Time Machine lenyűgöző felületet használ a fájlok és mappák visszaállításához. De mi történik, ha a visszaállítani kívánt fájl egy mentett FileVault képfájlban található?
A válasz az, hogy a titkosított FileVault képben lévő egyes fájlok és mappák zárolva vannak, és nem érhetők el a Time Machine segítségével. De az Apple egy másik alkalmazást is kínál, amely hozzáférhet az egyes FileVault adatokhoz; Keresőnek hívják. Nos, ez nem valami hátsó ajtó, amelyhez bárki hozzáférhet titkosított fájlokat; a fájlok eléréséhez továbbra is ismernie kell a felhasználói fiók jelszavát.

Ha nem biztos abban, hogy melyik biztonsági mentési alkalmazást használja Mac számítógépéhez, akkor miért ne tekintsen meg ingyenes Mac biztonsági mentési szoftverek gyűjteményében.
Ezek a biztonsági mentési alkalmazások mind tartalmaznak egy hosszú távú bemutató funkciót, amely lehetővé teszi az alkalmazás teljes tesztelését és értékelését, vagy bizonyos esetekben az alkalmazás teljesen ingyenes.
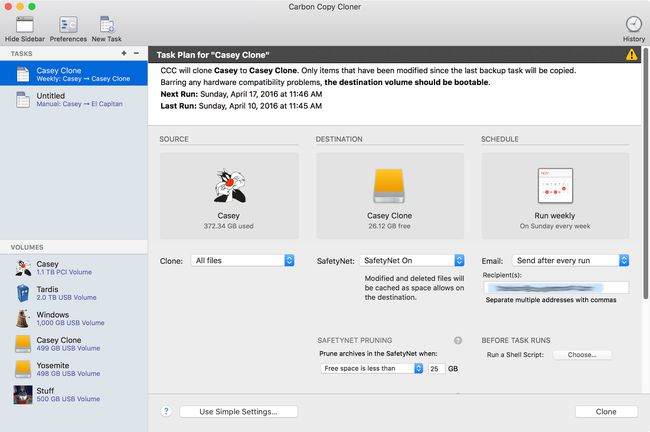
Mit szeretünk
Nagyobb ellenőrzés a biztonsági mentési folyamat felett.
Képes rendszerindító biztonsági másolatok készítésére és a teljes merevlemez visszaállítására.
Gyors mentési sebesség.
Az ütemezett növekményes frissítések naprakészen tartják a biztonsági másolatokat.
Amit nem szeretünk
A beállítás bonyolultabb lehet a kezdő felhasználók számára.
Kicsit lassú helyreállítási folyamat.
Nincs titkosítás vagy tömörítés a biztonsági mentésekhez.
Az Apple Time Machine egy nagyszerű biztonsági mentési alkalmazás, de vannak hibái. A legnagyobb hibája talán az, hogy nem nyújt egyszerű módot a teljes merevlemez visszaállítására. Itt jön be a Carbon Copy Cloner. Az egyik legnépszerűbb alkalmazás, amelyet a Mac technikák évek óta használnak, a Carbon Copy Cloner lehetővé teszi, hogy hozzon létre egy rendszerindító másolatot az indító meghajtóról, amely lényegében egy klón, megkülönböztethetetlen a eredeti.
Az indítómeghajtó klónozása után a klón segítségével bármikor elindíthatja a Mac-et, ha az eredeti indítómeghajtó meghibásodik. A Carbon Copy Cloner további biztonsági mentési lehetőségeket is kínál, amelyeket hasznosnak találhat.
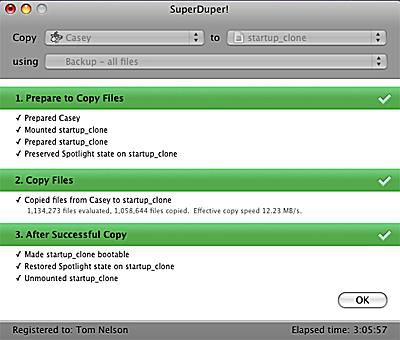
Mit szeretünk
Gyorsabb biztonsági mentés visszaállítási sebesség.
A szoftver ingyenes.
A felület minimális és egyszerű.
Amit nem szeretünk
Nem lehet kiválasztani, hogy mely fájlokról készüljön biztonsági másolat, és melyikről ne.
Lassú biztonsági mentési sebesség.
Nincs biztonsági mentési titkosítás vagy növekményes fájlmentési lehetőség.
A SuperDuper 2.7.5 lehet az egyik legkönnyebben használható biztonsági mentési eszköz az indítási klón létrehozásához. A Carbon Copy Clonerhez hasonlóan a SuperDuper fő célja az induló meghajtó teljesen indítható klónjainak létrehozása.
Más klónozó eszközöktől eltérően a SuperDuper többféle módot kínál a klónok létrehozására, beleértve a nagyon népszerű Sandbox módszert is. A homokozók olyan klónok, amelyek célja a rendszer elkülönítése új szoftverek vagy béta szoftverek kipróbálása céljából. A homokozók védik a rendszert a rakoncátlan béta-alkalmazásoktól, beépülő moduloktól és illesztőprogramoktól, megakadályozva, hogy pusztítást végezzenek a Mac-en.

Az Apple Disk Utility lehetővé teszi, hogy rendszerindító biztonsági másolatot készítsen az indító meghajtóról. Bár kicsit nehezebb használni, mint néhány harmadik féltől származó biztonsági mentési alkalmazást, a Disk Utility képes rá adatok létrehozása és visszaállítása egytől merevlemez másikba.
'Biztonsági másolat készítése Indítólemez' egy lépésről lépésre útmutató a beépített képességek használatához Lemez segédprogram indítható biztonsági másolat létrehozásához az indító meghajtóról.

A külső merevlemezek nagyszerű választást jelentenek biztonsági mentési célokra. Egyrészt több Mac-en is megoszthatók. Ha iMac-je vagy valamelyik Apple notebookja van, a külső merevlemez lehet az egyetlen igazi választása biztonsági mentésekhez.
Vásárolhat kész külső merevlemezeket; Csak csatlakoztassa őket Mac számítógépéhez, és máris elkezdheti az adatok biztonsági mentését. De ha van egy kis szabadidőd és kedved (plusz csavarhúzó), építhetsz egyedit külső merevlemez, a Focus on Mac „Külső merevlemez – Készítse el saját külső merevlemezét” lépésről lépésre című útmutatót.

Most, hogy készen áll a Mac biztonsági mentésére, szükség lehet egy külső merevlemezre, amely biztonsági mentési célként szolgálhat. A saját építés alternatívájaként érdemes inkább egy kész meghajtót vásárolni. A külső merevlemezek nagyszerű választások biztonsági mentésekhez, és ezt nagyon ajánlom erre a célra.
Vannak dolgokat, amelyeket meg kell fontolnia, és meg kell hoznia döntéseit, mielőtt megválna a nehezen megkeresett pénzétől. A „Külső merevlemez-meghajtó vásárlása előtt” számos olyan lehetőséget tartalmaz, amelyeket érdemes megfontolni a vásárlás előtt.
