A Formázás parancs használata nullák merevlemezre írásához
Egy egyszerű módja annak írj nullákat a merevlemez az összes adat törlése formátum a meghajtót speciális módon használja a format parancs tól Parancssor.
A formátum parancs -től kezdődően nulla írási képességekre tett szert Windows Vista, tehát ha van egy régebbi operációs rendszer, nem fogja tudni használni a parancsot, mint adatmegsemmisítő szoftver.
A System Repair Disc bármilyen működő lemezből létrehozható Windows 7 számítógépen, majd nullákat írhat bármely meghajtóra a mellékelt format paranccsal, beleértve az elsődleges meghajtót is, függetlenül attól, hogy milyen Windows operációs rendszer a számítógépen van. A rendszerjavító lemez megteszi nem telepítsd a Windows 7-et és megteszed nem kell egy termékkulcs használni.
Ez a folyamat néhány perctől több óráig is eltarthat.
Hogyan lehet nullázni egy merevlemezt a Formázás paranccsal
Mivel a merevlemezre nullákat írhat a format paranccsal mind a from belül Windows 7 és Windows Vista és onnantól kezdve kívül operációs rendszert, két módot hoztunk létre az utasítások végrehajtásához:
Kezdje az 1. lépéssel ha nullákat kell írnia az elsődleges meghajtóra, általában a C-re Bármi Windows operációs rendszer VAGY ha nullákat szeretne írni a számítógép bármely meghajtójára Windows XP vagy korábban. Kezdje a 6. lépéssel ha nullákat kell írnia egy meghajtóra Egyéb mint az elsődleges meghajtó Windows Vista vagy újabb rendszerben; szükséged lesz egy emelt parancssor ablak nyitva és készen áll.
-
Hozzon létre egy rendszerjavító lemezt a Windows 7 rendszerben. Ahogy korábban említettük, a rendszerjavító lemez létrehozásához hozzá kell férnie egy Windows 7 rendszerű számítógéphez. Ennek azonban nem kell lennie a ti Windows 7 számítógép. Ha nem rendelkezik Windows 7 rendszerű számítógéppel, keressen egy barátot, aki igen, és hozzon létre egy rendszerjavító lemezt a számítógépéről.
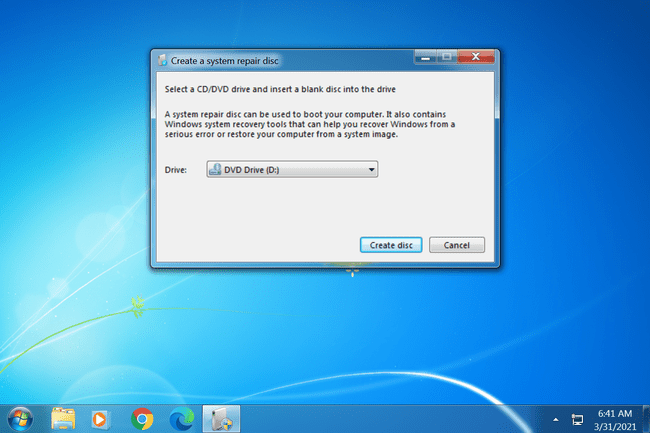
Ha még nem rendelkezik, vagy nem találja a létrehozásának módját, akkor így nem fog tudni nullákat írni egy meghajtóra.
Lásd a mi Ingyenes adatmegsemmisítő szoftverek listát a további lehetőségekért.
Ha rendelkezik Windows Vista vagy Windows 7 telepítő DVD-vel, megteheti csomagtartó rendszerjavító lemez létrehozása helyett. Ettől a ponttól kezdve a telepítőlemez használatával általában ugyanazok az irányok.
Indítsa el a rendszert a rendszerjavító lemezről és figyeld a Nyomja meg bármelyik gombot a CD-ről vagy DVD-ről történő indításhoz... üzenetet a számítógép bekapcsolása után, és ezt mindenképpen tedd meg. Ha nem látja ezt az üzenetet, hanem lásd a A Windows betölti a fájlokat... üzenet, rendben van.
-
Várd meg a A Windows betölti a fájlokat... képernyő. Ha vége, látnia kell a Rendszer-helyreállítási lehetőségek doboz. Bármelyik módosítása nyelv vagy billentyűzet beviteli módok kell, majd válassza ki Következő >.
Ne aggódjon a "fájlok betöltése" üzenet miatt... semmi sincs telepítve a számítógépére. Rendszer-helyreállítási lehetőségek éppen most kezdődik, ami szükséges a parancssorhoz való eljutáshoz, és végül nullák írásához a merevlemezre.
-
Ezután megjelenik egy kis párbeszédpanel, amely azt mondja "Windows-telepítések keresése...". Néhány másodperc múlva eltűnik, és megjelenik egy Rendszer-helyreállítási beállítások ablak, amely két lehetőséget kínál. Választ Használjon helyreállítási eszközöket, amelyek segíthetnek a Windows indításával kapcsolatos problémák megoldásában. Válassza ki a javítani kívánt operációs rendszert. majd válassza ki Következő >.
Lehetséges, hogy az Ön operációs rendszere szerepel a listában, vagy nem. Ha másik operációs rendszert, például Windows XP-t vagy Linuxot használ, itt semmi sem fog megjelenni – és ez rendben van. Te teszed nem kompatibilis operációs rendszerre van szüksége ezen a számítógépen, hogy nullákat írjon a merevlemezen lévő adatok fölé.
-
Válassza ki Parancssor tól Rendszer-helyreállítási lehetőségek képernyő.
Ez a Parancssor egy teljesen működőképes verziója, és tartalmazza a legtöbb parancsot, amely a Windows 7 telepített verziójában várhatóan elérhető lesz a parancssorból. Ez természetesen magában foglalja a format parancsot is.
-
A parancssorba írja be a következőt, majd ezt követően Belép:
formátum e: /fs: NTFS /p: 2.
Az így használt format parancs az E meghajtót a NTFS fájlrendszerben, és írjon nullákat mindenbe ágazat kétszer. Ha másik meghajtót formáz, módosítsa e amire szüksége van.
Egyetlen nullák átadása a merevlemezen mindent megakadályoz szoftver alapú fájlhelyreállító programok információk kinyeréséből a meghajtóból, amit a Windows 7 és Vista rendszerben alapértelmezés szerint a format parancs megtesz. Azonban a biztonság kedvéért két lépést is megtehet ezzel a módszerrel. Még jobb, ha meg szeretné védeni magát az adatok visszanyerésének invazívabb módjaitól, válasszon igazat adatmegsemmisítő program fejlettebb lehetőségekkel.
Ha egy másikat szeretne formázni fájlrendszer vagy más módon, a format parancsról itt olvashat bővebben: Formázási parancs részletei.
-
Írd be a kötetcímkéje a formázandó meghajtóról, amikor megkérdezik, majd nyomja meg a gombot Belép. A kötetcímke nem Kis-nagybetű érzékeny.
Adja meg az E meghajtó aktuális kötetcímkéjét:
Ha nem ismeri a kötet címkéjét, törölje a formázást a használatával Ctrl+C és akkor lásd Hogyan lehet megtalálni a meghajtó kötetcímkéjét a parancssorból.
Ha a formázandó meghajtón nincs címke, akkor logikusan nem kell megadnia. Tehát, ha nem látja ezt az üzenetet, az csak azt jelenti, hogy a formázandó meghajtónak nincs neve, ami rendben van. Csak folytassa a 8. lépéssel.
-
típus Y majd nyomja meg Belép amikor a következő figyelmeztetés kéri:
FIGYELMEZTETÉS, A NEM CSERÉLHETŐ LEMEZ-MEGHAJTÓN E: MINDEN ADAT ELVESZ! Folytatja a Formázás (I/N) funkcióval?
A formátumot nem lehet visszavonni! Ügyeljen arra, hogy formázza és véglegesen törölje ezt a meghajtót! Ha az elsődleges meghajtót formázza, eltávolítja az operációs rendszert, és a számítógép nem fog újra működni, amíg nem telepít egy újat.
-
Várja meg, amíg a formázás befejeződik.
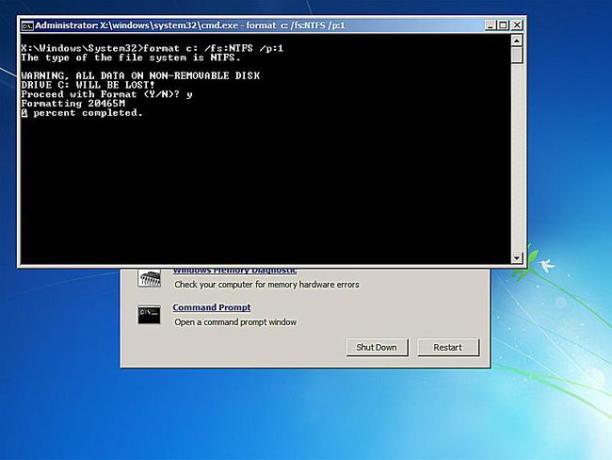
Bármilyen méretű meghajtó formázása sokáig tarthat. Egy nagy meghajtó formázása a nagyon hosszú idő. Egy nagy meghajtó formázása több írási nulla lépéssel a nagyon-nagyon sokáig.
Ha a formázandó meghajtó nagyon nagy, és/vagy több írási nulla lépést választott, ne aggódjon, ha százalékban készült el néhány másodpercig vagy akár több percig sem éri el az 1 százalékot.
A formázás után a rendszer kéri, hogy adja meg a Kötetcímkéje. Írjon be egy nevet a meghajtónak, vagy ne, majd nyomja meg a gombot Belép.
Várj egy kicsit Fájlrendszer-struktúrák létrehozása jelenik meg a képernyőn.
Ha a felszólítás visszatér, ismételje meg a fenti lépéseket bármelyik másikon válaszfalak ezen a fizikai merevlemezen. Nem tekintheti megsemmisültnek a teljes fizikai merevlemezen lévő adatokat, hacsak nem formázza meg a lemezen lévő összes meghajtót ezzel a módszerrel.
-
Most már eltávolíthatja a rendszerjavító lemezt, és kikapcsolhatja a számítógépet. Ha a format parancsot a Windowsból használta, egyszerűen zárja be a Parancssort.
Ha olyan meghajtóról próbál indítani, amelyről minden információt törölt, az nem fog működni, mert már nincs mit betölteni. Amit kapsz helyette egy "BOOTMGR hiányzik"vagy egy"NTLDR hiányzik" hibaüzenet, ami azt jelenti, hogy nem található operációs rendszer.
Miután az összes adatot nullákra cserélték, a merevlemezen már nem található információ fájlhelyreállító program.
