Alkalmazásikonok megváltoztatása Androidon
Mit kell tudni
- Te tudod használni Shortcut Maker az alkalmazásikonok és -nevek testreszabásához bármely eszközön.
- Menj Beállítások > Témák ikoncsomagok letöltéséhez és alkalmazásához a Samsung készülékeken.
- Bármely Android-eszközre letölthet és telepíthet egyéni ikonokat a Google Play Áruházból. Előfordulhat, hogy telepítenie kell egy indítót az alkalmazásikonok módosításához.
Ez a cikk bemutatja, hogyan módosíthatja az alkalmazásikonokat Android okostelefonján, beleértve az egyéni ikonok alkalmazását Samsung telefonokon vagy táblagépeken.
Egyéni alkalmazásikonok beszerzése Androidon
Az Android egyik legjobb funkciója, hogy szinte bármit személyre szabhat, a háttérképtől és a zárolási parancsikonoktól az ikonok megjelenéséig és érzéséig. Sőt, számos módja van az egyéni ikonok alkalmazásának. Akár sajátot is létrehozhat!
Az alkalmazásikonok módosítása előtt le kell töltenie és telepítenie kell az egyéni ikonkészleteket. Megtalálhatja őket a Google Play Áruházban.
Így telepítheti őket:
Keresse meg az Önnek tetsző egyéni ikonkészletet a Google Play Áruház. A legjobb módja annak, hogy megtalálja őket, ha gépel egyéni ikonok a keresősávban (a tetején található).
Ha talál egy kívánt ikonkészletet, érintse meg a bejegyzést a keresési eredmények között. Ezután érintse meg a zöldet Telepítés gomb.
-
Várja meg, amíg befejeződik, majd térjen vissza a kezdőképernyőre, vagy érintse meg a gombot Nyisd ki.
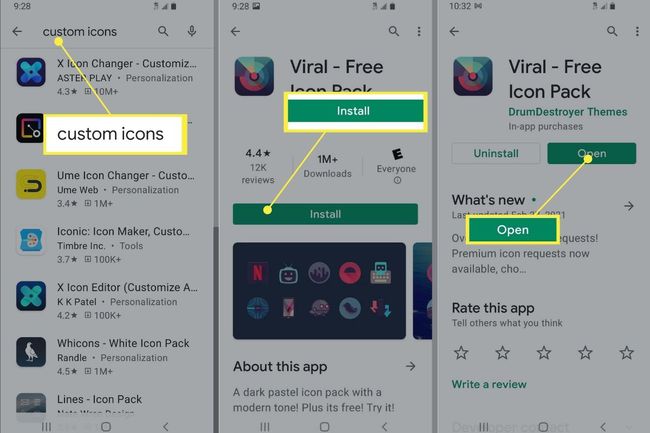
Egyéni alkalmazásikonok beszerzése Samsungon Galaxy témák használatával
A Galaxy Note 20-hoz hasonlóan a Samsung okostelefonok és táblagépek is az Android One UI névre keresztelt új verzióját használják. Ez azt jelenti, hogy te is tudsz testreszabhatja a kezdőképernyőt és kezelőfelület egyedi háttérképekkel, widgetekkel és alkalmazásikonokkal.
Az egyéni alkalmazásikonok alkalmazása előtt le kell töltenie a témacsomagokat a Galaxy Themes alkalmazásból.
Fontos:
Egyéni témák korábban elérhetők voltak a Galaxy Store, de a Samsung készülékeken már van egy külön alkalmazás, az úgynevezett Galaxy témák. A régebbi eszközökön a Samsung egy nemrégiben végrehajtott szoftverfrissítésben adta hozzá az új alkalmazást. Az újabb eszközökön előre telepítve érkezik.
jegyzet
A Google Play segítségével egyéni ikoncsomagokat is letölthet a Samsungra, ha úgy tetszik.
Az alábbi módon telepíthet alkalmazásikonokat a Galaxy Themes segítségével:
Nyissa meg a Galaxy témák alkalmazást, vagy lépjen ide Beállítások > Témák. Ha még nem jelentkezett be, érintse meg a menü gombot a bal felső sarokban, majd érintse meg a profil gombot. Ha nincs Samsung-fiókja, létre kell hoznia egyet.
-
Érintse meg a Ikonok gomb alul (balról a harmadik). Keresse meg a kívánt ikoncsomagot.
jegyzet
Egyes ikoncsomagok pénzbe kerülnek. Ha nem szeretne semmit költeni, feltétlenül keresse meg a csomagok listáját Ingyenes alatta, nem ár.

Érintse meg az ikoncsomagot az áruház oldalának megnyitásához, majd válassza ki a Letöltés gombot a képernyő alján. Megjelenhet egy hirdetés, és a letöltésnek a lejátszás befejezése után el kell indulnia.
Várja meg, amíg befejeződik.
-
Ha azonnal alkalmazni szeretné az ikoncsomagot, érintse meg a Alkalmaz gombot, amely felváltotta a Letöltés választási lehetőség.
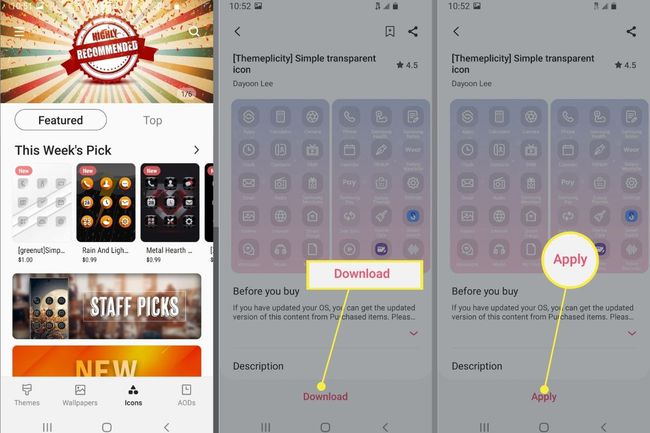
Hogyan lehet megváltoztatni az alkalmazások ikonjait Androidon?
Még ha egyéni alkalmazásikoncsomagot is telepített, először alkalmaznia kell azt, mielőtt bármilyen változást látna. Csak az ikoncsomag telepítése nem teszi őket aktívvá vagy láthatóvá.
jegyzet
Egyes ikoncsomagok közvetlenül a telepítés után üzenetet jelenítenek meg, amely lehetővé teszi azok alkalmazását. Ezt azonban nem mindegyikük teszi meg.
Alkalmazásikonok módosítása az alkalmazáson belül
Néha alkalmazhatja az egyéni ikonokat a telepített ikoncsomagokhoz mellékelt eszköz segítségével. Itt van, hogyan:
Nyissa meg a letöltött csomag ikonalkalmazását. Fogadjon el minden engedélykérést.
-
Az alkalmazástól függően előfordulhat, hogy megjelenik egy Alkalmaz gomb. Egyes ikoncsomagokhoz egyéni indítóprogram szükséges a használatukhoz.

Hogyan lehet megváltoztatni az alkalmazásikonokat a Samsungon?
Ha még nem alkalmazta a Samsungra korábban telepített ikoncsomagokat, akkor az alábbi módon aktiválhatja vagy cserélheti ki őket.
Nyisd ki Galaxy témák vagy kattintson az ikonra az alkalmazástálcán, vagy lépjen a következő helyre Beállítások > Témák.
-
Érintse meg a menü gombot a bal felső sarokban, és válassza ki Cuccom.

A képernyő tetején érintse meg a Ikonok választási lehetőség. Ezután érintse meg az alkalmazni kívánt ikoncsomagot.
-
Az oldal alján válassza ki a Alkalmaz választási lehetőség. Lehet, hogy megjelenik egy figyelmeztetés, érintse meg a gombot Egyetért vagy Alkalmaz ismét a folytatáshoz.
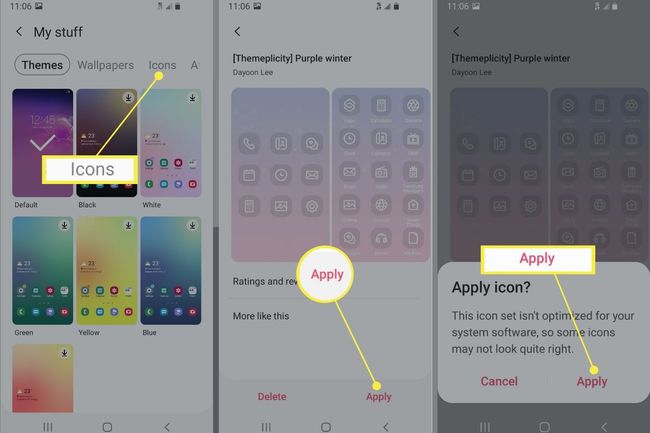
-
Ez az! Élvezze az új ikonokat.
Figyelem
A Galaxy Themes oldalról letöltött legtöbb ikoncsomag megtörténik csak módosítsa a Samsung vagy a rendszeralkalmazások hivatalos ikonjainak megjelenését. Más módszert kell használnia a többi alkalmazásikon megjelenésének megváltoztatásához.
Meg lehet változtatni az alkalmazásikonokat indítóprogram nélkül?
A rövid válasz: igen, megteheti.
Egyes ikoncsomagokat közvetlenül a natív alkalmazásból alkalmazhatja. Ha ez nem működik, mindig használhat másik alkalmazást, például Shortcut Maker.
Hogyan változtathatja meg az alkalmazások ikonjait és neveit Androidon?
Ha nagyobb szabadságot szeretne az alkalmazásikonok megváltoztatásakor, például egyéni név hozzáadásakor, telepítenie kell egy másik nevű alkalmazást Shortcut Maker.
Hogyan telepíthető a Shortcut Maker?
Nyissa meg a Shortcut Maker Google Play Áruház oldalát. Ezután érintse meg a zöldet Telepítés gombot, és várja meg, amíg letölti és telepíti.
Hogyan változtathatja meg az alkalmazások nevét a Shortcut Maker segítségével?
Egy alkalmazás megjelenített nevének megváltoztatásához hozzon létre egy parancsikont, ami azt jelenti, hogy egy további alkalmazásikont kell létrehozni egyéni paraméterekkel. Itt van, hogyan:
-
Nyissa meg a Shortcut Maker alkalmazást. Válassza ki a listából a létrehozni kívánt parancsikon típusát. Válaszd a Alkalmazások elemre lehetőség egy alkalmazásikonhoz. Ezután válassza ki a testreszabni kívánt alkalmazásikont a telepített alkalmazások listájából.
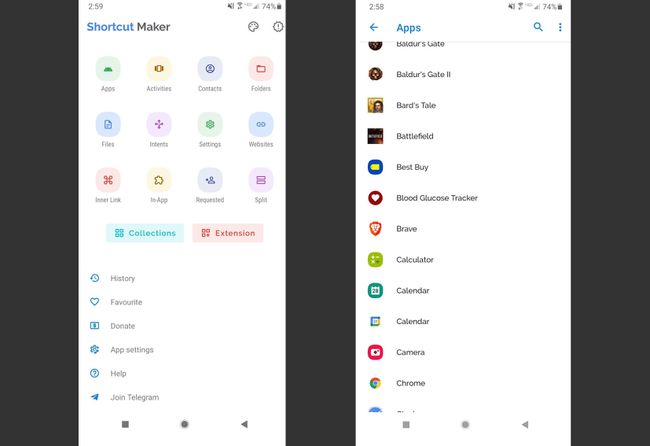
Használja a Koppintson a címke szerkesztéséhez gombra (az alkalmazás neve is megjelenik) a név megváltoztatásához. Ezután írja be az új egyéni nevet vagy címkét, és válassza ki Kész.
-
Szerkessze a kívánt egyéb egyéni beállításokat (egyéni alkalmazásikont is választhat). Ha végzett, koppintson a nagy kékre Parancsikon létrehozása gombot a jobb alsó sarokban.
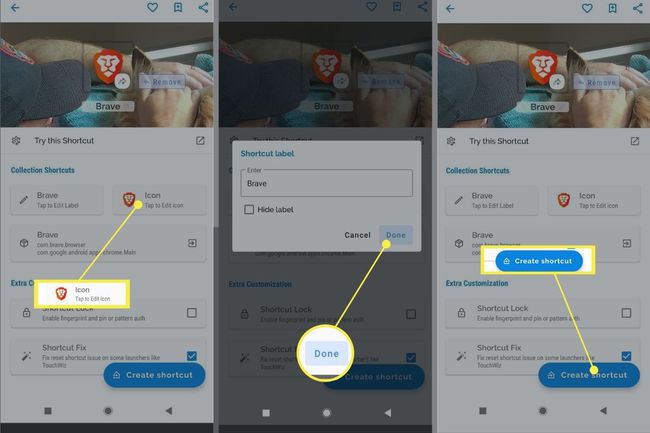
Hogyan változtathatja meg az alkalmazásikonokat a Shortcut Maker segítségével?
Ha egyenként szeretné alkalmazni az alkalmazásikonokat, vagy egy telepített csomagból szeretné alkalmazni az ikonokat, használja a Shortcut Maker alkalmazást. Itt van, hogyan:
-
Nyissa meg a Shortcut Maker alkalmazást. Válassza ki a listából a létrehozni kívánt parancsikon típusát. Egy alkalmazásikon esetében ez lenne a Alkalmazások elemre választási lehetőség. Ezután válassza ki a testreszabni kívánt alkalmazásikont a telepített alkalmazások listájából.
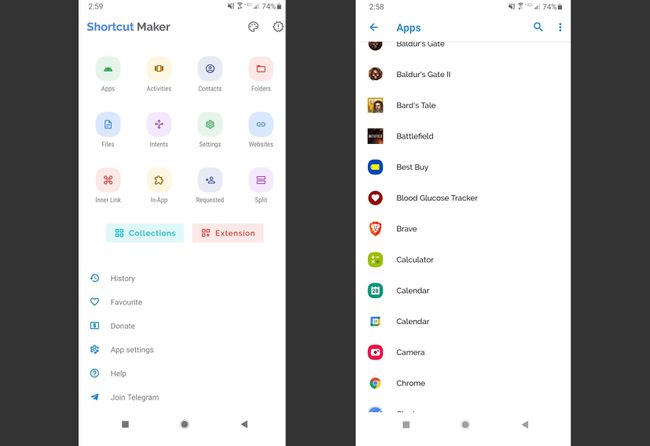
Új ikon alkalmazásához használja a Érintse meg az ikon szerkesztéséhez gombra (az aktuális alkalmazás ikonja is megjelenik).
-
A következő képernyőn megjelenik az ikon testreszabásához rendelkezésre álló lehetőségek listája. Előfordulhat, hogy egyedi ikoncsomagokat telepített, és használhat szöveget, hangulatjeleket, galériaképeket és rendszerikonokat. Válassza ki a használni kívánt ikont tartalmazó forrást, majd válassza ki a képet.
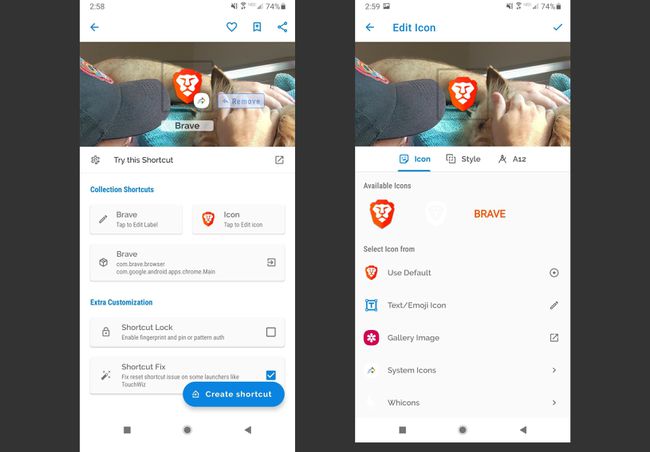
Az oldal jobb oldalán látni fogja a kiválasztott új ikont. Alkalmazásához érintse meg a kék pipát a jobb felső sarokban.
-
Szerkessze a többi kívánt egyéni beállítást (a nevet is módosíthatja). Ha végzett, koppintson a nagy kékre Parancsikon létrehozása gombot a jobb alsó sarokban.
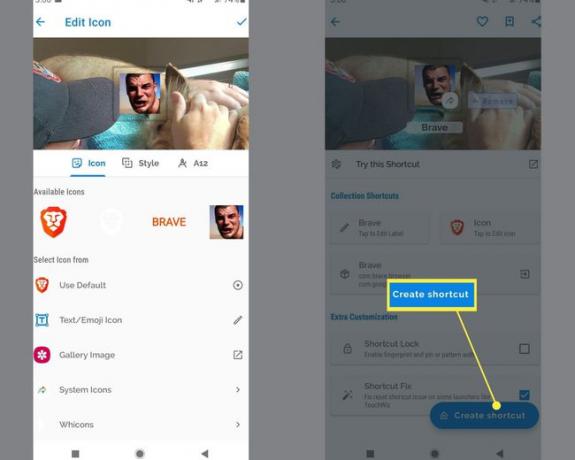
Hogyan készíthet egyéni ikonokat Androidon?
Egyedi ikonok létrehozása és egy készlethez való hozzáadása hosszadalmas és összetett folyamat, ennek elmagyarázását pedig a legjobb egy külön útmutatóra hagyni.
Lehetséges, és nagyon szórakoztató is lehet. Jövedelmező üzleti lehetőség is lehet, ha ügyes vagy! Egyéni témákat értékesíthet a Google Play Áruházban vagy a Samsung Themes Store-ban.
Hogyan lehet megváltoztatni a kezdőképernyőt Androidon?
Minden Android-eszközön megteheti játssz az alkalmazásikonokkal, beleértve a megjelenésüket és hangulatukat is. Eszközét testreszabhatja egyéni háttérkép, egyedi képernyővédők, a lezárási képernyő megváltoztatásával és még sok mással is.
Egy olyan alkalmazás, mint a Shortcut Maker, megkönnyíti az egyes alkalmazásikonok megjelenésének testreszabását, még azokat is, amelyeket nem érint az egyéni ikoncsomag vagy a Samsung Galaxy téma telepítése.
GYIK
-
Hogyan módosíthatja az alkalmazásikonok méretét Androidon?
A legtöbb Android telefonhoz harmadik féltől származó indítót kell használnia. A legtöbb Samsung telefonnál a következőre léphet: Beállítások > Kezdőképernyő és válasszon más méretet a Kezdőképernyő és az Alkalmazások képernyő rácsához, amely átméretezi az összes ikont a képernyőn.
-
Hogyan változtathatod meg az ikonokat Androidon alkalmazás nélkül?
Egyes telefonokon alternatívákat választhat a beépített alkalmazások ikonjaihoz. Nyomja meg hosszan az ikont, válasszon Szerkesztés, és érintse meg a használni kívánt ikont.
