Az Amazon Fire TV Stick telepítése
Az Amazon Fire TV A stick egy hordozható eszköz, amelyet a TV-készülékhez csatlakoztatva műsorokat, filmeket és zenét streamelhet a TV-re. Bármely tévét gyorsan okostévévé varázsol, és bármilyen HDMI-porttal rendelkező tévén használhatja.
Jelenleg két verzió vásárolható meg: a Fire TV Stick és a Fire TV Stick 4K. Mindkettő ugyanazokat az alapvető funkciókat kínálja, a 4K-s verzió pedig lehetővé teszi a műsorok és filmek 4K felbontású megtekintését.
Az Amazon Fire TV Stick hasonlóan működik, mint az Amazon Fire TV. A fő különbség az Amazon Fire TV Stick formai tényezője és hordozhatósága.
Miért használjon Fire TV Sticket?
Egyszóval egyszerűség. Úgy néz ki, mint egy USB pendrive, de a TV hátulján található szabad HDMI-porthoz csatlakozik. Csatlakoztassa, állítsa be, és már indulhat is. Annyira kicsi (4,25 x 1,1 x 0,55 hüvelyk (a csatlakozóval együtt)), hogy a poggyászába csomagolhatja, és bárhová magával viheti.
A Fire TV stick optimalizált szórakozási élményt nyújt kedvenc szolgáltatásai közül, mint például a Netflix, Prime Video, Hulu és még sok más. Lenyűgöző látványt nyújt akár 1080p-ig a normál bottal, és akár 4K Ultra HD-t is a HDR, HDR 10, Dolby Vision, HLG és HDR10+ támogatásával a 4K bottal.
Mindkét opció 8 GB tárhelyet és beépített négymagos feldolgozást kínál, így több mint 500 000 műsorok és filmek, valamint több millió dal kedvenc szolgáltatóitól, például az Amazon Music, az Apple Music és a Spotify.
A Fire TV stick ezen újabb verziói Alexa funkciót kínálnak, így hangjával böngészhet a kínálatban a stick között. Böngésszen az ajánlatok között a távirányítóba kimondott hangutasításokkal.
Az Amazon Fire TV Stick egyéb előnyei
- Vágja le a kábelt a kábel- vagy műholdas szolgáltatótól, és streameljen tévéműsorokat és filmeket vezeték nélkül. - akár élő tévéadás is (a megfelelő alkalmazásokkal)
- Vezérelje egyéb kompatibilis intelligens otthoni eszközeit az Alexával a Fire TV stick segítségével, beleértve a lámpákat, a termosztátokat és a kamerákat.
- Az Alexa segítségével kereshet a legtöbb letöltött alkalmazás között, így szélesebb körű keresési lehetőségeket kínál.
- Alacsony tartalompufferelés a nagy teljesítményű Wi-Fi-kapcsolaton keresztül (802.11ac szabvány).
Mi van a dobozban?
Minden Fire TV Stick a következőket tartalmazza:
- Alexa-kompatibilis hangos távirányító és két elem
- Tápadapter és micro USB tápkábel
- HDMI hosszabbító
- Használati utasítás

Fire TV Stick csatlakoztatása
A Fire TV stick beállításához szüksége lesz egy TV-re ingyenes HDMI-porttal, konnektorral, internetkapcsolattal és Amazon-fiókkal (bár a telepítés során regisztrálhat egyet, ha úgy tetszik).
Dugja be a tápkábelt a hálózati adapterbe, majd a Fire TVstickbe.
Dugja be a hálózati adaptert a konnektorba.
-
Csatlakoztassa a Fire TV Sticket a TV nyitott HDMI-portjához (az opcionális HDMI-hosszabbítót is használhatja, ha nincs elég hely a TV-n a stick számára).

amazon Kapcsolja be a TV-t, és hangolja be a megfelelő bemenetre. Ez ugyanaz a HDMI-port, amelybe a Fire TV Sticket csatlakoztatta, például a HDMI 1 vagy HDMI 3.
A Fire TV stick megkeresi a távirányítóját, és automatikusan párosítja azt.
nyomja meg itthon a távirányítón.
nyomja meg Játék.
Válaszd ki a nyelved.
-
Válassza ki a Wi-Fi hálózatot, és csatlakozzon hozzá. Meg kell adnia Wi-Fi jelszavát, hogy bejelentkezzen a készülékbe a hálózatba.

amazon -
Regisztrálja a Fire TV sticket az Amazon-fiókjával, ha bejelentkezik meglévő fiókjába, vagy hoz létre egy újat.
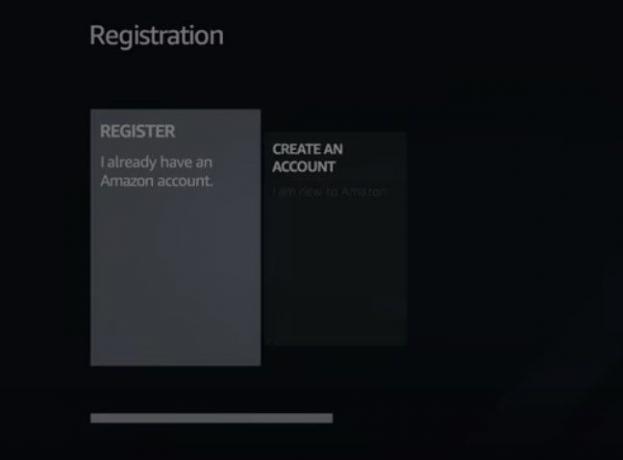
amazon Erősítse meg, hogy el kívánja-e menteni Wi-Fi jelszavát az Amazonba. Kiválasztás Nem azt jelenti, hogy a jelszót csak az Ön botjához használjuk, más Amazon-eszközökön nem.
-
Szükség esetén engedélyezze/letiltja a szülői felügyeletet.
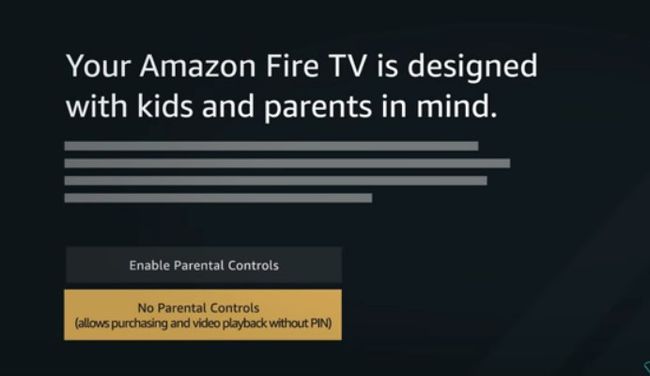
amazon Ezen a ponton kiválaszthatja a Fire TV stick-re telepítendő alkalmazásokat, például a Hulu, a Showtime, a Sling stb. Ezt később is megteheti.
A Fire TV stick be van állítva, és használatra kész.
Problémák a Fire TV Stick távirányítóval
A távirányítónak azonnal párosítania kell a Fire TV Stick-vel, miután csatlakoztatta a sticket, de néha nem. Ha problémákat tapasztal, próbálja meg a következő három dolog egyikét (vagy mindegyikét):
- Vegye ki, majd helyezze vissza az elemeket a távirányítóba. Automatikusan újra párosulnia kell a Fire TV stick-el.
- nyomja meg és tartsa itthon a távirányítón 10 másodpercig. Frissítenie kell a kapcsolatot, és újra működnie kell.
- Cserélje ki az elemeket a távirányítóban.
Ha a távirányító továbbra sem működik, előfordulhat, hogy ki kell cserélnie, vagy további információért forduljon az Amazonhoz.
A távirányító alternatívájaként letöltheti az Amazon Fire TV Remote App alkalmazást és használja okostelefonját Fire TV távirányítójaként. Mindkettőhöz elérhető alkalmazások iOS és Android.
Használja az Alexát a Fire TV Stick-en
A Fire TV stickhez tartozik egy Alexa-kompatibilis hangtávirányító, amely lehetővé teszi, hogy hangjával vezérelje. Segítségével vezérelheti műsora vagy filmje lejátszását, játszhat, és vezérelheti a kompatibilis okosotthoni eszközöket.
Hangolja be TV-jét a megfelelő bemenetre a Fire TV stick bekapcsolásához. Ezt akkor is meg kell tennie, ha intelligens otthoni eszközt szeretne vezérelni.
nyomja meg és tartsa Hang a távirányítón. (Ez az a gomb, ami úgy néz ki, mint egy mikrofon.)
-
Emelje a távirányítót a szájához, és mondja el kérését. Például kimondhatja, hogy „Szünet” vagy „Dim the living room lights”.
Nem kell ébresztő szót ("Alexa", "Amazon", "Computer", "Echo" vagy "Ziggy") használnod a parancsok kiadásához, csak nyomd meg Hang a távirányítón, és kezdj el beszélni.
Engedje el a gombot.
Alexa-kompatibilis Fire TV Stick segítségével használható parancsok
Itt található az Alexa számára elmondható parancsok kezdő listája a Fire TV Stick vezérléséhez.
A tartalom megtekintéséhez:
- "Nézd meg [műsor/film neve]"
- "Nyissa meg a Netflixet"
A tartalom szabályozásához nézés közben:
- „Szünet/Lejátszás/Leállítás”
- "Tekerj vissza 10 másodpercet"
- "30 másodperc kihagyása"
- "Play next"
- "Következő rész"
Tartalom keresése:
- „Show me [film vagy tévéműsor címe]”
- "Show me [a tartalom műfaja, például vígjáték vagy sci-fi]"
- "Show me [előadó neve]"
- „Keresés: [műsor/film/előadó neve]”
- "Add [TV show/movie] to my watchlist"
- "Show my watchlist"
- „Keresés a [név] alkalmazásra”
- "Watch [Prime channel name]"
Az Alexa segítségével információkat jeleníthet meg vagy játszhat le bármely más Amazon-eszközön, például az Echo-n.
- „Játssz le a gyorstájékoztatómat” (ha engedélyezve van az Alexa alkalmazásban)
- "Mondd el a hírt"
- "Milyen ma az idő?"
- "What's the weather in [city]"
- „Play [game app name]” (ha engedélyezte a játékot az Alexa alkalmazásban)
Telepítsen alkalmazásokat a Fire TV Stick with Alexa segítségével
Az Alexa segítségével egyszerűen telepíthet alkalmazásokat a Fire TV stick-re.
nyomja meg és tartsa Hang a távirányítón.
Mondja ki: „Search for [app name]”, és engedje fel a gombot.
Az eredmények megjelennek a TV-n.
Válassza ki a telepíteni kívánt alkalmazást a távirányítóval, és kattintson Kap. A telepítés után az alkalmazás a szokásos módon használható a Fire TV sticken.
Alkalmazások kezelése a Fire TV Sticken
tudsz add hozzá, frissítse és távolítsa el az alkalmazásokat az Amazon Fire TV sticken egyszerűen a távirányító manuális használatával vagy az Alexával és az Ön hangjával.
Alkalmazások hozzáadása
Alkalmazások hozzáadása a Fire TV stickhez:
Kapcsolja be TV-jét, és hangolja be az Amazon Fire TV stick megfelelő TV-bemenetére.
-
Görgessen végig a Fire TV menüben, és válassza a lehetőséget Saját alkalmazások és játékok. Az alkalmazáslistát a gomb megnyomásával és lenyomva tartásával is elérheti itthon a távirányítón és válassza ki Alkalmazások elemre.
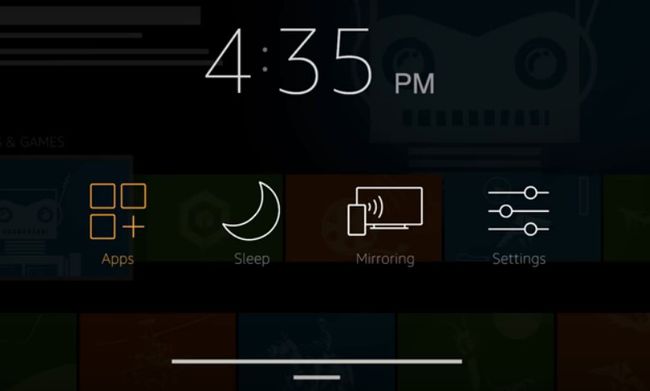
amazon -
Tól Alkalmazások elemre oldalon görgessen végig a Kiemelt, Játékok, vagy Kategóriák listában, hogy megtalálja a telepítendő alkalmazást.
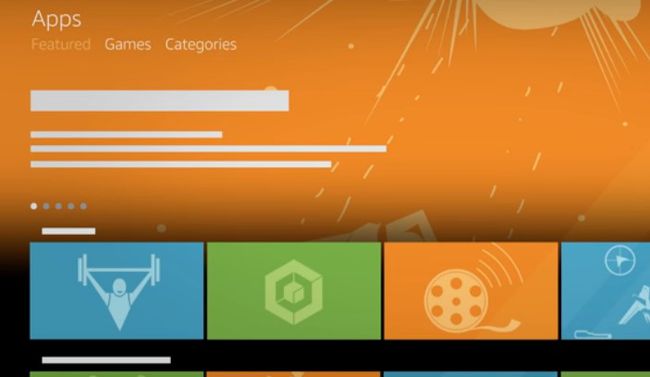
amazon Görgessen végig a kategóriákban a hozzáadni kívánt alkalmazáshoz, és kattintson rá Válassza ki a távirányítón.
-
Kattintson Kap a letöltés elindításához.
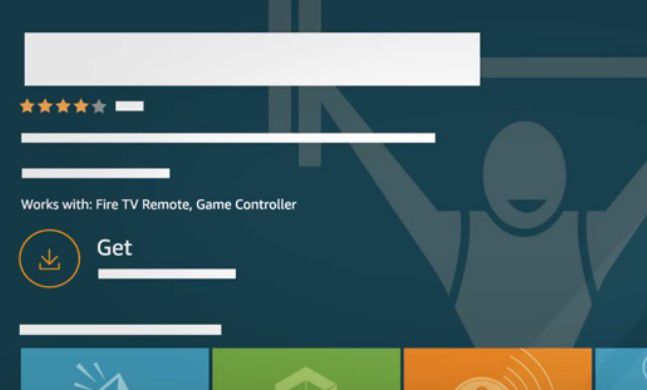
amazon Amikor az alkalmazás készen áll a használatra, kattintson a gombra Nyisd ki. Az alkalmazás most megjelenik az alkalmazáslistában a Fire TV főmenüjében.
Alkalmazások frissítése a Fire TV Sticken
A legegyszerűbb módja az automatikus frissítések bekapcsolása, amelyek alapértelmezés szerint engedélyezve vannak.
Kapcsolja be TV-jét, és hangolja be az Amazon Fire TV stick megfelelő TV-bemenetére.
-
Görgessen végig a Fire TV menüben, és kattintson Beállítások > Alkalmazások > Alkalmazásbolt.

amazon Kattintson Automatikus frissítések > Tovább.
Tiltsa le a Fire TV Stick automatikus alkalmazásfrissítését
Ha le szeretné tiltani az automatikus frissítéseket, és manuálisan szeretné frissíteni, az alábbiak szerint járjon el.
Kapcsolja be TV-jét, és hangolja be az Amazon Fire TV stick megfelelő TV-bemenetére.
-
Görgessen végig a Fire TV menüben, és kattintson Beállítások > Alkalmazások > Alkalmazásbolt.

amazon Kattintson Automatikus frissítések > Ki.
Lépjen vissza a Fire TV alkalmazás kezdőlapjára.
-
Görgessen a Az Ön alkalmazásai és játékai szakasza a itthon oldalon.
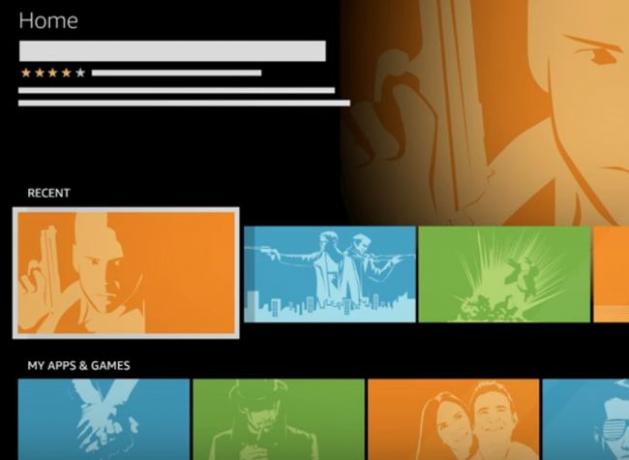
amazon Görgessen a frissíteni kívánt alkalmazáshoz.
Ha elérhető frissítés, egy Frissítés gomb jelenik meg az alkalmazás alatt.
Kattintson Frissítés.
A Fire TV stick verziójától függően egy felugró ablak jelenhet meg. Kattintson Frissítse az alkalmazást most folytatni.
Amikor a frissítés befejeződött, a Frissítés gomb eltűnik, és csak egy Nyisd ki gomb marad.
Alkalmazások eltávolítása
Nem távolíthatja el vagy távolíthatja el az alapértelmezett alkalmazásokat, például az Amazon márkájú alkalmazásokat, csak azokat, amelyeket Ön telepített.
Kapcsolja be TV-jét, és hangolja be az Amazon Fire TV stick megfelelő TV-bemenetére.
-
Görgessen végig a Fire TV menüben, és kattintson Beállítások > Alkalmazások > Telepített alkalmazások kezelése.
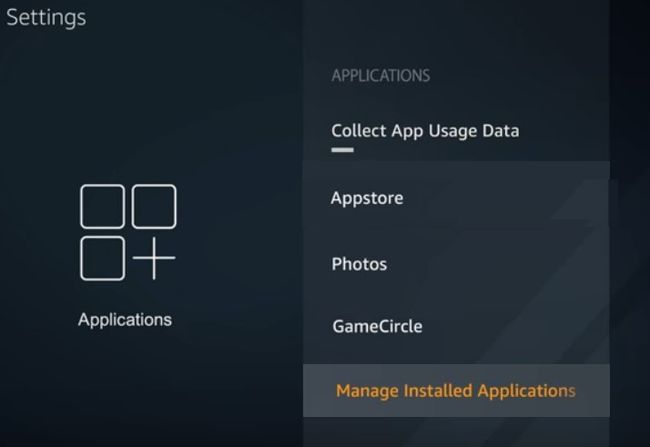
amazon Görgessen a megfelelő alkalmazáshoz, és válassza ki.
-
Kattintson Eltávolítás.
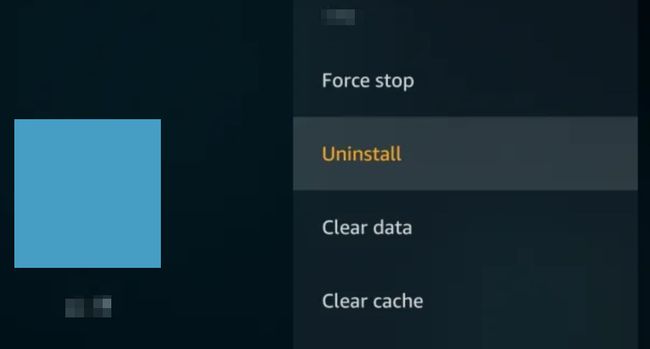
Kattintson Eltávolítás ismét a kérés megerősítéséhez.
Az alkalmazás eltávolítva az eszközről.
A Fire TV Stick frissítése
Más eszközökhöz hasonlóan a Fire TV sticknek is frissítenie kell a belső szoftverét, hogy megfelelően működjön. Automatikusan frissíti magát, de ha akarja, ezt is megteheti ellenőrizze manuálisan a frissítéseket.
