Nyomtatási feladat megszakítása
Bármi történjék nyomtató használja, akkor valószínűleg olyan helyzetekbe ütközik, amikor meg kell szakítania egy nyomtatási feladatot. Lehet, hogy rossz dokumentumot küldött, vagy egy nyomtatási feladat túl sokáig tart, és blokkolja a többi dokumentumot a nyomtatási sorban. Bármi legyen is a hibás nyomtatási helyzet oka, van néhány egyszerű módszer a nyomtatási feladat törlésére, valamint a nyomtatási sor és a nyomtatóspooler törlésére.
A cikkben található utasítások azokra a nyomtatókra vonatkoznak, amelyekkel együtt használnak Windows 10 számítógépek.
Nyomtatási feladat megszakítása
A nyomtatási feladatok törlésének többféle módja van: a nyomtató gombjaival vagy beállításaival magát, egy alkalmazás párbeszédpaneléből, a Windows beállításaiból, a Windows tálcáján keresztül vagy a Windows Vezérlőpult. Ha minden más nem segít, a nyomtatási spooler alaphelyzetbe állítása megoldhatja a problémát.

Nyomtatási feladat törlése a nyomtatón keresztül
Bár mobil a többfunkciós nyomtatók
- Mégse, Reset vagy Stop gombok: A legtöbb nyomtatón magán a nyomtatón található mégse, alaphelyzetbe állítás vagy leállítás gomb. A nyomtatási feladat leállításához vagy a nyomtatási sor törléséhez e gombok kombinációjára is szükség lehet. További információért tekintse meg a nyomtató gyártójának webhelyét vagy kézikönyvét.
- Távolítsa el a papírtálcát: Nyomtatási feladat késleltetése a papírtálca eltávolításával. Ez több időt biztosít a nyomtatási feladat törlésére vagy törlésére papírpazarlás nélkül.
- Kapcsolja ki a nyomtatót: Néha a nyomtató kikapcsolása, majd ismételt bekapcsolása törli a nyomtatási feladatot. Ez azonban nem mindig van így.
Érdemes megpróbálni kikapcsolni a nyomtatót, húzza ki a tápkábelt néhány másodpercre, hogy a nyomtató teljesen visszaálljon, majd dugja vissza, majd kapcsolja be újra.
Nyomtatási feladat törlése alkalmazáson keresztül
Nyomtatás közben a legtöbb alkalmazás rövid időre megjelenít egy párbeszédpanelt, amely a törlési lehetőséget kínálja. Ez a leggyorsabb módja a nyomtatási feladat törlésének, de gyorsan kell elkapnia és kiválasztania Megszünteti.
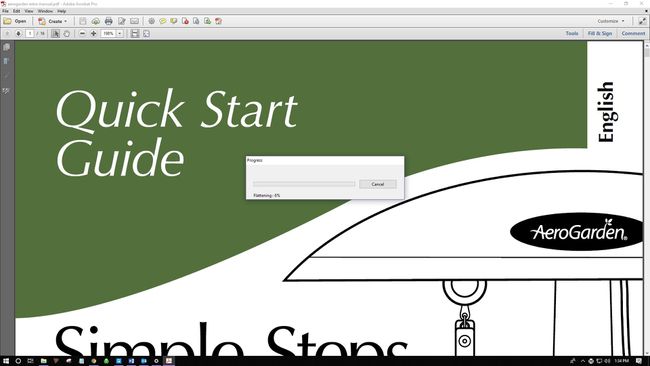
A nyomtatási sor törlése a Windows beállításaival
Gyorsan és hatékonyan léphet be a Windows beállításaiba, és törölheti a nyomtatási feladatot, és szükség esetén törölheti a nyomtatási sort.
A nyomtatósort a tálcán lévő nyomtató ikonon keresztül is elérheti.
-
Válaszd ki a ablakok ikont, majd válassza ki a felszerelés ikonra a Windows beállítások megnyitásához.
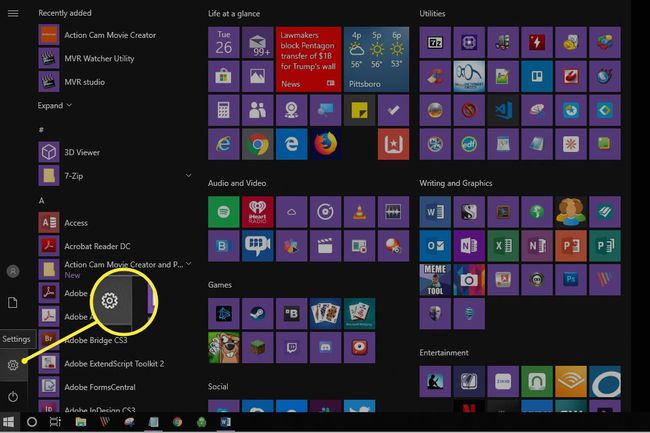
-
Válassza ki Eszközök.
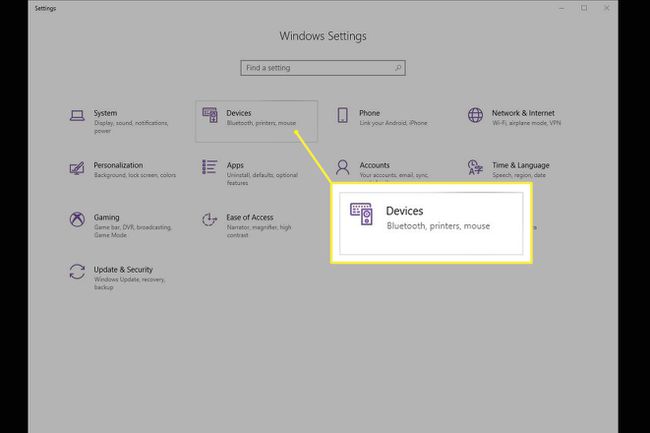
-
A bal oldalon válassza ki a lehetőséget Nyomtatók és szkennerek.
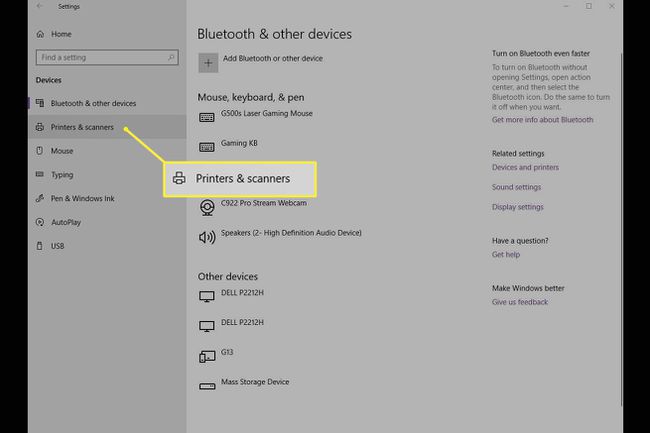
-
Válassza ki azt a nyomtatót, amelyen meg szeretné szakítani a nyomtatási feladatot.
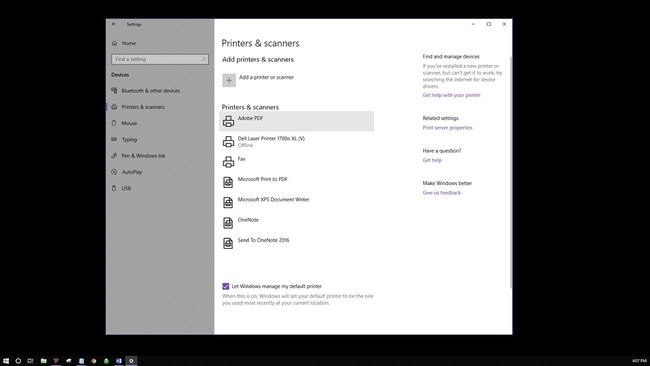
-
Válassza ki Nyitott sor.
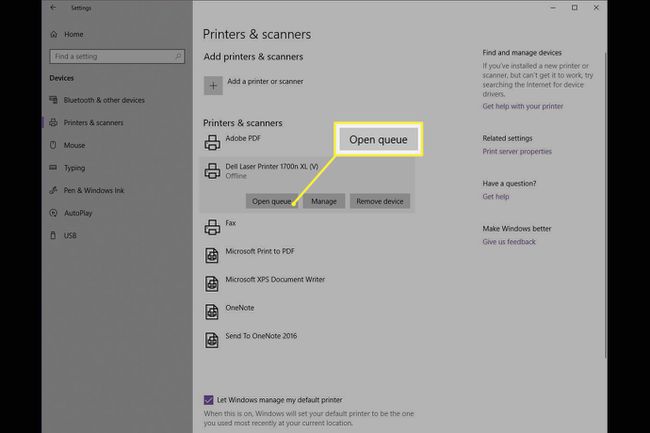
-
Meg kell nyílnia a nyomtatási sornak, amelyen megjelenik a kiválasztott nyomtatóhoz tartozó összes nyomtatási feladat. Válassza ki a dokumentumot, majd válassza ki Dokumentum > Megszünteti.

A jobb gombbal a nyomtatási feladatra is kattinthat, és kiválaszthatja Megszünteti. Az összes nyomtatási feladat törléséhez válassza a lehetőséget Nyomtató > Törölje az összes dokumentumot.
-
Válassza ki Igen. A nyomtatási feladat most megszakadt.
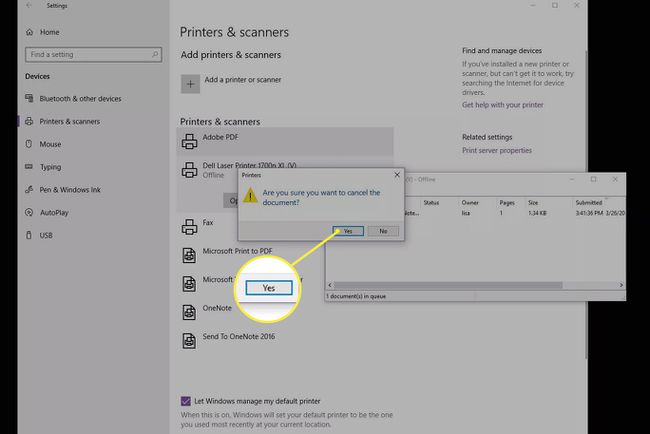
A nyomtatási sor törlése a vezérlőpulton keresztül
Bár nem nagyon látható a Windows 10 rendszerben, a Vezérlőpult továbbra is használható hibaelhárításhoz és egyéb feladatokhoz, beleértve a nyomtatási feladat törlését is.
-
A Windows tálcán válassza a lehetőséget Keresés vagy Cortana a képernyő bal alsó részén. A keresőmezőbe írja be Kezelőpanel és válassza ki azt.
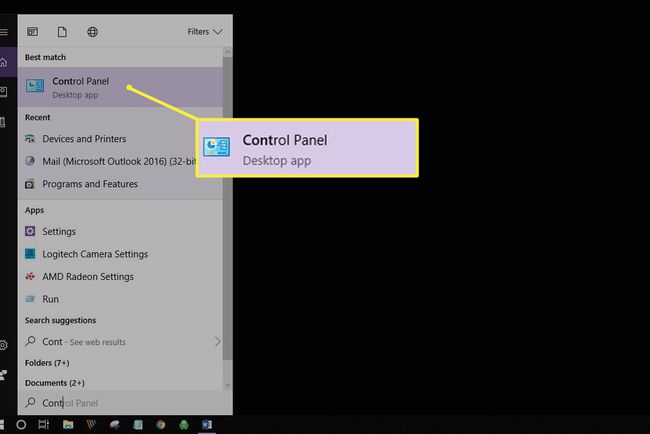
-
Válassza ki Eszközök és nyomtatók.
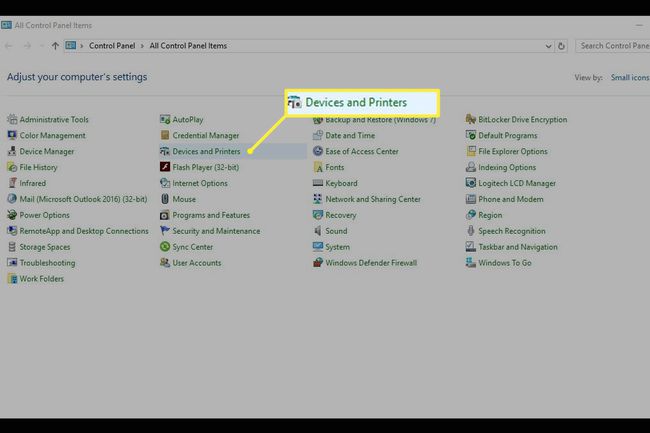
-
Látnia kell az összes külső eszközt és nyomtatót. Válassza ki azt a nyomtatót, amelynek nyomtatási feladatát törölni kívánja.
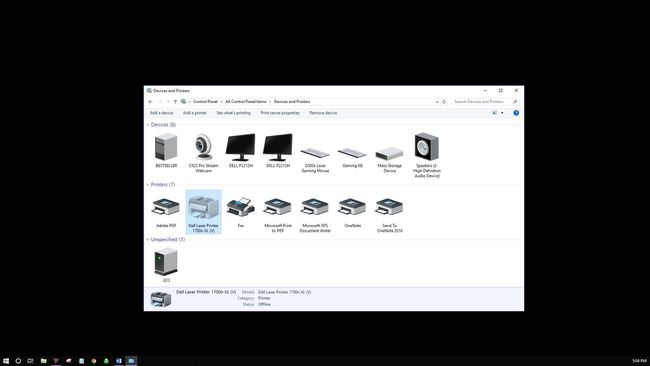
-
Az útvonal alatti menüből válassza ki a lehetőséget Nézze meg, mit nyomtat.
Azt is megteheti, hogy jobb gombbal kattintson a nyomtatóra, majd válassza ki Nézze meg, mit nyomtat. A lehetőség elérésének harmadik módja, ha duplán kattint a nyomtatóra, vagy kattintson a jobb gombbal, és válassza ki Megnyitás új ablakban, majd válassza ki Nézze meg, mit nyomtat.
Törölje a nyomtatási feladatot.
Elakadt nyomtatási feladat javítása
Talán nem kell leállítania egy nyomtatási feladatot, inkább törölnie kell a nem megfelelően működőt. További lépések szükségesek a nyomtató feletti irányítás visszaszerzéséhez.
-
Lépjen a tálcára, és kattintson a jobb gombbal a nyomtató ikon.

-
Válassza ki Nyissa meg az Összes aktív nyomtatót.
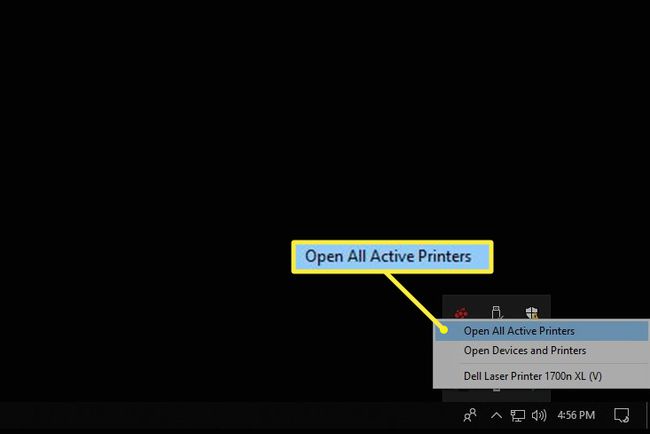
Jelölje ki a dokumentumo(ka)t.
-
Válassza ki Dokumentum hogy megtaláljon néhány hibaelhárítási nyomtatási lehetőséget: Szünet, Folytatás és Újraindítás. Az elakadt munkák nyomtatásának ideiglenes leállításához, hogy más nyomtatási feladatok is kinyomtassák, válassza a lehetőséget Szünet. Ezután, ha a többi nyomtatási feladat befejeződött, válassza a lehetőséget Önéletrajz. Alternatív megoldásként válassza ki Nyomtató > Nyomtatás szüneteltetése.
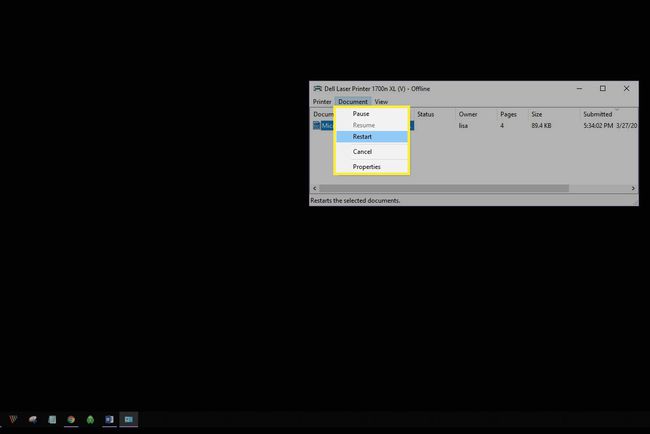
Válassza ki Újrakezd hogy újraindítsa a nyomtatási feladatot, és remélhetőleg kijavítsa a hibákat, hogy a nyomtatási feladat befejeződhessen.
A Nyomtatási Spooler alaphelyzetbe állítása
Ha semmi mással nem sikerül kinyomtatni egy elakadt nyomtatási feladatot, próbálja meg törölni a Nyomtatási sorkezelőt. A Print Spooler közli a nyomtatási parancsot a nyomtatóval, és az időnként elakadhat.
-
Válassza ki Keresés vagy Cortana az asztal bal alsó sarkában. Belép szolgáltatások.msc és válassza ki Szolgáltatások.
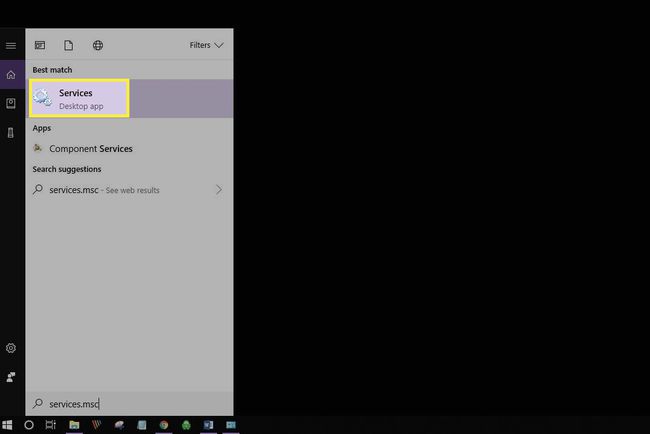
-
Görgessen le, és válassza ki Nyomtatási Spooler.
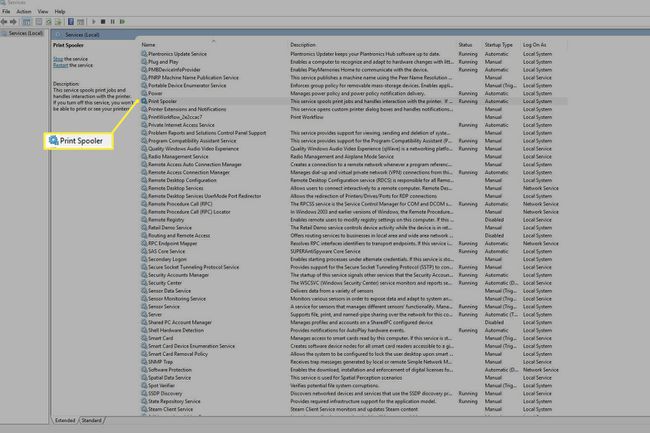
-
A bal oldalon válassza a lehetőséget Álljon meg. Alternatív megoldásként kattintson a jobb gombbal Nyomtatási Spooler és válassza ki Álljon meg.
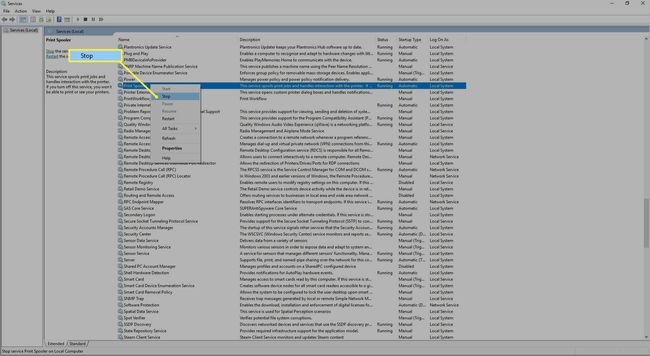
-
Látnia kell egy párbeszédpanelt, amely megerősíti a szolgáltatás leállítását.

-
Most válasszon Indítsa újra a szolgáltatást. Alternatív megoldásként kattintson a jobb gombbal Nyomtatási Spooler, majd válassza ki Újrakezd.
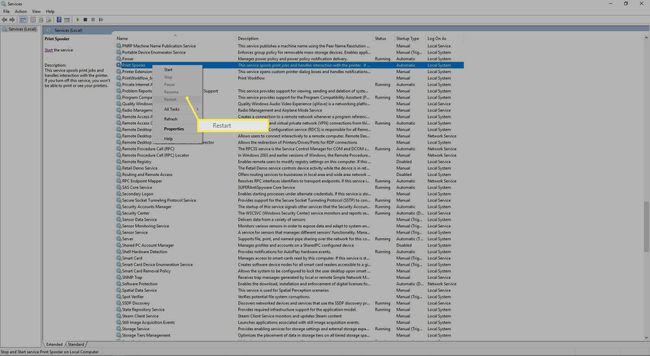
Arra is kattinthat jobb gombbal a Nyomtatási sorkezelőre, majd kiválaszthatja Tulajdonságok további leállítási és újraindítási vezérlők megtalálásához.
-
Meg kell jelennie egy párbeszédpanelnek a Print Spooler szolgáltatás újraindításáról.

Ezzel visszaállította a nyomtató spoolerjét.
