Az iPhone 8 és 8 Plus biztonsági mentése iCloudra és Macre
Nagyon fontos, hogy készítsen biztonsági másolatot iPhone 8 vagy 8 Plus rendszeresen. Biztonsági mentéssel helyreállíthatja a problémát vagy azt visszaállíthatja adatait egy új iPhone készülékre amikor frissíted. Kétféleképpen készíthet biztonsági másolatot iPhone 8 és 8 Plus készülékeiről. Íme, amit mindkettőről tudnia kell.
A cikkben található utasítások a futó iPhone 8 és 8 Plus modellekre vonatkoznak iOS 12 és fel. Ha más modelljei is vannak, cikkeket is olvashatunk ezekről készítsen biztonsági másolatot az iPhone 7-ről vagy készítsen biztonsági másolatot az iPhone X-ről.

Az iPhone 8 és 8 Plus biztonsági mentése az iCloudba
Valószínűleg az iPhone 8 és 8 Plus biztonsági mentésének legegyszerűbb módja a használata iCloud. Amikor ezt teszi, telefonja automatikusan biztonsági másolatot készít az adatairól az iCloud-fiókjába, amikor csatlakozik Wi-Fi. Az automatánál nem sokkal egyszerűbb. A következőket kell tennie:
-
Győződjön meg róla, hogy a iPhone be van jelentkezve az iCloud-fiókjába.
Az Ön iCloud-fiókja valószínűleg ugyanazzal a felhasználónévvel és jelszóval rendelkezik, mint az Öné Apple azonosító és valószínűleg akkor jelentkezett be állítsa be iPhone-ját.
Csatlakoztassa iPhone-ját Wi-Fi-hez ha még nincs csatlakoztatva.
Koppintson a Beállítások.
Koppintson a nevére a képernyő tetején.
-
Koppintson a iCloud.
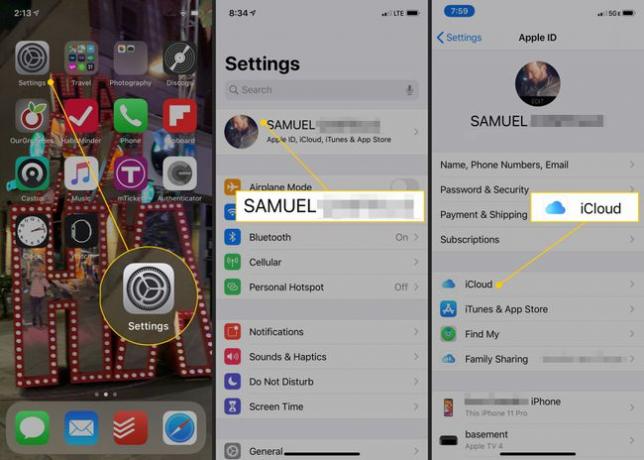
Koppintson a iCloud biztonsági mentés.
-
Mozdítsd meg a iCloud biztonsági mentés csúszka be/zöldre.
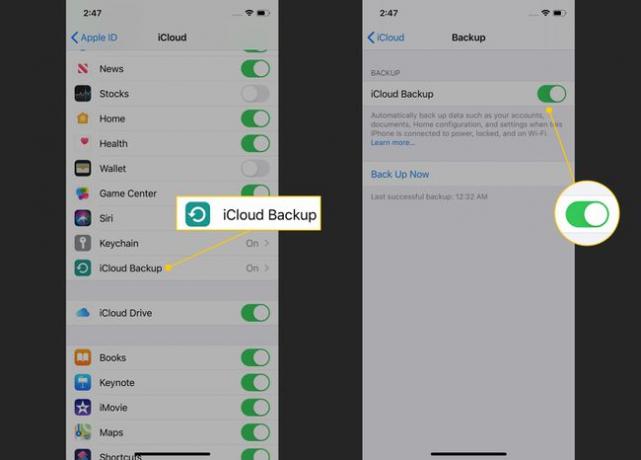
-
Ha ez megtörtént, iPhone-ja automatikusan biztonsági másolatot készít az iCloudba, amikor a telefon Wi-Fi-hálózathoz csatlakozik, csatlakoztatva van az áramforráshoz és le van zárva.
Nem akar megvárni az automatikus biztonsági mentést? A fenti lépések végrehajtásával manuálisan is készíthet biztonsági másolatot az iCloudba. Amikor megjelenik az iCloud Backup képernyő, koppintson a elemre Vissza most.
Az iCloud tárhely bővítése
Minden iCloud-fiókhoz 5 GB ingyenes tárhely tartozik a biztonsági mentések és egyéb adatok számára. Nem minden adata számít bele ebbe a korlátba; a zenékről és az alkalmazásokról nem kell biztonsági másolatot készíteni, mert ingyenesen újra letöltheti őket.
Ennek ellenére az 5 GB nem sok tárhely, és valószínűleg gyorsan elfogy az iCloud-fiókjában lévő biztonsági másolatok tárhelye. Ha ezzel a helyzettel szembesül, bővítse iCloud-tárhelyét a következőképpen:
Koppintson a Beállítások.
Koppintson a nevére.
Koppintson a iCloud > Tárhely kezelése > Tárolási terv módosítása.
-
Koppintson a kívánt új tárhelycsomagra.
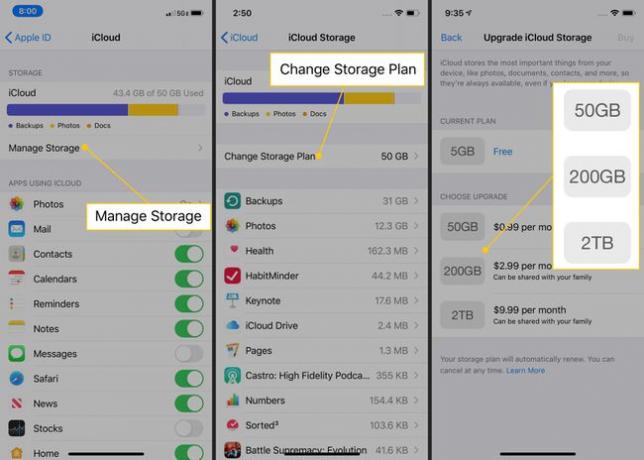
Koppintson a megvesz.
Adja meg Apple ID felhasználónevét és jelszavát, amikor a rendszer kéri. Az új tárhely havi költsége kerül kiszámlázásra az Apple ID-jában tárolt kártya.
iPhone 8 és 8 Plus biztonsági mentése a macOS Catalina (10.15) használatával
Bár az iCloud lehet a legkényelmesebb módja az iPhone 8 és 8 Plus biztonsági mentésének, nem ez az egyetlen lehetőség. Biztonsági másolatot is készíthet iPhone-járól a számítógépére, bár ennek módja attól függ, hogy milyen számítógépet használ, és milyen operációs rendszert használ.
Ha Windows vagy macOS Mojave (10.14) vagy korábbi verziót használ, ugorjon a következő szakaszra. Ha használ macOS Catalina (10.15), Olvass tovább.
Régebben az iPhone készülékekről készített biztonsági másolatot Mac-re iTunes, de az Apple leállította az iTunes alkalmazást macOS Catalina (10.15). Ehelyett készítsen biztonsági másolatot iPhone-járól a Finder segítségével. A következőket kell tennie:
Csatlakoztassa iPhone-ját Mac számítógépéhez a szinkronkábellel vagy Wi-Fi-n keresztül.
Nyiss egy újat Kereső ablak.
A Finder ablak bal oldali oszlopában keresse meg a Helyszínek szakaszt, és kattintson az iPhone nevére.
-
Ha a rendszer kéri, kattintson Bizalom.
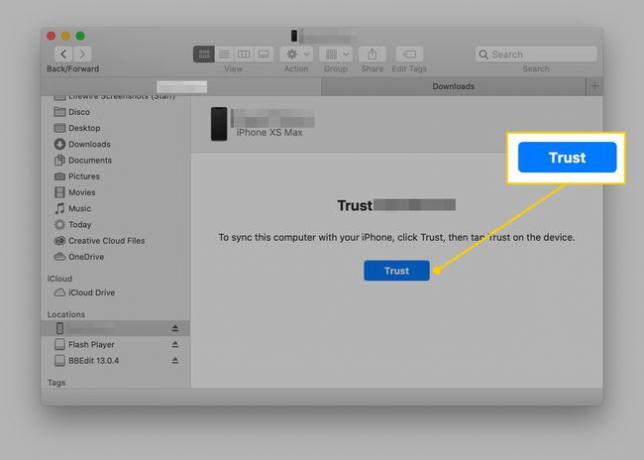
-
Ezután a Finder ablakban betöltődik egy képernyő, amely szinte teljesen megegyezik az iTunes iPhone-kezelési képernyőjével. Ban,-ben Biztonsági mentések részben (a Tábornok fül), kattintson Készítsen biztonsági másolatot az iPhone-on lévő összes adatról erre a Mac-re.

Ha van egy Apple óra, feltétlenül jelölje be a mellette lévő négyzetet Helyi biztonsági mentés titkosítása. Ha nem teszi meg, az egészségi állapotra és a tevékenységre vonatkozó adatokról nem készül biztonsági másolat.
Előfordulhat, hogy meg kell adnia a jelszót iPhone. Miután megtette, el kell kezdenie a biztonsági mentést. Ha nem, kattintson Vissza most hogy biztonsági másolatot készítsen iPhone-járól a Mac számítógépre.
iPhone 8 és 8 Plus biztonsági mentése az iTunes használatával

Ha futsz Mac operációs rendszer A Mojave (10.14) vagy korábbi verziója a Mac gépen vagy a Windows bármely verzióján továbbra is készíthet biztonsági másolatot iPhone készülékéről az iTunes használatával. Itt van, hogyan:
-
Csatlakoztassa iPhone-ját ahhoz a számítógéphez, amellyel szinkronizálni szeretné.
Használhatja a mellékelt szinkronizáló kábelt, vagy ha már beállította ezt a lehetőséget, akkor is szinkronizálás Wi-Fi-n keresztül.
Nyissa meg az iTunes alkalmazást, ha nem nyílik meg automatikusan.
Kattints a iPhone ikonra a bal felső sarokban, közvetlenül a lejátszásvezérlők alatt.
-
Az iPhone kezelési képernyőjén keresse meg a Biztonsági mentések szakaszt, és jelölje be a mellette lévő négyzetet Ez a számítógép.
Ahogy korábban említettük, ha Apple Watch-ja van, győződjön meg arról, hogy titkosította a biztonsági másolatot, hogy a Egészség és a tevékenységi adatok is benne vannak.
Kattintson Vissza most.
