Hogyan használjunk laptopot monitorként
Mit kell tudni
- A Miracast használata Windows 10 rendszeren: Beállítások > Rendszer > Kivetítés erre a számítógépre és onnantól személyre szabott.
- Nincs két számítógéped Win10-el? Használja harmadik féltől származó szoftvereket, például a Spacedesket, vagy próbálja ki a Google ingyenes Chrome Remote Desktop szolgáltatását.
Ez a cikk ismerteti a Miracast, harmadik féltől származó szoftverek vagy távoli asztali megoldások használatát adjunk hozzá egy laptopot második monitorként a rendszerhez.
Laptop hozzáadása monitorként a Miracast segítségével
A Windows 10 rendszereket tartalmazza a Miracast nevű szolgáltatás amely lehetővé teszi jelenlegi számítógépe kijelzőjének kivetítését egy másik számítógépre. Az egyetlen követelmény az, hogy mindkét számítógépen a Windows 10 kellően modern verziója fut, amely tartalmazza a Miracastot.
Ha ezt az opciót használhatja laptop monitorként való használatához, ez a legegyszerűbb módszer.
Kezdje el azon a laptopon, amelyet monitorként szeretne használni. Válassza ki a Start menüt, írja be Beállítások, és válassza ki a lehetőséget Beállítások kb.
A Beállításokban válassza a lehetőséget Rendszer.
-
A Kijelző képernyőn válassza a lehetőséget Kivetítés erre a számítógépre a bal oldali menüből.

-
A következő képernyőn válassza ki az első legördülő listát mint Mindenhol elérhető. A második legördülő menüt állítsa értékre Minden alkalommal, amikor a rendszer kapcsolatot kér. A harmadik legördülő menüt állítsa értékre Soha (kivéve, ha PIN-kódot szeretne kérni, amikor erre a laptop képernyőjére vetít, ebben az esetben válassza a Mindig).
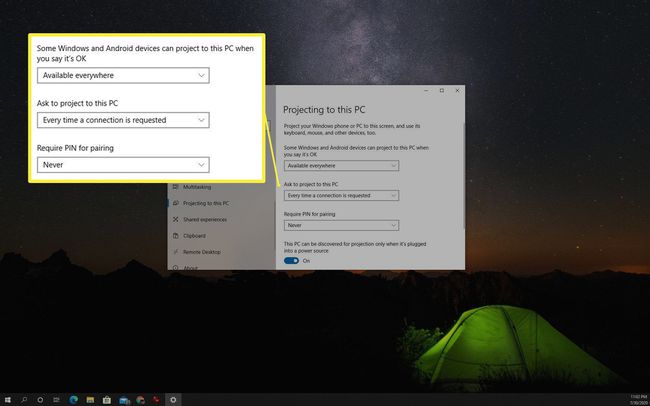
Jegyezze fel a PC név szerepel ebben az ablakban. Szüksége lesz rá, ha másik Windows 10 rendszerű gépéről a képernyőt a laptopra vetíti.
-
Váltson arra a számítógépre, amelyről át szeretné küldeni a kijelzőt. Válassza az értesítések ikont az asztal jobb alsó sarkában. Válaszd ki a Csatlakozás ikon.

-
Látni fogja, hogy a rendszer megkeresi az elérhető vezeték nélküli kijelzőket. Az elérhető kijelzőként beállított laptop megjelenik ebben a listában. Válassza ki a kijelzőt a csatlakoztatáshoz.

A kapcsolat elérésének másik módja a Windows Beállítások megnyitása, majd válassza a lehetőséget Rendszer, válassza ki Kijelző, görgessen le a Több kijelző szakaszt, és válassza ki Csatlakozás vezeték nélküli kijelzőhöz. Ezzel megnyílik ugyanaz a keresőablak, ahol kiválaszthatja a másodlagos laptop kijelzőt, amelyhez csatlakozni kíván.
-
A másodlagos laptopon értesítést fog látni, hogy kapcsolat van folyamatban. Válassza ki a kívánt engedélyeket. Ha nem szeretné többé látni az értesítést, egyszerűen válassza ki Mindig engedélyez.
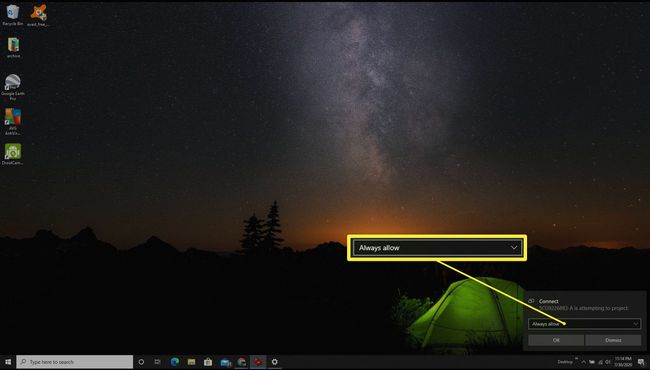
Egy új ablak jelenik meg az elsődleges számítógép megjelenítésével, amelyről a vetítést végez.
Vetítsd ki laptopod képernyőjét egy harmadik féltől származó alkalmazással
Ha mindkét számítógépen nem fut a Windows 10, átküldheti a képernyőt a laptop kijelzőjére egy harmadik féltől származó alkalmazás segítségével.
Ebben a példában a Spacedesk segítségével vetítünk egy másodlagos laptop képernyőre. A Spacedesk használatához telepítenie kell a fő programot arra a laptopra, amelyről a képernyőt ki szeretné vetíteni, és a Viewer programot arra a számítógépre, amelyre a képernyőt ki szeretné vetíteni.
Először töltse le és telepítse a Spacedesk szoftvert arra a laptopra, amelyről ki szeretné vetíteni a képernyőt. A szoftver Windows 10 vagy Windows 8.1 rendszerű számítógépekhez érhető el, akár 32 bites, akár 64 bites.
-
A telepítés után válassza ki a tálca értesítési területét, és válassza a Spacedesk ikont. Ezzel megnyílik a Szerver ablak, ahol megerősítheti, hogy az állapot van BE (tétlen).
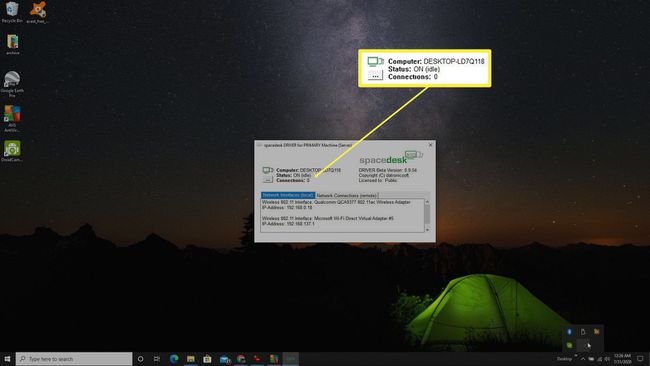
Ha az állapot nem BE, válassza ki a három pontot az ablak bal oldalán, és válassza az ON lehetőséget a szerver engedélyezéséhez.
A második laptopon, amelyre ki szeretné vetíteni a kijelzőt, telepítse a Spacedesk szoftver megjelenítő verzióját. A telepítés utolsó lépésében válassza a lehetőséget Indítsa el a spacedesk Viewert. A Viewer szoftver Windows, iOS vagy Android eszközökhöz érhető el. A Viewer szoftver felülete minden rendszeren ugyanúgy néz ki.
-
A Viewer alkalmazásban válassza ki azt a szervert, amelyet a szoftver észlel a hálózaton. Ezzel a Viewer szoftvert futtató laptop egy kiterjesztett kijelzővé válik a szerver szoftvert futtató asztali számítógép számára.

-
Ezután az asztali számítógép Kijelző beállításaival módosíthatja a külső kijelző felbontását és helyzetét.
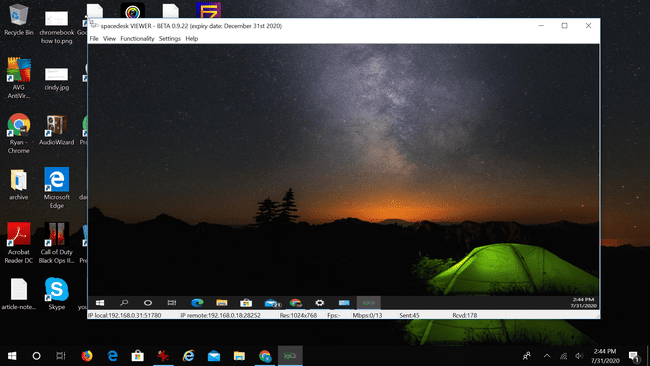
Más szoftverek, amelyek segíthetnek ugyanernek a megvalósításában:
- Szinergia
- Bemeneti igazgató
- Ultramon
A Chrome Remote Desktop használata
Egy másik gyors és egyszerű megoldás a laptop monitorként való használatára, ha kihasználja a Google ingyenes szolgáltatásait Chrome Remote Desktop szolgáltatás.
Ez a megoldás ideális olyan esetekben, amikor a képernyőt egy másik monitorra szeretné tükrözni, hogy mások is láthassák. A Chrome Remote Desktop segítségével megjelenítheti asztalát a laptop képernyőjén.
-
Arról a számítógépről, amelyről ki szeretné vetíteni a képernyőt, látogasson el remotedesktop.google.com, és válassza ki Távoli támogatás az oldal tetején található két linkről.
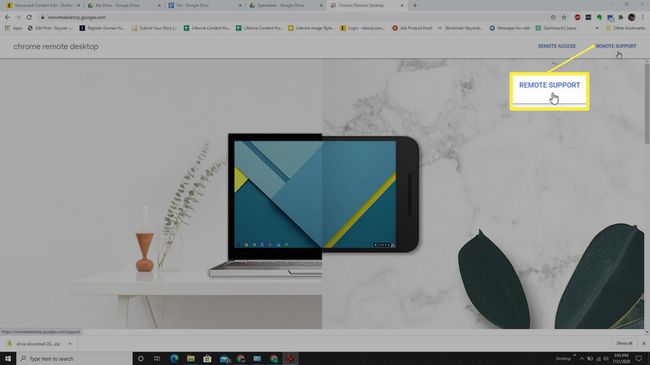
-
A következő oldalon válassza ki a letöltés ikont a Támogatást kapni szakasz.
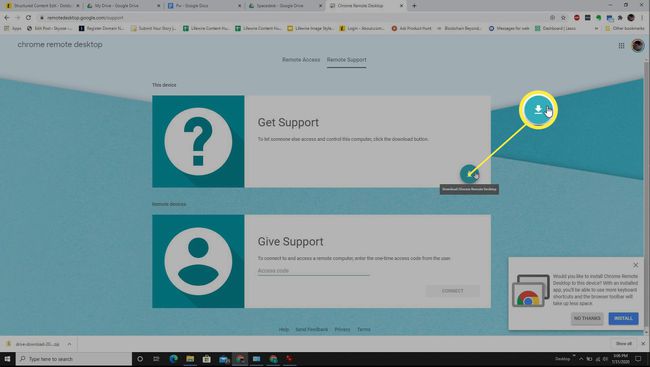
-
A Chrome-bővítmény telepítése után térjen vissza ugyanarra az oldalra. Most látni fogja a Kód generálása gombot, amelyet kiválaszthat.
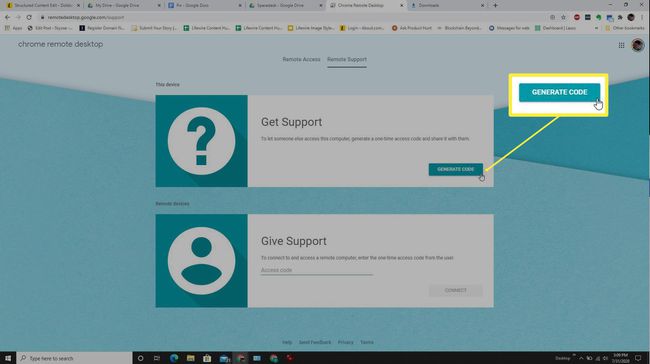
-
Ekkor megjelenik egy kód, amelyre később szüksége lesz a laptopján. Jegyezze fel ezt a kódot.
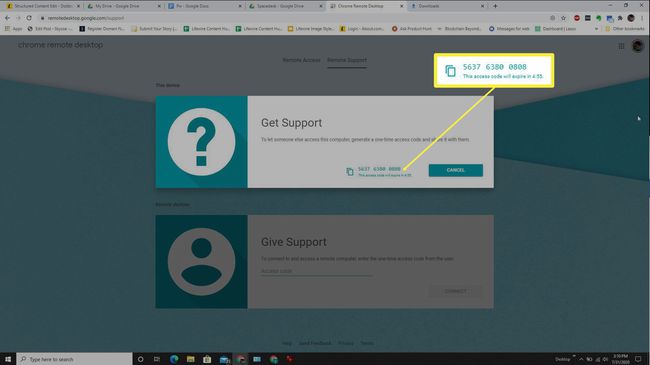
-
Most jelentkezzen be a laptopba, amelyre ki szeretné vetíteni a képernyőt. Keresse fel a Google Remote Desktop oldalát, és válassza ki a lehetőséget Távoli támogatás, de ezúttal görgessen le a Támogatást nyújt szakasz. Írja be a fenti kódot a szakasz mezőjébe.

-
Miután kiválasztotta Csatlakozás, a laptop képernyőjén az eredeti számítógép képernyője jelenik meg, ahol a folyamatot elindította.

Észre fogja venni, hogy a Google Remote Desktop megjeleníti a távoli rendszer összes képernyőjét. Ha csak egy képernyőt szeretne megjeleníteni a laptopon, akkor le kell választania a többi képernyőt, hogy csak egyetlen képernyőt használjon a távoli laptopon való megjelenítés közben.
