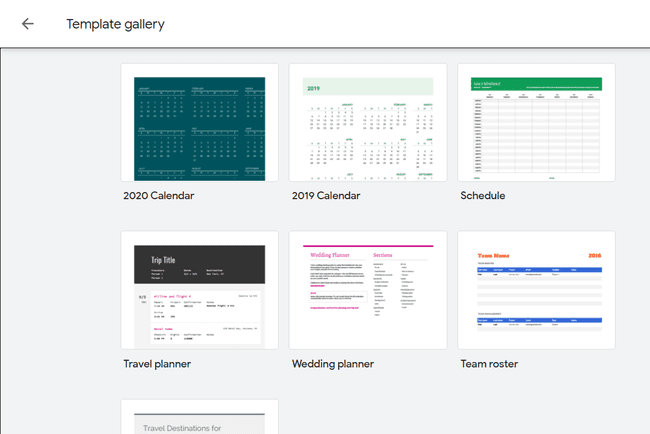A naptársablon használata a Google Dokumentumokban
Mit kell tudni
- A Google-nak nincsenek sablonjai a Dokumentumokhoz, de sok más webhely igen. Szeretjük CalendarLabs.com és Template.net.
- CalendarLabs: Válasszon ki egy sablont, és kattintson Letöltés > Készíteni egy másolatot a fájl másolásához a Google Drive-fiókjába.
- Ezután ugyanúgy szerkesztheti a sablont, mint bármely Google-dokumentumot.
Ez a cikk elmagyarázza, hogyan tölthet le és szerkeszthet naptársablonokat a Google Dokumentumokban. Az alábbi lépések a Google Dokumentumok asztali verziójára vonatkoznak. Ha azonban a sablont egy dokumentumba importálta, megtekintheti és szerkesztheti a mobilalkalmazásban.
Keressen egy Google Dokumentumok naptársablont
A naptár létrehozása a Google Dokumentumokban unalmas, ha a nulláról akarja kezdeni. Sokkal jobb alternatíva egy előre elkészített naptársablon importálása közvetlenül a dokumentumba. Az első lépés egy naptársablon megkeresése. A Google nem biztosít semmit a Dokumentumok számára (ezt igen Google Táblázatok), de sok más webhely igen. Használjuk CalendarLabs.com.
-
Keressen rá a Calendar Labs webhelyére docs naptár frissített sablonok kereséséhez, vagy ugorjon közvetlenül az aktuális év sablonjára. Egy másik jó lehetőség az Template.net mert több hónapot kap egyszerre.
A Google Docs elfogadja a Microsoft Word dokumentumokat is. Tehát ha vannak DOC ill DOCX naptárakat tartalmazó fájlokat, letöltheti azokat, majd ezután nyissa meg őket a Dokumentumokban használni őket.
-
Válassza ki Letöltés a használni kívánt sablonon.
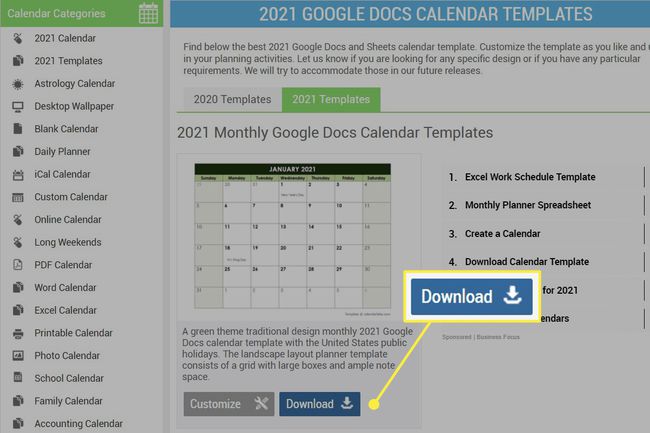
-
A következő oldalon kattintson a gombra Készíteni egy másolatot a fájl másolásához a Google Drive-fiókjába. Ha a rendszer kéri, hogy jelentkezzen be, tegye meg most.
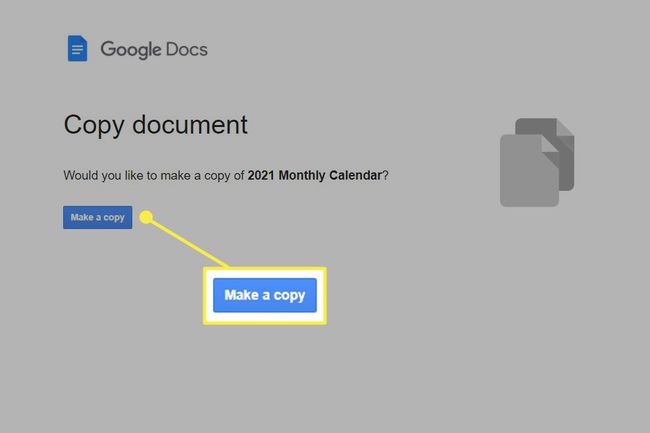
Azonnal a naptárba kerül egy új dokumentumban.
Szerkessze a Dokumentumok naptársablonját
A Google Dokumentumok naptárának módosítása ugyanúgy működik, mint bármi más. Fontos azonban megjegyezni, hogy egy táblázatban dolgozik, így nem olyan gördülékeny, mint a normál dokumentumszöveg.
Szöveg hozzáadásához kattintson az egyik nap belsejébe, és kezdje el a gépelést. Ezenkívül képeket szúrhat be, szerkesztheti az egyes napok számát, módosíthatja a táblázat szegélyeit, további sorokat és oszlopokat adhat hozzá, oszlopokat egyesíthet jegyzetrészek létrehozásához, módosíthatja a szöveg méretét és színét stb.
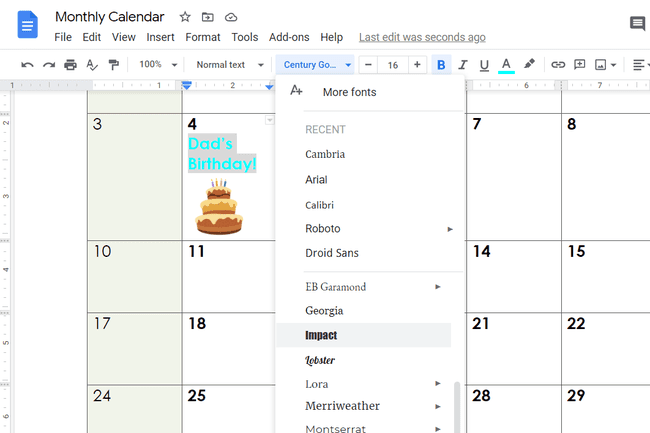
Lát Hogyan készítsünk táblázatot a Google Dokumentumokban ha inkább a nulláról építi fel a naptárt. Ebben a cikkben további információk találhatók a táblázatok szerkesztéséről, ha személyre szeretné szabni a naptársablont.
Fontolja meg a Google Táblázatok naptárait
A Google Dokumentumok kiválóan alkalmas a dokumentum stílusú szerkesztésre. Ez a célja, és ez az, amiben kitűnik. A strukturált adatok, például a naptár esetében azonban előnyben részesítheti a Google Táblázatokat. Vannak benne beépített naptársablonok, amelyeket könnyű megragadni, és attól függően, hogy hogyan szeretné használni a naptárt, a Táblázatok még jobb választás is lehet.
Megcsinálja a naptárát szükség hely, ahol írhat valamit? Ahogy fentebb a Dokumentumoknál láthatta, az események létrehozása rendkívül egyszerű, mivel valójában egy táblázatcellát szerkeszt. De ha ki kell emelnie a hónap bizonyos napjait, vagy ki kell nyomtatnia valamit, rápillanthat, hogy megtudja, melyik nap van a héten; elég a Sheets naptársablonjai.
Van néhány lehetőség. Keresse meg őket a Táblázatok megnyitásával és kiválasztással Sablongaléria a csúcson.