Hívás rögzítése iPhone-on
Mit kell tudni
- A bejövő hívások Google Voice segítségével történő rögzítéséhez fogadja a hívást, és érintse meg a 4 gombot a billentyűzeten. A felvételek a hangposta lapon tárolódnak.
- Apple-eszközök: Hívjon iPhone-ján lévő kihangosító segítségével. Használja az Apple Voice Memos alkalmazását egy második Apple-eszközön a rögzítéshez.
- Az alapértelmezett Telefon alkalmazás nem támogatja a telefonhívások rögzítését.
Ez a cikk elmagyarázza, hogyan rögzíthet hívásokat iPhone-on, milyen előre telepített és harmadik féltől származó szoftvereket használhatja a hívások rögzítésére, és miért kell megértenie a lakóhelye szerinti törvényt, mielőtt megnyomja a „rögzítés” gombot.
Rögzíthetsz telefonos beszélgetést iPhone-on?
Ha Ön újságíró, podcaster vagy ügyfélszolgálati képviselő, előfordulhat, hogy fel kell vennie telefonhívásait. Ha iPhone-ja van, lehet, hogy hogyan rögzíthet telefonbeszélgetést iPhone-on. Az iPhone-on nincs előre telepített program a hívások rögzítésére, és a beépített Telefon alkalmazás
Meg kell értenie az Ön lakóhelyén a hívásfelvételekre vonatkozó jogszabályokat. Egyes helyeken a telefonhívások rögzítése illegális. Más esetekben mindkét félnek hozzá kell járulnia a felvételhez (ezt hívják kétoldalú hozzájárulásnak), míg néhány esetben csak egy személynek kell tudnia a felvételről (más néven egy fél hozzájárulása). Kímélje meg magát a fejfájástól – és az esetleges jogi számláktól –, ha megtanulja a lakhelye szerinti törvényt, mielőtt bármit rögzítene.
Hogyan rögzíthetek élő beszélgetést az iPhone-omon?
Az egyik legegyszerűbb módja annak, hogy élő beszélgetést rögzítsen iPhone-ján, ha olyan telefonos alkalmazást használ, amely támogatja a felvételt. Az egyik széles körben használt és ingyenes alkalmazás, amely megfelel ennek a számlának Google Voice. A következőképpen használhatja a Google Voice-ot élő beszélgetések rögzítésére:
A Google Voice csak a bejövő hívások rögzítését támogatja, a kezdeményezett hívásokat nem.
Töltse le a Google Voice alkalmazást, és úgy állítsa be, hogy hívásokat kezdeményezzen és fogadhasson.
Koppintson a háromsoros ikonra a bal felső sarokban.
Koppintson a Beállítások.
-
Mozdítsd meg a Bejövő hívás opciók csúszka be/kék állásba.
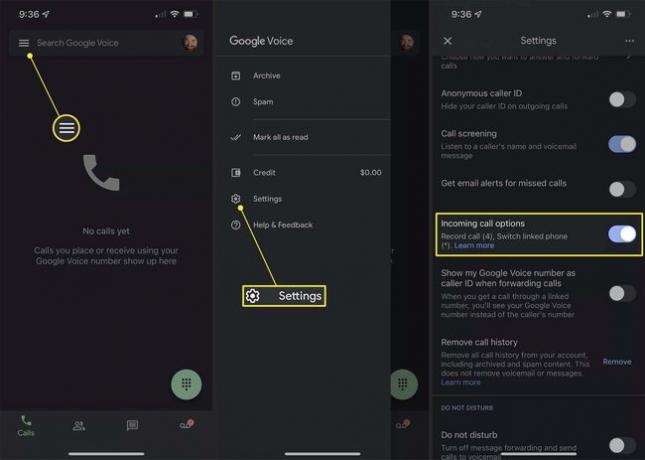
-
Ha olyan hívást kap, amelyet rögzíteni szeretne, fogadja a hívást. Ezután érintse meg a 4 gombot a billentyűzeten a rögzítés elindításához. Érintse meg ismét a 4 gombot a rögzítés leállításához.
Ha megérinti a 4-et, egy hang jelzi, hogy a felvétel elindult, így nincs mód élő hívás rögzítésére a másik személy tudta nélkül.
Hívásfelvételeit a rendszer a Google Voice alkalmazás hangposta lapján tárolja.
A Google Voice nem az egyetlen alkalmazás, amely lehetővé teszi a hívások rögzítését. A cikk alján további lehetőségeket is találunk. Ezen alkalmazások közül sok létrehozással működik háromirányú hívás a hívásrögzítő szolgáltatással. Hívja fel a szolgáltatást, majd azt a személyt, akivel beszélni szeretne, és egyesítse a hívásokat a rögzítés megkezdéséhez.
Hogyan rögzíthetek ingyenesen egy hívást az iPhone-omon?
Nem akar belemenni a fáradtságba a Google Voice beállításával a hívások rögzítésére? Van egy másik módszer is, de ehhez két eszköz kell. Annak ellenére, hogy az iPhone telefonalkalmazása nem támogatja a hívások rögzítését, használhatja azt és az Apple alkalmazását Hangjegyzetek alkalmazás hogy elvégezze a munkát. A következőket kell tennie:
Használni a Telefon alkalmazást, indítsa el a rögzíteni kívánt hívást.
-
Koppintson a Hang majd érintse meg Hangszóró hogy a hívást a kihangosítóra tegye.

Az Apple letiltja, hogy ugyanazon az eszközön hangjegyzetekkel rögzítsen egy kihangosított hívást.
Szerezzen be egy második eszközt az Apple ingyenes Voice Memos alkalmazásával. Ez lehet egy másik iPhone, iPad vagy iPad érintőképernyő, vagy akár Mac is. Nyissa meg a Hangjegyzetek kb.
-
Érintse meg a piros felvétel gombot új hangjegyzet indításához, és tartsa a második eszközt az iPhone közelében.
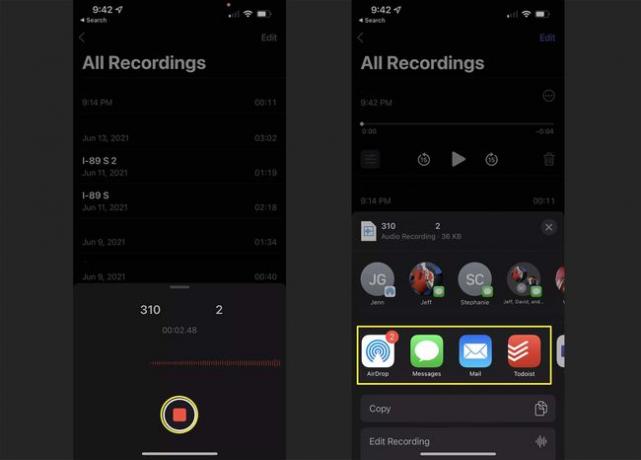
Amikor a hívás befejeződött, megoszthatja a felvételt, ha megérinti, majd megérinti ... > megérinti Részvény > koppintson a megosztani kívánt alkalmazásra.
Nem tetszik a Voice Memos alkalmazás? Bármilyen más hangrögzítő szoftver működhet. Még jobb eredményeket érhet el, ha mikrofont csatlakoztat eszközéhez, és közel tartja az iPhone készülékhez.
Hívásrögzítő alkalmazások iPhone-ra
Az iPhone-on történő hívásrögzítési lehetőségek többségéhez keresnie kell egy alkalmazást az App Store-ban. Rengeteg hívásrögzítő alkalmazás létezik, és még nem teszteltük mindegyiket, így nem tudjuk megmondani, melyik a legjobb, de a legjobban értékelt hívásrögzítő alkalmazások közül néhány:
- Hívásrögzítés a NoNotes segítségével - Ingyenes az alkalmazáson belüli vásárlásokkal.
- Rev Call Recorder - Ingyenes az alkalmazáson belüli vásárlásokkal.
-
TapeACall Pro - 10,99 USD alkalmazáson belüli vásárlás esetén.
GYIK
-
Hogyan rögzíthetek FaceTime-hívást az iPhone-omon?
tudsz használja a Képernyőrögzítés funkciót a FaceTime-mel hogy rögzítse a képernyőt, de ne legyen hang FaceTime-hívás közben. Csúsztassa ujját a Vezérlőközpont megnyitásához, majd érintse meg a gombot Képernyő felvétel > nyissa meg a FaceTime alkalmazást, és kezdjen hívást > és érintse meg a lehetőséget Álljon meg a felvétel befejezéséhez. Keresse meg a felvételt a Fotók alkalmazásban.
-
Hogyan rögzíthetek képernyőn egy telefonhívást hanggal iPhone-on?
Ha hanggal szeretne hívást rögzíteni iPhone-ján, olyan alkalmazást kell használnia, amely támogatja a hívásrögzítést. Ha olyan konferencia-alkalmazást használ, mint a Zoom, megteheti Zoom hívások rögzítése a telefonodon. Találkozó indítása > érintse meg a lehetőséget Több > Rögzítés a felhőbe > és keresse meg alatta a felvételt Felvételek úgy, hogy bejelentkezik fiókjába egy böngészőben.
