Hogyan készítsünk Raspberry Pi Media Centert
Az Raspberry Pi az egyik legsokoldalúbb eszköz, amellyel valaha találkozni fog. Ez egy teljes értékű számítógép, de akkora, mint egy hitelkártya vagy egy kis mobiltelefon. Kicsi méretének köszönhetően a Pi energiatakarékos opció is, telefontöltővel működik. A Raspberry Pi egyik legismertebb felhasználási módja a médiaközpont. Egyszerűen telepíthető Kodi a Pi-n, és onnan rengeteg tartalmat streamelhet személyes könyvtárából és az internetről egyaránt.
Más médiaközpont-disztribúciókkal ellentétben, mint például a LibreELEC, az OSMC elegendő mennyiségű Linux operációs rendszert tart meg ahhoz, hogy lehetővé tegye testreszabhatja a rendszert, automatikusan csatlakoztathatja a hálózati könyvtárakat, és telepíthet további szoftvereket, amelyek bizonyos Kodi-kiegészítőkhöz szükségesek, mint pl. Netflix.
Amire szüksége lesz
Mielőtt elkezdené, szüksége lesz néhány dologra. Ezeket kissé módosíthatja, hogy jobban megfeleljen az Ön igényeinek, de egyes részek feltétlenül szükségesek.
- A Raspberry Pi 3 B+ vagy 4.
- Egy tápegység.
- 16 GB vagy nagyobb MicroSD kártya.
- Raspberry Pi tok a Pi modelledhez.
- A USB vagy Bluetooth billentyűzet/egér.
- Egy képernyő a csatlakozáshoz és a HDMI kábel a csatlakoztatáshoz.
Hogyan töltsünk le és Flash OSMC-t
Van néhány lehetőség a médiaközpontok elosztására a Pi-n, de úgy tűnik, hogy az OSMC tökéletes egyensúlyt biztosít az irányítás és a csiszolás között. Ez az útmutató az OSMC-re vonatkozik. Közvetlenül a Kodiba indul, így ezt sem kell beállítania.
Számítógépén nyissa meg a böngészőt, és nyissa meg a OSMC letöltési oldal.
-
Válassza ki Lemezképek hogy felfedje a Pi számára elérhető képek listáját.
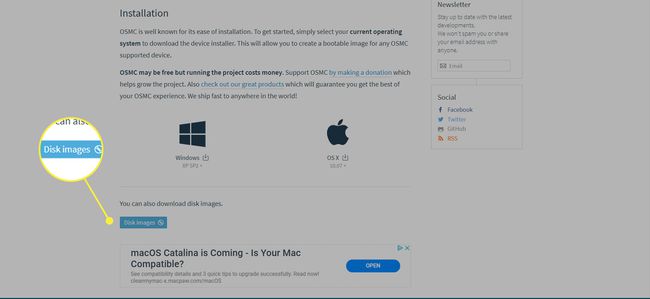
-
Keresse meg a Pi verziójának legújabb képét, és töltse le.
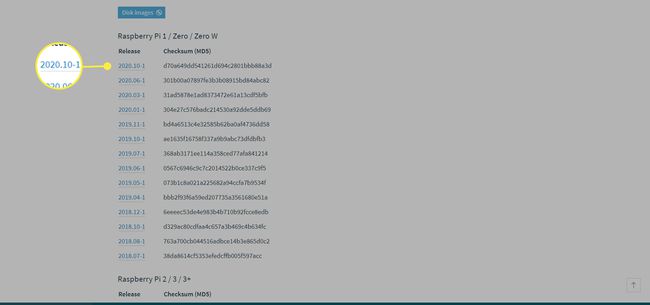
-
Bontsa ki a letöltött Pi képet. Azt szeretné, hogy a fájl .img végződjön, ne .img.gz. Windows rendszeren használhatja 7-cipzáras. Linuxon használhatja a szokásos archívumkezelőt vagy a következő parancsot:
gzip -d OSMC_*.img.gz
A kicsomagolt kép után a következő lépés az, hogy a microSD-kártyára írjuk. Helyezze be a microSD-kártyát a számítógép kártyaolvasójába.
-
Többféle módon is írhatja a képet az SD-kártyára. Ha van egy előnyben részesített módszere, mint például a „dd” Linuxon, használja azt. Egyébként a balenaEtcher kiváló választás, és Windows, Linux és Mac rendszeren működik. Menj a balenaEtcher letöltési oldal, és szerezze be az operációs rendszerének legújabb kiadását.
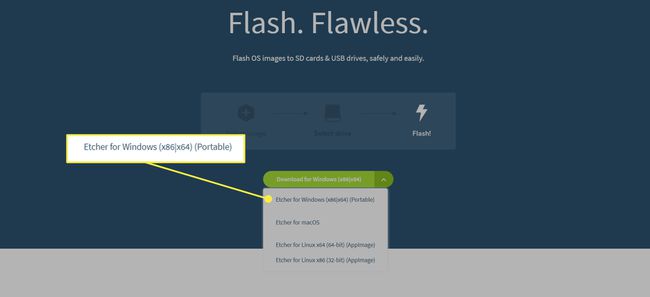
Vagy telepítse a balenaEtchert, vagy futtassa a hordozható verziót, bármelyiket is letöltötte. Ha a telepítőt választotta, futtassa végig a lépéseket. Ez mind alapvető, és az alapértelmezett beállítások a legtöbb esetben megfelelőek.
-
Ha az Etcher nyitva van, észreveszi, hogy a képernyő három részre oszlik. Az első részben válassza ki a kicsomagolt OSMC-képet.
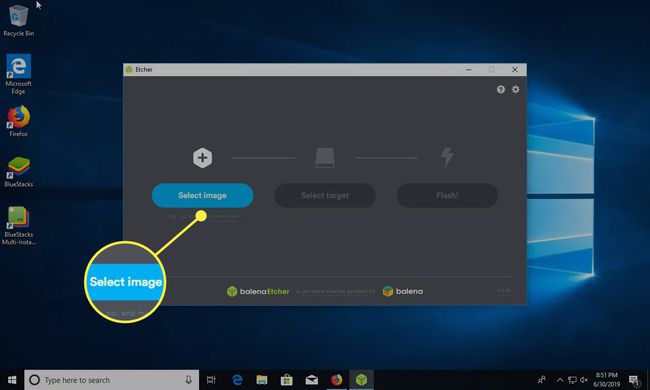
-
Válassza ki az SD-kártyát az Etcher középső panelén.
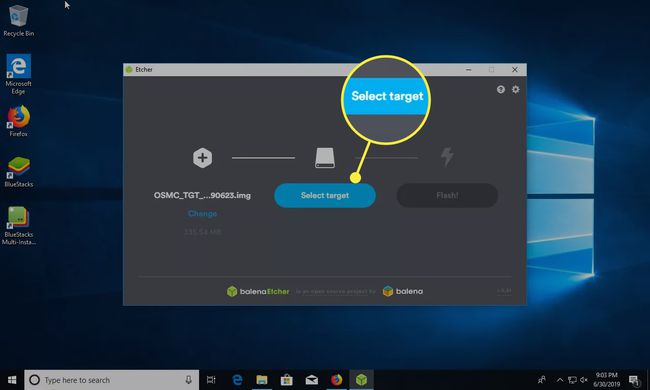
-
Ha teljesen biztos benne, hogy a megfelelő képpel és microSD-kártyával rendelkezik, válassza a lehetőséget Vaku a végső panelen.
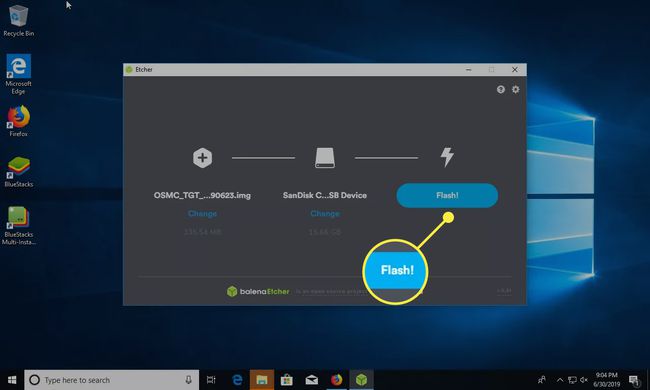
-
Az Etchernek néhány percbe telik, amíg felvillantja a microSD-t a letöltött OSMC-képpel.
Ha nem ismeri a Raspberry Pi-t, akkor nincsenek olyan operációs rendszer-telepítők, mint a hagyományos PC-ken. Ehelyett előre elkészített lemezképekre támaszkodik, és minden már be van állítva.
A microSD-kártyán lévő OSMC-kép felvillantásával az OSMC-t telepítette a Pi-re. Amikor a villogás befejeződött, biztonságosan eltávolíthatja a microSD-kártyát a számítógépből.
Hogyan rakd össze a Pi-t
Ideje beállítani a Raspberry Pi-t. Helyezze a Pi-t a tokjába, helyezze be a microSD-t, csatlakoztassa a billentyűzetet, az egeret és a képernyőt.
Bárhogy is tervezi a Pi beállítását, ne felejtse el utoljára csatlakoztatni, mivel a Pi csatlakoztatása automatikusan bekapcsolja, és elindítja az OSMC rendszerindítási és beállítási folyamatát. Addig nem akarja ezt megtenni, amíg minden más nem kapcsolódik.
Hogyan állítsuk be az OSMC-t
Válassza ki az időzónát és a területet.
Válasszon gazdagépnevet a Raspberry Pi számára. Így lesz azonosítva a hálózaton és a távirányítókon.
Engedélyezze az SSH-t, ha szüksége van rá. Ez potenciális biztonsági kockázatot jelenthet.
Ezután lehetőséget kap a Wi-Fi hálózathoz való csatlakozásra. Válassza ki a hálózatot, és adja meg a jelszót.
Fejezze be az OSMC beállítását. Ha kész, a kezdőképernyőre kerül.
Adja hozzá a videokönyvtárat
Ha van saját videokönyvtárad, nagyon egyszerű hozzáadni őket a Kodihoz. A videók lehetnek közvetlenül a Pi-hez USB-n keresztül csatlakoztatott meghajtón, vagy lehetnek hálózati meghajtón.
Győződjön meg arról, hogy a meghajtó elérhető. Csatlakoztassa az USB-t, vagy győződjön meg arról, hogy a hálózati fájlok elérhetők.
-
Válassza ki Videók az OSMC főmenüjében.
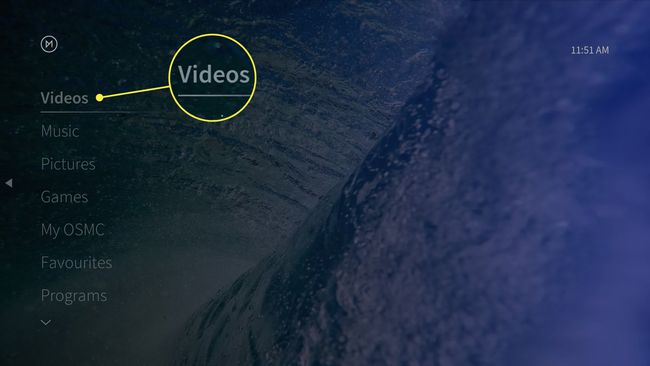
Alatt Videók menüből válassza ki Fájlok.
-
Válassza ki Videók hozzáadása.
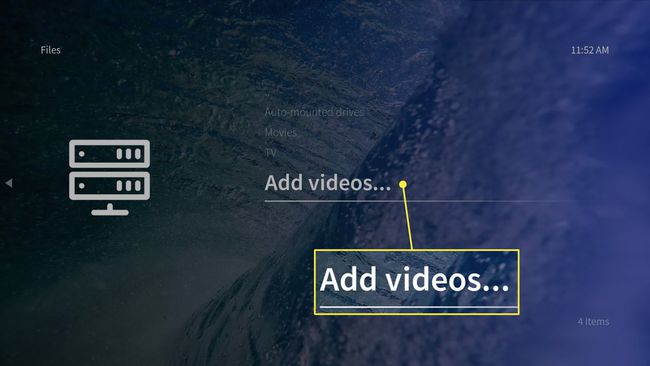
-
A megnyíló ablakban válassza ki a lehetőséget Tallózás.
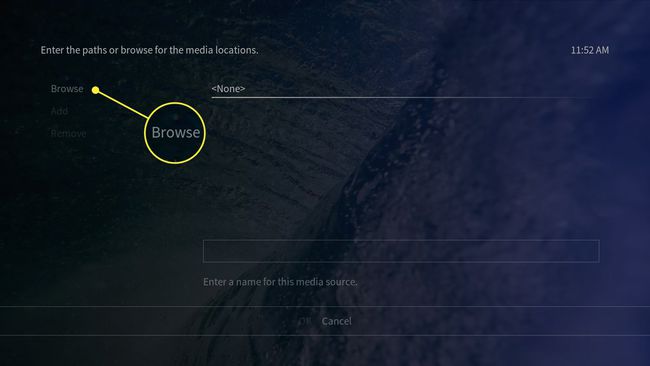
-
Tallózással keresse meg videokönyvtárának helyét. Ha ott vagy, válassz rendben a mappa hozzáadásához.
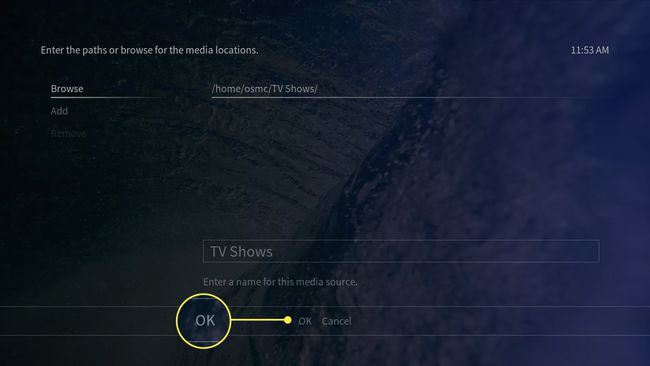
Egyes hálózati meghajtók esetén manuálisan kell megadnia az elérési utat.
Adja meg az új videokönyvtár nevét, majd válassza a lehetőséget rendben hozzá.
Az OSMC kérni fogja a fájlok beolvasását a könyvtárába. Ez teljes mértékben rajtad múlik. Ha hozzáadja őket a könyvtárához, akkor grafikával és könnyebb böngészéssel jár. Ha nem adjuk hozzá őket, az gyorsabb, de meg kell tallózni a tényleges fájlok között, ahogy azok a meghajtón vannak. Válassza ki Megszünteti ha nem szeretné hozzáadni őket a könyvtárához.
