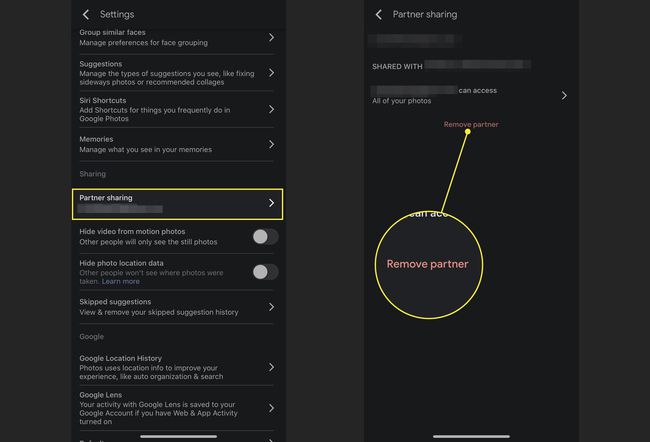Fényképek átvitele iPhone-ról Androidra
Mit kell tudni
- Fényképek megosztása: Nyissa meg a Google Fotókat. Válassza ki a megosztani kívánt fényképeket, koppintson Részvény, válasszon egy névjegyet, adjon hozzá üzenetet, és Küld.
- Vagy használjon megosztott mappát: Teremt > Megosztott album > Adjon hozzá egy címet > Fényképek hozzáadása > válassz fényképeket > Kész. Részvény, névjegy hozzáadása, üzenet hozzáadása, Küld.
Ez a cikk elmagyarázza, hogyan oszthat meg képeket iPhone-ról (az iOS bármely olyan verziója, amelyen futtatható az alkalmazás) Android-eszközre a Google Fotók alkalmazással. elérhető az App Store-ban. Azt is bemutatja, hogyan adhat hozzá partnert az alkalmazáshoz a még gyorsabb megosztás érdekében.
Hogyan oszthat meg néhány képet a Google Fotókkal
A legtöbb ember egyszerre csak néhány képet szeretne megosztani barátaival és családjával. Itt van, hogyan:
Nyissa meg iPhone-ján Google Fotók.
-
Érintse meg és tartsa lenyomva a megosztani kívánt fénykép kiválasztásához.
Ha a kép bal felső sarkában kék pipa jelenik meg, adjon hozzá másokat, ha megérinti őket.
-
Koppintson a megosztás gombra (a nyíllal rendelkező mezőre).
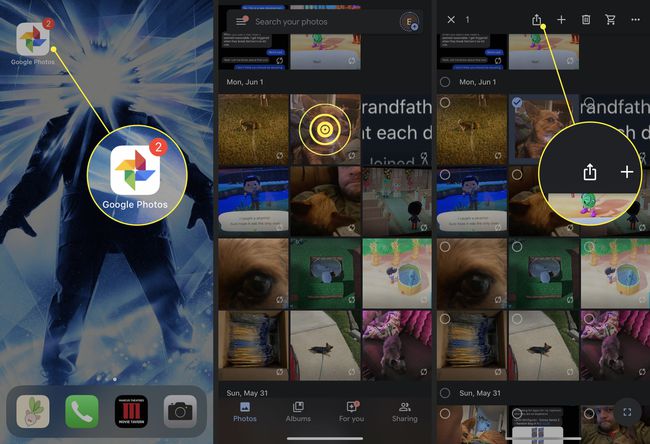
Válassza ki azt a névjegyet, akinek el szeretné küldeni a képeket.
Ha üzenetet szeretne küldeni a fényképekkel, írja be a Mondj valamit terület.
-
Ha készen áll a fényképek elküldésére, érintse meg a gombot Küld.

Az ismerőse értesítést kap Android-eszközén. Miután megérintik, látják megosztott fotóit, és felvehetik őket a Google Fotók könyvtárába. Válaszolhatnak az üzenetére és fényképeket is küldhetnek.
Megosztott album létrehozása a Google Fotókban
Ha egyszerre sok fényképet szeretne küldeni valakinek, akinek Android-eszköze van, és cserébe szeretne néhányat kapni, üzenet helyett hozzon létre egy megosztott albumot a Google Fotókban.
Nyisd ki Google Fotók.
-
A képernyő tetején válassza a lehetőséget Teremt.
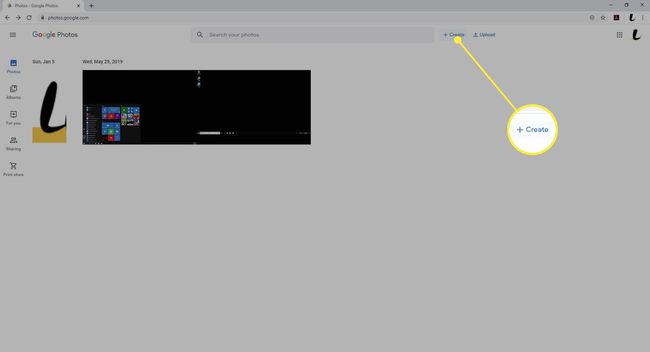
-
Válassza ki Megosztott album.
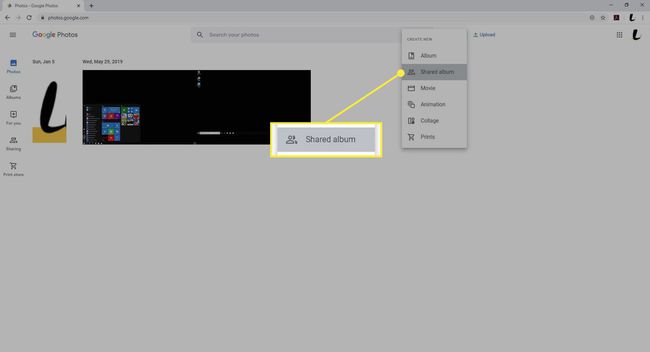
-
Ban,-ben Adjon hozzá egy címet mezőben adjon nevet az albumnak.
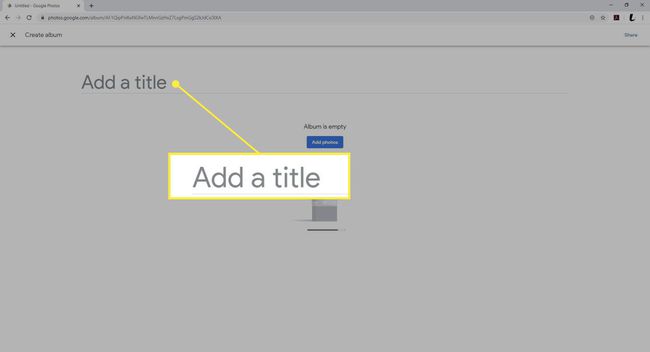
-
Választ Fényképek hozzáadása.
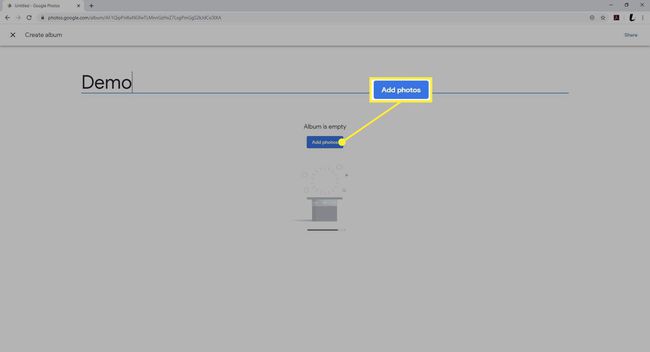
-
Fénykép hozzáadásához válassza ki azt az egyes fényképek bal felső sarkában. (Vigye az egeret az előnézeti kép fölé, hogy fehér pipa jelenjen meg a fénykép bal felső sarkában.)
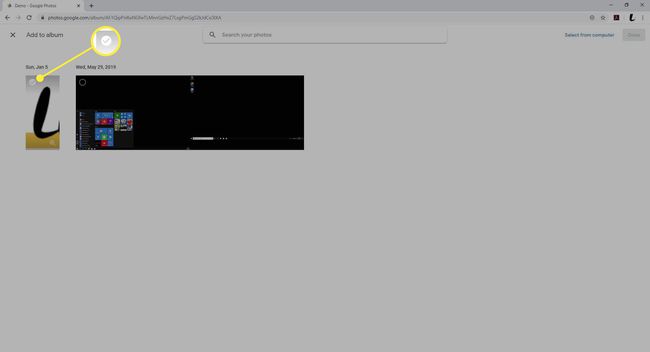
-
Miután kiválasztotta a fényképeket az új albumhoz, válassza a lehetőséget Kész a jobb felső sarokban.
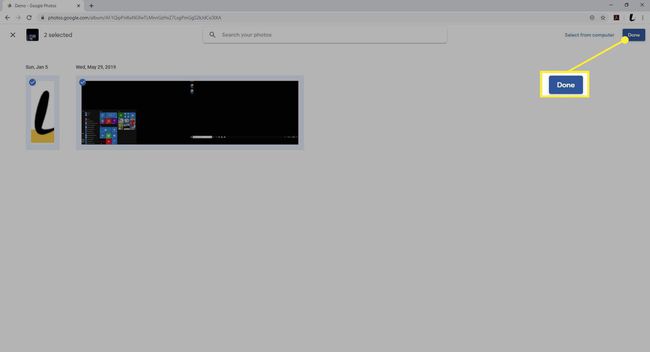
-
Az album megosztásához válassza a lehetőséget Részvény.
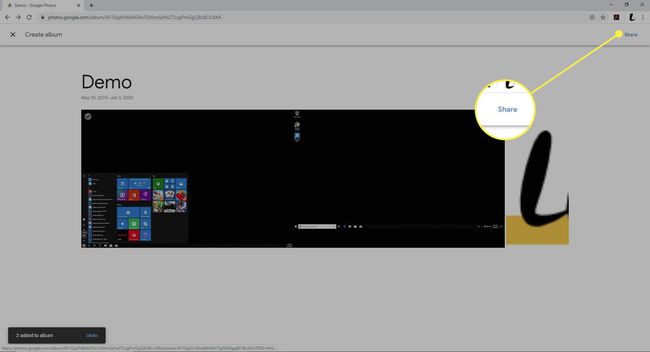
-
Kezdje el beírni a név, telefonszám, vagy email a megosztott mappa címzettjeinek címe. Válassza ki a névjegyeket az automatikus kitöltési lehetőségek közül, amíg az összes címzettet fel nem veszi.
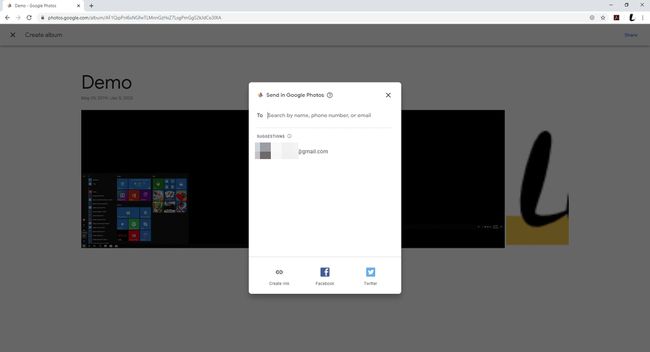
-
Adjon meg további címzetteket a kiválasztással + (plusz jel).
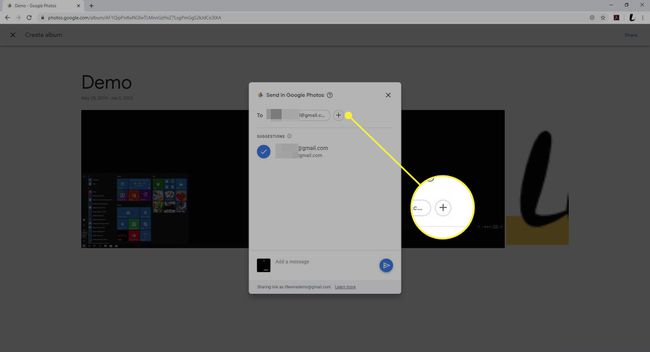
-
Te is Üzenet hozzáadása alul a címzettek meghívására.

-
Válaszd ki a Küld gombot az album megosztásához.
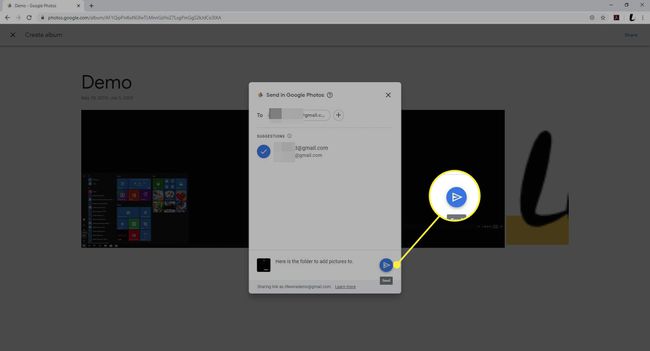
Hogyan jelöljünk ki partnert a Google Fotók számára
Google Fotók lehetővé teszi, hogy partnert adjon a fiókjához. Ez a személy automatikusan megkap bizonyos fotókat, így nem kell minden alkalommal manuálisan megosztania őket. Ha hozzá szeretne adni valakit egy partnerfiókhoz az alkalmazásban:
Nyissa meg a Google Fotókat.
Koppintson a sajátjára felhasználói ikonra a jobb felső sarokban.
-
Koppintson a Fotók beállításai.
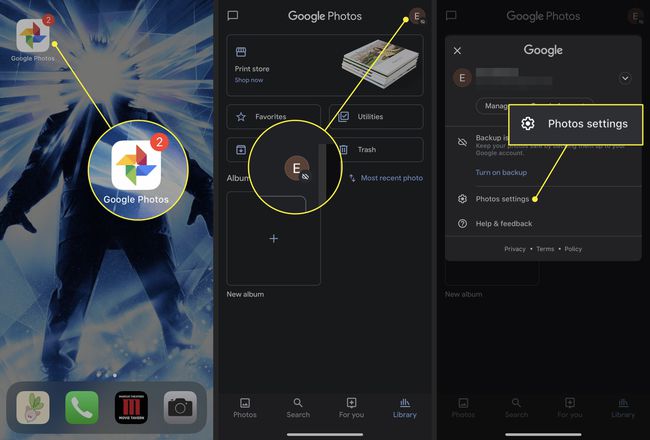
Válassza ki Partnermegosztás.
A következő képernyőn válassza a lehetőséget Fogj neki.
-
Válassza ki a névjegy nevét a listából, vagy írja be az e-mail címét a szövegmezőbe.
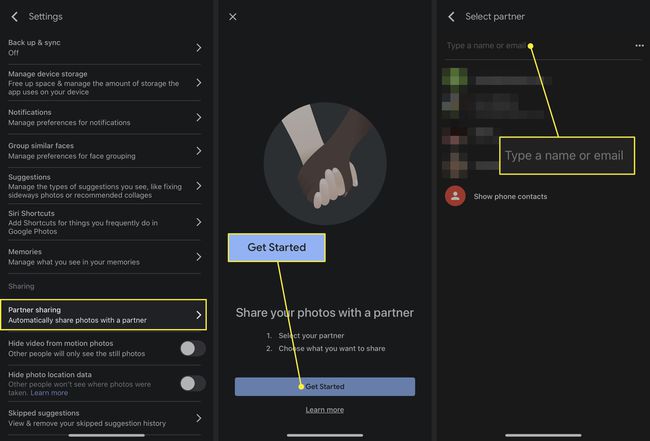
-
A következő képernyőn válassza ki a hozzáférés megadását Minden fénykép vagy Fényképek konkrét személyekről. Koppintson a mellette lévő kapcsolóra Csak a fényképek megjelenítése e nap óta hogy megoszthassa azokat a képeket, amelyeket a partner meghívása után készített.
Ha a konkrétabb opciót választja, válassza ki, mely fotótémákat szeretné megosztani a következő képernyőn.
Válassza ki Következő.
-
Az utolsó képernyőn megjelenik az összes választás összegzése, beleértve a címzetteket és a megosztott fényképeket. Koppintson a Meghívás küldése befejezni.

A megerősítést követően az Android-felhasználó értesítést kap a meghívás elfogadásáról. Az elfogadás után láthatják a megosztott fotókat a Google Fotók menüben.
A partnerekkel való megosztás befejezéséhez lépjen a partnerkönyvtárba bármelyik eszközön, majd válassza a lehetőséget Menü > Beállítások. Nyissa meg a Megosztott könyvtárak szakaszt, és válassza ki Partner eltávolítása > megerősít.
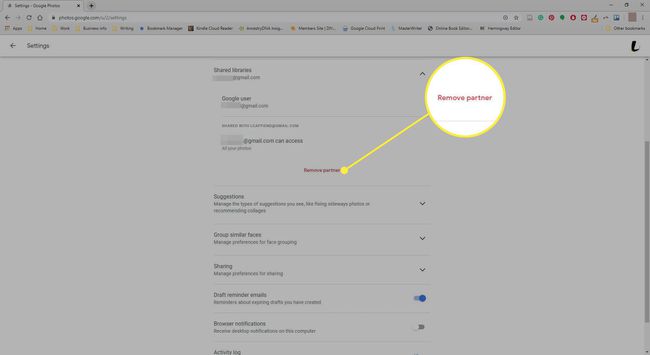
Ha el szeretne távolítani egy partnert a Google Fotók alkalmazásból, térjen vissza a Beállítások képernyő, érintse meg Partnermegosztás, majd válassza ki Partner eltávolítása.