Hogyan távolítsunk el ikonokat a Windows asztalról
Mit kell tudni
- A Windows 10 asztali ikonjának törléséhez kattintson rá jobb gombbal, és válassza ki a lehetőséget Töröl.
- Az asztali ikonokat úgy is törölheti, hogy a Windows 10 Lomtárába húzza őket.
- A fájlok és a parancsikonok egyaránt megtalálhatók a Windows 10 asztalon, ezért legyen óvatos a törlésükkor.
Ez a cikk egy útmutató az ikonok törléséhez a Windows 10 asztalról, és további információkat tartalmaz annak módjáról hogy különbséget tegyen egy fájl és egy parancsikon között, és hogy mit kell tenni, ha véletlenül töröl egy ikon.
Hogyan lehet törölni az összes asztali ikont a Windows 10 rendszerben
Az ikonok eltávolítása az egyik legjobb és legegyszerűbb módja annak tisztítsa meg és gyorsítsa fel a Windows 10 asztalát.
Néhány egérkattintással pillanatok alatt törölheti az összes Windows 10 asztali ikont. Mindössze annyit kell tennie, hogy kattintson a jobb gombbal az ikonra a Windows 10 asztalon, és válassza ki Töröl a felugró menüből.
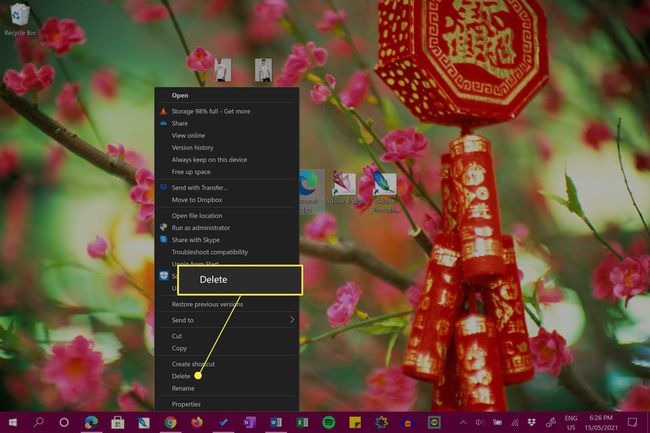
Ha Windows 10 rendszerű eszközt, például Microsoft Surface-t használ érintőképernyővel, a menüt az asztali ikon hosszú megnyomásával is elindíthatja.
Alternatív megoldásként törölheti az asztali ikonokat úgy, hogy a Lomtár ikonra húzza őket (amelynek szintén az asztalon kell lennie).
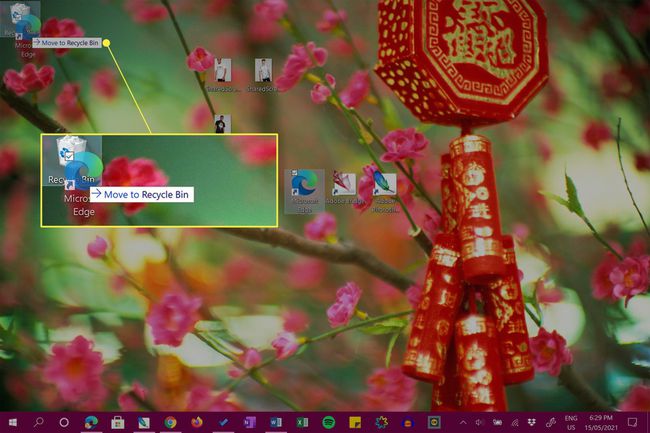
Egyszerre szeretné törölni az összes asztali ikont a Windows 10 rendszeren? Jelölje ki az összes ikont az egérrel úgy, hogy rájuk húzza a kurzort. Miután mindegyik kiemelt, kattintson a jobb gombbal valamelyikre, és válassza ki Töröl vagy húzza az összeset a Lomtárba.
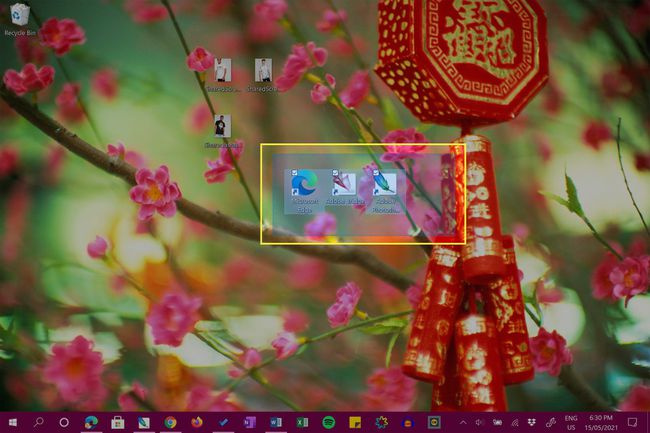
Hogyan távolíthatok el egy ikont az asztalomról törlés nélkül?
Ha nem szeretne fájlokat vagy parancsikonokat törölni a Windows 10 asztaláról, de munka közben mégis el szeretné távolítani őket az útból, akkor van néhány lehetőség.
Az első lehetőség az ikonok elrejtése. Ehhez kattintson jobb gombbal az asztalra, és válassza ki a lehetőséget Kilátás, és törölje a pipát Az asztali ikonok megjelenítése.
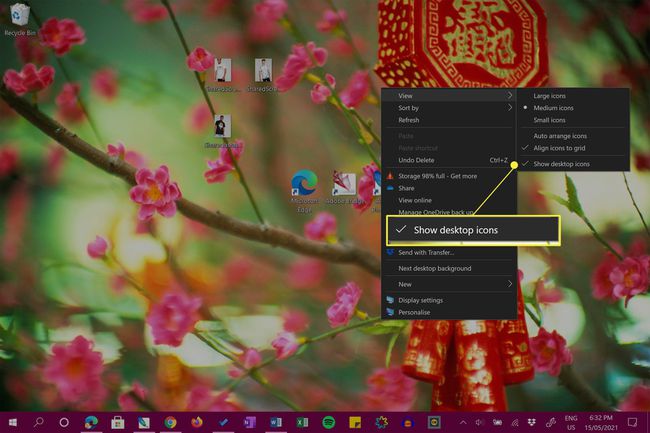
Ez egy nagyszerű választás azok számára, akik szeretik a Windows 10 asztali ikonjaik esztétikáját, de nem akarják állandóan látni őket.
Az asztali ikonok ismételt láthatóvá tételéhez ismételje meg a fenti utasításokat.
A második lehetőség az, hogy áthelyezi az ikonokat egy másik helyre a Windows 10 rendszerű eszközön. Ezt nagyon gyorsan megteheti, ha az ikonokat egy másik mappába húzza.
Jobb gombbal is kattinthat az ikonokra, és kiválaszthatja Vágott, majd kattintson a jobb gombbal, és válassza ki Paszta a célmappában.
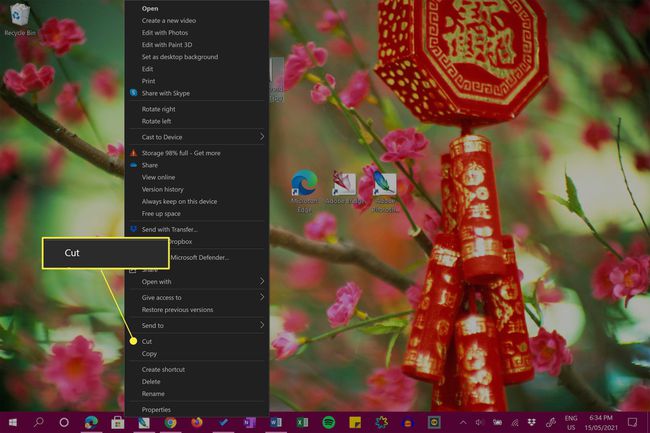
Az asztali fájlok és parancsikonok megértése
A Windows 10 asztali számítógépek fájlok és parancsikonok tárolására is képesek. Az előbbi a tényleges fájl, míg az utóbbi egy apró fájl, amely egy másik fájl vagy program helyére hivatkozik a számítógépen vagy táblagépen máshol.
Míg az asztali parancsikonok és fájlok hasonlónak tűnhetnek, könnyen megtalálhatja a parancsikont, ha megkeresi a kis nyilat az ikon bal alsó sarkában.
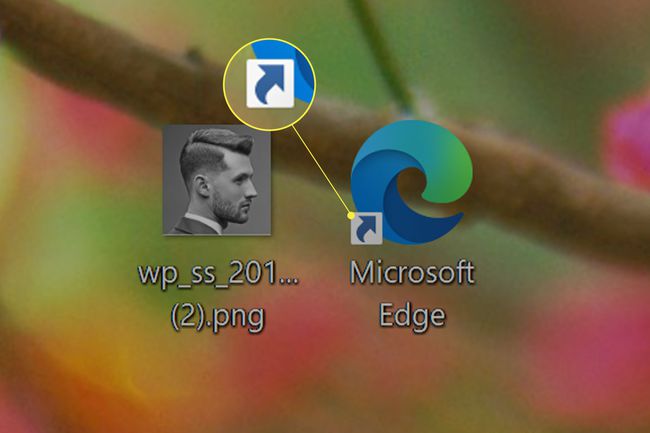
Ha az ikonon nincs ez a nyíl, akkor ez a teljes fájl. Ha igen, akkor ez egy parancsikon.
A Windows 10 asztali parancsikonjainál a kép bal alsó sarkában egy nyíl látható.
Ez azt jelenti, hogy ha törli egy fájl ikonját az asztalról a Windows 10 rendszerben, akkor az egész fájlt törli. Ha töröl egy parancsikont, azzal csak a fájl parancsikonját törli.
Ha teljesen el szeretné távolítani vagy törölni szeretné a programot, akkor ezt meg kell tennie ugyanúgy távolítsa el, mint a többi Windows 10 alkalmazást.
Hogyan lehet visszavonni a Windows 10 asztali ikon törlését
Bármi A törölt asztali ikonok visszaállíthatók amíg nem ürítette ki a Lomtárat. Ha kiürítette a Lomtárat, megteheti hozzon létre egy új asztali parancsikont vagy próbálja meg lekérni a törölt Windows 10 fájlt különböző bevált stratégiákon keresztül.
GYIK
-
Hogyan távolíthatok el olyan ikonokat az asztalról, amelyek nem törlődnek?
A felhasználók néha olyan mappát, parancsikont vagy fájlikont találnak, amelyek nem törlődnek. Előfordulhat, hogy „Fájlhozzáférés megtagadva” vagy „Fájl használatban van” üzenet vagy más hibaüzenet jelenik meg. Többféle módon is elháríthatja ezt a problémát. Először próbálja meg újraindítani a rendszert, majd próbálja meg újra eltávolítani az ikont. Ha „Fájl használatban van” üzenetet kap, ellenőrizze, hogy a fájl vagy mappa nyitva van-e és használatban van-e. ha igen, lépjen ki az alkalmazásból. Ha nem tud törölni egy fájlt az engedélyei miatt, kattintson rá jobb gombbal, és válassza ki Tulajdonságok > Biztonság > Fejlett. Mellett Tulajdonos, adja meg azt a felhasználónevet, amelyet a fájl tulajdonosává szeretne tenni, majd próbálja meg újra törölni az ikont, fájlt vagy mappát. Egy másik lehetőség: próbálja meg az újraindítást csökkentett módban, majd próbálja meg törölni a problémás fájlt.
-
Hogyan távolíthatok el ikonokat a Mac asztali számítógépről?
Ha egyszerűen szeretne eltávolítani egy ikont a Mac asztalról, kattintson a jobb gombbal az ikonra, és válassza a lehetőséget Kidobni a kukába. A gombot is lenyomva tarthatja Váltás gombot, válasszon ki több ikont, majd húzza őket a kukába. Ha el szeretné rejteni az összes asztali ikont fájlok vagy mappák törlése nélkül, nyissa meg a Terminált, és írja be: alapértelmezett írás com.apple.finder CreateDesktop false killall Finder. Az ikonok ismételt megjelenítéséhez írja be alapértelmezett írás com.apple.finder CreateDesktop true killall Finder a terminálba.
-
Hogyan távolíthatom el az ikonokat az asztalról, ha Windows 7 rendszert futtatok?
Az ikonok eltávolításához a Windows 7 asztalon kattintson a jobb gombbal, és válassza a lehetőséget Töröl, akárcsak egy Windows 10 asztali számítógépen.
-
Hogyan távolíthatom el a pipákat az asztali ikonokról?
Ha nem rajong a jelölőnégyzetekért, amelyek akkor jelennek meg, amikor kiválaszt egy fájlt vagy mappát a Windows 10 rendszerben, könnyen eltávolíthatja őket. Indítsa el a File Explorer programot, és válassza ki Kilátás. Ban,-ben Mutat elrejt területen, törölje a jelet a mellette lévő négyzetből Tétel jelölőnégyzetek.
