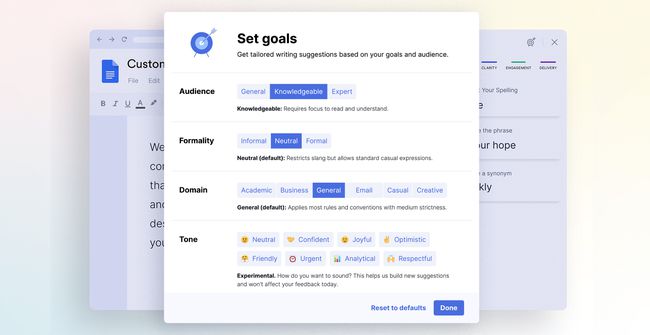A Grammarly használata a Google Dokumentumokhoz
Bárki, aki bármilyen írással foglalkozik, elengedhetetlen, hogy kétszer is ellenőrizze nyelvtanát. Google Dokumentumok a felhasználóknak nehéz dolguk volt jó eszközöket találni a nyelvtani áttekintésekhez, de a Nyelvtanilag a Google Dokumentumok esetében ez már nem probléma. Ha a Google Dokumentumokat használja a Chrome böngésző, ez a tökéletes eszköz az írás javítására.
Miért használja a Grammarly-t a Google Dokumentumok nyelvtani ellenőrzéséhez?
A Grammarly az egyik legismertebb eszköz a nyelvtan és egyebek ellenőrzésére. Ha gyakran ír a Google Dokumentumokba, ez egy olyan eszköz, amely segít javítani az írást, és még egyszerűbbé teszi a professzionális dokumentumok létrehozását. A Grammarly beolvassa a dokumentumot írás közben, hogy segítsen megtalálni és kijavítani a nyelvtani hibákat az oldalon elhelyezett szavakban.
Ha egy meghatározott célból ír, például munkavégzés céljából, vagy esetleg könyvsorozatot hoz létre, amely meghatározott stílust használ, a Grammarly-t beállíthatja úgy is, hogy egyéni stílusokkal dolgozzon. Például, ha a vállalati stílus az oxfordi vessző kerülése (vessző a lista minden eleme után, kivéve az utolsót), létrehozhat egy egyéni stíluselemet, amely segít a pályán maradásban. Azonban rendelkeznie kell
A Grammarly előfizetésének három szintje van. Az Ingyenes A terv egyetlen felhasználó számára kínál alapvető írási javításokat a nyelvtani, helyesírási és írásjelek terén. Az Prémium terv fejlettebb visszajelzést kínál egyetlen felhasználó számára, és a Üzleti terv speciális visszajelzést kínál három vagy több felhasználó számára.
Adott szavakat hozzáadhat személyes szótárához, akár ingyenes fiókkal is. Ehhez be kell jelentkeznie fiókjába a Grammarly webhelyen, és ki kell választania Testreszab. Itt megjelenik egy lehetőség, hogy szót adjon hozzá Személyes szótár vagy beállíthatja a sajátját Nyelvi beállítás.
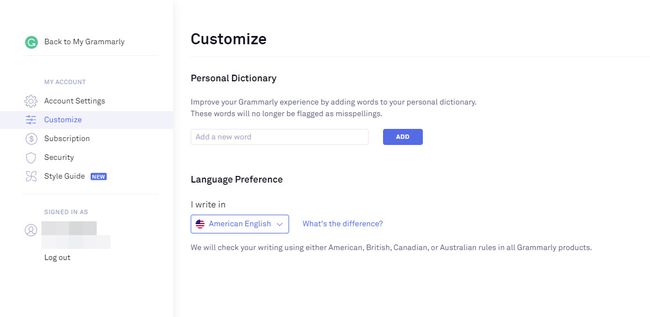
A Grammarly telepítése és használata a Google Dokumentumokhoz
Az első dolog, amit tudnia kell, amikor a Grammarly for Google Docs használatára készül, csak a Chrome böngészőben használható. Ez azért van, mert a Grammarly for Google Docs valójában az egy Chrome-bővítmény amelyet a Google Dokumentumokkal való együttműködésre terveztek.
-
A kezdéshez először telepítenie kell a Nyelvtani kiterjesztése a Google Chrome számára. Megtalálja a Chrome Store-ban. Ha megtette, kattintson Hozzáadás a Chrome-hoz.
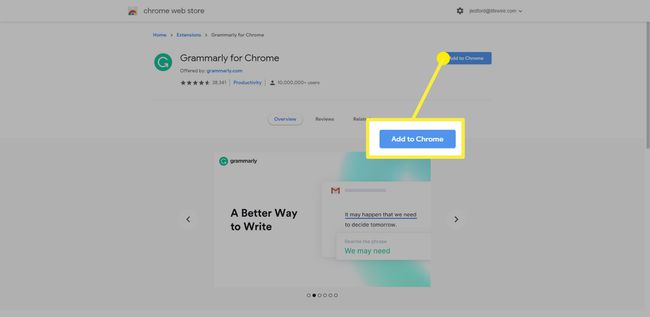
-
Előfordulhat, hogy a rendszer felkéri a bővítmény hozzáadására. Kattintson Bővítmény hozzáadása majd adj neki néhány percet a betöltéshez.
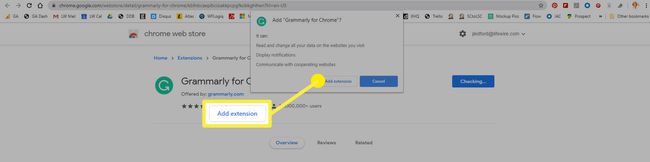
-
Ha elkészült, a hozzáadáshoz kattintott gomb a következőre változik Távolítsa el a bővítményt. Bezárhatja a Chrome Internetes áruházat.
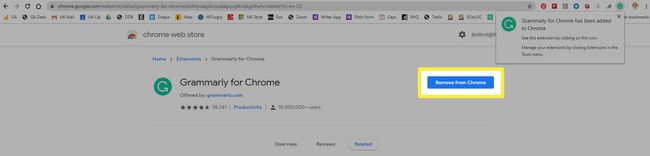
Nyelvtan használata a Google Dokumentumokban
A bővítmény telepítése után megkezdheti a Grammarly for Google Docs használatát.
Kezdetben a Chrome Grammarly bővítménye csak a Grammarly prémium előfizetői számára volt elérhető. Ez már nem így van. A bővítmény használatához regisztrálnia kell a Grammarly szolgáltatásban, de regisztrálhat az alkalmazás ingyenes verziójára, és továbbra is használhatja a Grammarly for Google Docs szolgáltatást.
-
Amikor először nyit meg egy Google-dokumentum-fájlt a Grammarly bővítmény telepítése után, egy felugró üzenet jelenik meg az oldal jobb alsó sarkában, ami azt jelzi, hogy a Grammarly béta tesztelés alatt áll a Google számára Dokumentumok. Kattintson KAPCSOLJA BE hogy engedélyezze a bővítményt a Google Dokumentumokkal való használatra.
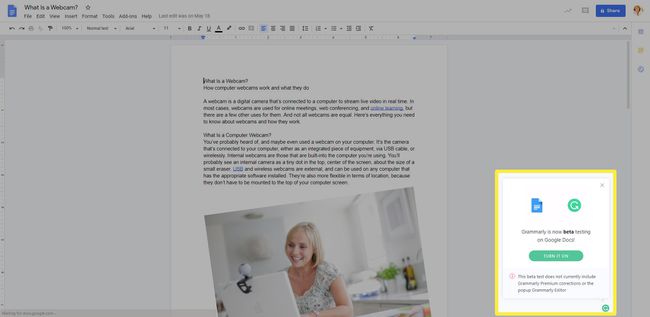
Ha már bejelentkezett a Grammarly online szolgáltatásba, a bővítmény csatlakozik, és elkezdheti használni. Ha nem, akkor a rendszer felkéri, hogy jelentkezzen be, vagy hozzon létre egy fiókot az első használatkor. Kövesse a képernyőn megjelenő utasításokat, és a kezdéshez válassza ki az ingyenes fiókot. Később bármikor frissítheti, ha úgy gondolja, hogy használni fogja a prémium szolgáltatásokat.
-
A jobb alsó sarokban lévő üzenetmező megváltozik, jelezve, hogy a Grammarly mostantól aktív. Lehetőséged van rá VEGYEN BE GYORS TÚRÁT vagy kihagyhatja, ha rákattint NEM KÖSZÖNÖM.
Azt is észre fogja venni, hogy a párbeszédpanel egy piros körben lévő számra mutat rá. Ez azt jelzi, hogy Grammarly szerint hány nyelvtani hibája van.
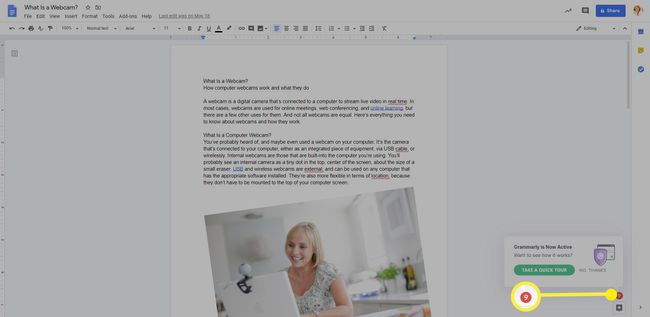
-
A Grammarly által elkapott hibák mindegyike (amelyeket a piros körben lévő szám jelzi) pirossal van aláhúzva a dokumentum szövegében.
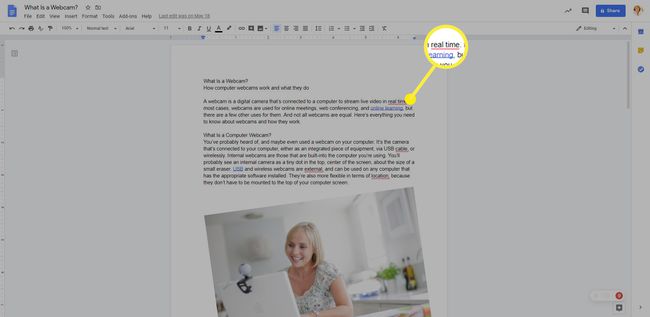
-
Ha rákattint a pirossal aláhúzott szóra, a Grammarly által javasolt változtatások megjelennek egy felugró ablakban. A javaslatra kattintva elfogadhatja azt, vagy kattintson a gombra Figyelmen kívül hagyni figyelmen kívül hagyni a javaslatot, és a szöveget úgy hagyni, ahogy van.
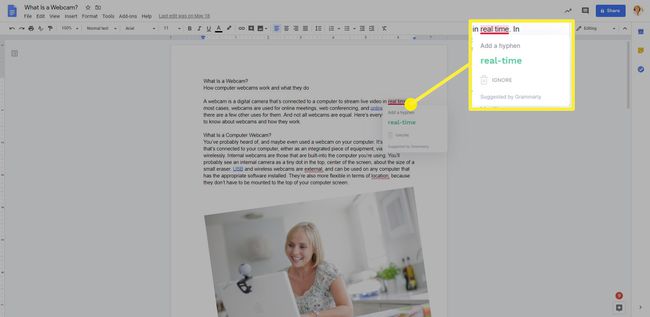
-
Minden egyes kijavított javaslattal csökken az oldal jobb alsó sarkában lévő piros körben lévő hibák száma. Ha az összes hibát kijavította vagy figyelmen kívül hagyta (vagy ha olyan dokumentumot tölt be, amely nem tartalmaz hibákat), az ikon zöld nyelvtani ikonra változik.
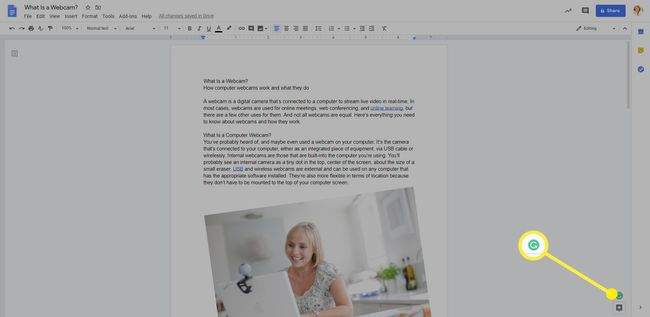
-
A Grammarly ikonjában néhány vezérlő is el van rejtve, még akkor is, ha az egy piros kör, zöld kör helyett egy számmal. Ha az egérmutatót az ikon fölé viszi, két további ikon jelenik meg. Ők:
- Adj visszajelzést így visszajelzést hagyhat (ez végül is béta) a Grammarly csapatának.
- Letiltása ezen a webhelyen: Lehetővé teszi a Grammarly ideiglenes kikapcsolását minden olyan webhelyen, ahol az aktív.
A Grammarly Sidebar használata
Ha hosszú dokumentumokban dolgozik, amelyek sokféle nyelvtani jelzőt tartalmaznak, a legegyszerűbb módja a Grammarly oldalsáv használatának.
Az oldalsáv megtekintéséhez kattintson a Nyelvtanilag ikon a dokumentum jobb alsó sarkában (vagy zöld, ha nincs hiba, vagy piros, ha vannak hibák). Az oldalsáv megnyílik az oldal jobb oldalán. Itt görgetheti a Grammarly által megjelölt elemeket, vagy kattintson az egyes oldalsávokra egy adott típusú hiba megtekintéséhez, beleértve korrektség, Világosság, Eljegyzés, vagy Szállítás.
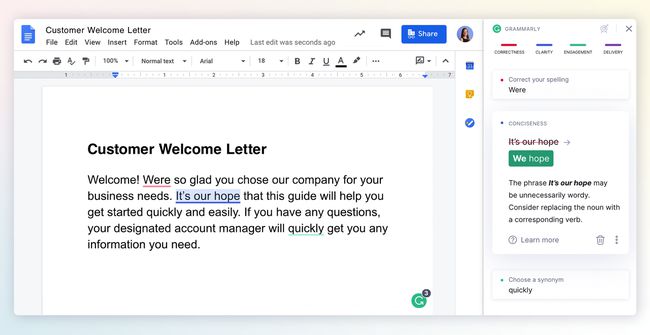
Célok meghatározása a Grammarly segítségével a tartalomhoz
A Grammarly for Google Docs egy további funkciója, hogy célokat állíthat be az Ön által létrehozott tartalomhoz. A funkció eléréséhez nyissa meg a Grammarly oldalsávot, majd kattintson a cél ikon. Ezzel megnyílik a A meghatározott célok párbeszédpanel, ahol módosíthatja a beállításokat Közönség, Alakiság, Tartomány, és Hang.