Az AirDrop nem működik? 5 tipp az újrakezdéshez
Az AirDrop nem működik iOS- vagy Mac-eszközén? Szerencsére az AirDrop megfelelő működésének nem kell hajmeresztő eseménynek lennie. Ezekkel a tippekkel visszatérhet a fényképek, weboldalak és szinte bármilyen adat megosztásához iOS-eszközök és Mac számítógépek között.
Felfedezhető vagy az AirDropban?
Az AirDrop néhány beállítással szabályozza, hogy mások láthatják-e iOS- vagy Mac-eszközét. Ezek a beállítások letilthatják az eszközök megjelenését, vagy csak egyes személyek láthatják Önt.
Az AirDrop három felderítési beállítást használ:
- Ki: eszközét senki nem látja a helyi hálózaton.
- Csak névjegyek: Csak azok a személyek láthatják az eszközt az AirDrop-hálózatukban, akik jelen vannak a Névjegyek alkalmazásban.
- Mindenkinek: A közelben lévő összes eszköz látni fogja az eszközt, amelyen engedélyezett az AirDrop.
Az AirDrop felderítési beállításainak megerősítéséhez vagy módosításához iOS-eszközén tegye a következőket:
Húzza felfelé az ujját a képernyő aljáról a megjelenítéséhez Irányító központ.
Koppintson a Földre száll.
-
Az AirDrop megjeleníti a három felfedezhető beállítást.
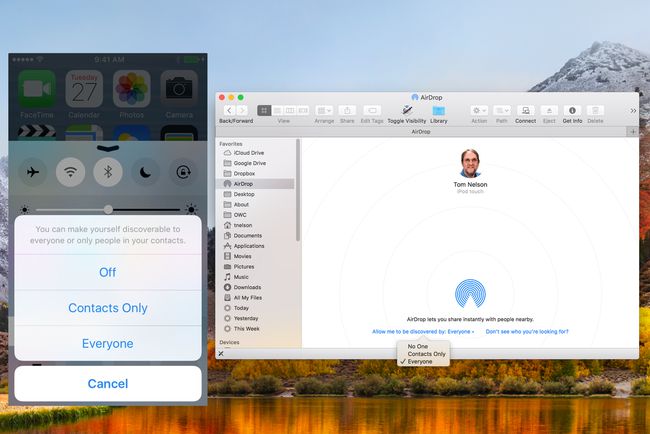
Lifewire.
Ha ugyanazokat a felfedezhető beállításokat szeretné elérni Mac számítógépén, nyissa meg az AirDrop-ot a Finderben:
Kiválasztás Földre száll a Finder ablak oldalsáv vagy kiválasztva Földre száll tól Finder's Go menü.
A megnyíló AirDrop Finder ablakban kattintson a megnevezett szövegre Engedje meg, hogy felfedezzenek.
Megjelenik egy legördülő menü a három felderítési beállítással.
Válasszon, ha problémái vannak azzal, hogy készülékét mások látják; válassza ki Mindenki mint a felfedezési beállítás.
A Wi-Fi és a Bluetooth engedélyezve van?
Az AirDrop mindkettőre támaszkodik Bluetooth a 30 lábon belüli eszközök észleléséhez és a Wi-Fi-hez a tényleges adatátvitel végrehajtásához. Ha a Bluetooth vagy a Wi-Fi nincs bekapcsolva, az AirDrop nem fog működni.
iOS-eszközén a Megosztás menüből engedélyezheti a Wi-Fi-t és a Bluetooth-t is:
Hívjon elő egy megosztani kívánt elemet, például egy fényképet, majd koppintson a elemre Megosztás.
Ha a Wi-Fi vagy a Bluetooth le van tiltva, az AirDrop felajánlja a szükséges hálózati szolgáltatások bekapcsolását. Koppintson a Földre száll.
-
Az AirDrop elérhető lesz.
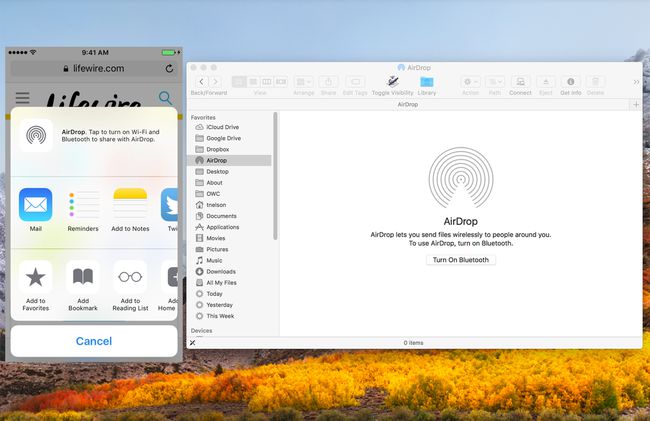
Lifewire.
Mac rendszeren az AirDrop engedélyezheti a Bluetooth-t, ha le van tiltva.
Nyisson meg egy Finder Windowst, és válassza ki a Földre száll elemet az oldalsávon, vagy válassza ki Földre száll tól Finder'sMegy menü.
Megnyílik az AirDrop Finder ablak, amely felajánlja a Bluetooth bekapcsolását, ha le van tiltva.
Kattints a Kapcsolja be a Bluetooth-t gomb.
A Wi-Fi engedélyezéséhez indítsa el valamelyiket Rendszerbeállítások tól Dokk vagy válassza ki Rendszerbeállítások tól Apple menü.
Válaszd ki a Hálózat preferencia ablaktáblát.
Válassza ki Wi-Fi a Hálózat panel oldalsávjáról.
Kattints a Kapcsolja be a Wi-Fi-t gomb.
Ugyanezt a funkciót a Mac menüsoráról is végrehajthatja, ha a Hálózati beállítások panelen a Wi-Fi állapot megjelenítése lehetőséget választotta a menüsorban.
Még akkor is, ha a Wi-Fi és a Bluetooth be van kapcsolva, lehetséges, hogy a Wi-Fi és a Bluetooth kikapcsolása, majd újra bekapcsolása megoldja az alkalmi problémát, ha egyetlen eszköz sem jelenik meg az AirDrop hálózatban.
- iOS-eszközökön a Wi-Fi és a Bluetooth is be- és kikapcsolható Beállítások.
- Mac rendszeren a Wi-Fi és a Bluetooth különálló beállítási panelekként érhetők el Rendszerbeállítások.
Az összes AirDrop eszköz ébren van?
Talán az AirDrop használatával kapcsolatos leggyakoribb probléma az, hogy az eszköz nem jelenik meg, mert alvó állapotban van.
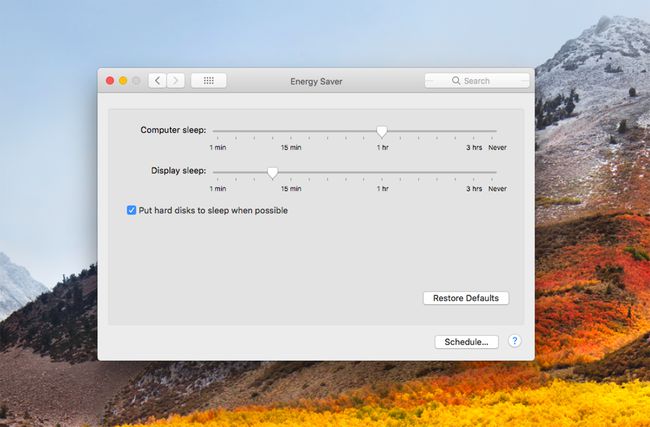
iOS-eszközökön az AirDrop működéséhez a kijelzőnek aktívnak kell lennie. Macen a számítógép nem aludhat, bár a kijelző elsötétíthető.
- iOS-eszközökön nyomja meg a gombot Alvás/Ébredés gombot a készülék felébresztéséhez. Ha iOS-eszközén a lezárási képernyő látható, az AirDrop továbbra is működhet, bár el kell fogadnia a lezárási képernyőn megjelenő AirDrop értesítéseket.
- Mac rendszeren bármelyik billentyű megnyomásával, az egér mozgatásával, a görgetőpad megérintésével vagy a bekapcsológomb rövid megnyomásával felébresztheti a számítógépet.
Használhatja a Energiatakarékos beállítási ablak Mac számítógépen, hogy megakadályozza a számítógép alvó állapotát, vagy hosszabb időt állítson be elalvás előtt.
Repülőgép mód és Ne zavarjanak
Egy másik gyakori hiba, amely AirDrop-problémákat okoz, hogy elfelejti, hogy az eszköz Repülőgép módban van vagy be van kapcsolva Ne zavarj.
A Repülőgép üzemmód letiltotta az összes vezeték nélküli rádiót, beleértve a Wi-Fi-t és a Bluetooth-t, amelyekre az AirDrop támaszkodik.
Ellenőrizheti a Repülőgép üzemmódot, valamint módosíthatja a beállításait a kiválasztásával Beállítások > Repülőgép üzemmód. A Repülőgép üzemmód beállításait a következőről is elérheti Kezelőpanel a képernyő aljáról felfelé csúsztatva.
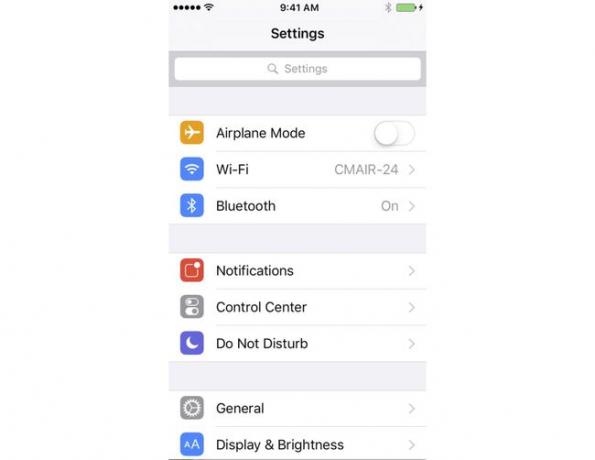
A Ne zavarjanak iOS-eszközökön és Mac-en megakadályozhatja az AirDrop megfelelő működését. A Ne zavarjanak mindkét esetben letiltja az értesítések kézbesítését. Ez nem csak megakadályozza, hogy bármilyen AirDrop kérést lásson, hanem felfedezhetetlenné is teszi az eszközt.
Ennek az ellenkezője azonban nem igaz, miközben Ön Ne zavarj módban van, információkat küldhet az AirDrop segítségével.
- iOS-eszközökön: Húzza felfelé az ujját a képernyő aljáról a megjelenítéséhez Irányító központ, majd érintse meg a lehetőséget Ne zavarj (negyedhold ikon) a beállítás váltásához.
- Mac gépeken: Kattintson a Értesítésmenüsor elem az Értesítési panel megjelenítéséhez. Ezután görgessen felfelé (még akkor is, ha már a tetején van), hogy megtekinthesse a Ne zavarj beállítások. Váltsa át a beállítást, ha szükséges.
AirDrop Bluetooth vagy Wi-Fi nélkül
Lehetséges az AirDrop használata Mac számítógépen anélkül, hogy Bluetooth vagy Wi-Fi-t kellene használnia. Amikor az Apple először kiadta az AirDrop-ot, ez csak erre korlátozódott bizonyos Apple által támogatott Wi-Fi rádiók, de kiderült, hogy egy kis módosítással engedélyezheti az AirDropot nem támogatott, harmadik féltől származó Wi-Fi-n eszközöket. Te is használja az AirDrop-ot vezetékes etherneten keresztül. Ez lehetővé teszi számos korábbi (2012-es és régebbi) Mac számára, hogy tagja legyen az AirDrop közösségnek.
Gyakran Ismételt Kérdések
- Hogyan állíthatom vissza az AirDrop-ot Mac számítógépen? Ha úgy tűnik, hogy az AirDrop probléma a Mac számítógépével van, először próbálkozzon a Mac újraindítása. Ha a probléma továbbra is fennáll, próbálja meg a hálózati berendezés újraindítása, vagy jelentkezzen ki az Apple ID-jából, majd jelentkezzen be újra.
- A személyes hotspot zavarja az AirDrop működését? Igen. Nem használhatja az AirDrop-ot, amikor személyes csatlakozási pont csatlakoztatva van. Menj Beállítások > Személyes csatlakozási pont és kapcsolja ki a funkciót. Ezután próbálja meg újra az AirDrop-ot.
- Mi a teendő, ha az AirDrop nem működik az iPhone és a Mac között? Ha az összes fenti hibaelhárítási lépést kipróbálta, próbálja meg a hard reset az iPhone-on, majd próbálja meg újraindítani a Mac-et úgy, hogy lépjen az Apple menübe, és válassza a lehetőséget Újrakezd.
- A Bluetooth engedélyezve van, de továbbra is problémáim vannak az AirDrop csatlakozással. Mit tegyek? A probléma az lehet, hogy a tiéd Az iOS-eszköz frissítésre szorul. Menj Beállítások > Tábornok > Szoftver frissítés és telepítsen egy frissítést, ha elérhető.
