Mi az a Lubuntu?
Ubuntu óriás a Linux világ. Hatalmas népszerűsége rengeteg származékos disztribúcióhoz, ízhez és spinoffhoz vezetett, amelyek mindegyike megtartja az Ubuntu magját. operációs rendszer mint az alapjuk. Mindezen változatok engedélyezésével az Ubuntu egy hatalmas és virágzó ökoszisztémát tud létrehozni, amelyek mindegyike összekapcsolódik, és hozzájárul a fő Ubuntuhoz, és erősíti azt.
A sok variáció miatt, amelyek közül sok az Ubuntu név egy részét használja, az újoncok számára nehéz megállapítani, hogy pontosan mi is az, és különbséget tenni közöttük. Mindazonáltal mindegyik más, és mindegyik saját asztali környezettel és eszközkészlettel rendelkezik. A Lubuntu tökéletesen illik ehhez a képhez.
Mi az a Lubuntu?
A Lubuntu az Ubuntu egyik fő hivatalos íze. Ezen ízek mindegyike lényegében megegyezik a fő Ubuntu kiadással, de más asztali környezettel párosul. A Kubuntu az Ubuntu a KDE Plasma asztali számítógéppel. Xubuntu az Ubuntu XFCE asztali géppel. A Lubuntu tehát az Ubuntu LXQt-vel.

Az LXQt egy könnyű asztali környezet, amely a Qt eszközkészletre épül, hasonlóan a KDE Plasmához. Ez egy teljes funkcionalitású asztali környezet minden olyan eszközzel és segédprogrammal, amelyre elvárható, de anélkül, hogy sok olyan extra és vizuális effektus lenne, amelyek megnehezítenék a számítógépet vagy érezhetnék azt dagadt.
A Lubuntu korábban az LXDE asztali gépen alapult, de az LXDE egyesült a Raxor-qt-vel, így létrejött az új LXQt asztali környezet. Mindkét asztali gép könnyű volt, és az erőforrás-hatékonyságra törekedett, így az egyesülésük eredménye is: LXQt.
Miért válassza a Lubuntut?
Számos oka van annak, hogy miért szeretné telepíteni a Lubuntut a számítógépére PC. Az első és valószínűleg a legnyilvánvalóbb maga az Ubuntu. Az Ubuntu könnyen a legnépszerűbb Linux disztribúció a világon. A szilárd alapokon alapul Debian disztribúció, amely az egyik legrégebbi és legelismertebb operációs rendszer a környéken. Az Ubuntu általában a Linux azon verziója, amelyet a szoftvercégek támogatnak, beleértve a Valve-t is az első kiadással Gőz Linuxhoz. Az Ubuntu az üzleti világban is kedvenc. Számtalan webhelyet biztosít, és ez az egyik legtöbbet telepített operációs rendszer az országban felhő.
Tehát Ubuntut akarsz. Miért válassza a Lubuntu változatot? Egyetlen fő oka van annak, hogy a Lubuntut válasszuk a többi kiváló íz helyett: az erőforrás-felhasználás. A Lubuntu nevetségesen könnyű. Sok modern asztali környezettől eltérően az LXQt szinte egyáltalán nem használ rendszermemóriát a futtatáshoz. Ez azt jelenti, hogy sokkal többet végezhet a számítógépén olcsóbban. Emellett ideálissá teszi a Lubuntut korlátozott erőforrásokkal rendelkező számítógépeken, például Chromebookokon és régebbi számítógépeken.
Az LXQt a többi Linux asztali számítógéphez hasonlóan testreszabható az Ön igényeinek és személyes ízlésének megfelelően. Az LXQt figyelemre méltó hatékonyságának feláldozása nélkül változtathatja meg asztala megjelenését, hangulatát és elrendezését.
A Lubuntu Desktop használata
Amikor először indítja el a Lubuntu-t, és bejelentkezik fiókjába, valami olyasmi fogad, aminek azonnal ismerősnek kell lennie, még akkor is, ha még soha nem látta az LXQt-t.
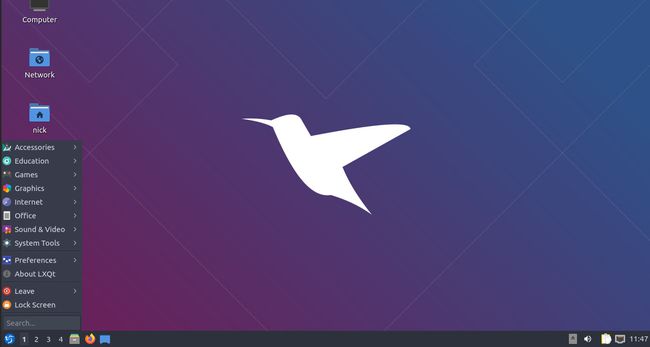
Az LXQt hagyományos asztali elrendezést használ, hasonlóan a Microsoft Windows minden verziójához. Az asztal bal alsó sarkában található egy menügomb, amely megnyitja az alkalmazások menüjét. Maguk az alkalmazások kategóriákra vannak felosztva, és a keresett alkalmazás típusa alapján könnyedén navigálhat, és kiválaszthatja, hogy mire van szüksége. Ha inkább közvetlenül keres egy alkalmazást, az LXQt ugyanabban a menüben kínálja ezt a lehetőséget.
A menü mellett található a munkaterületek listája. Ha nem ismeri, a Linux asztali számítógépek általában több asztalt, úgynevezett munkaterületet kínálnak, amelyek segítségével szétválaszthatja és rendszerezheti munkáját. A panelen lévő számok kiválasztásával válthat közöttük.
A munkaterületek után megjelenik a gyorsindító menü általános alkalmazásikonokkal. Az alapértelmezett beállítások a Firefox és a Fájlok, de az ikonokat a menüből kihúzva hozzáadhatja őket. Ha jobb gombbal kattint egy ikonra, lehetőség nyílik annak eltávolítására.
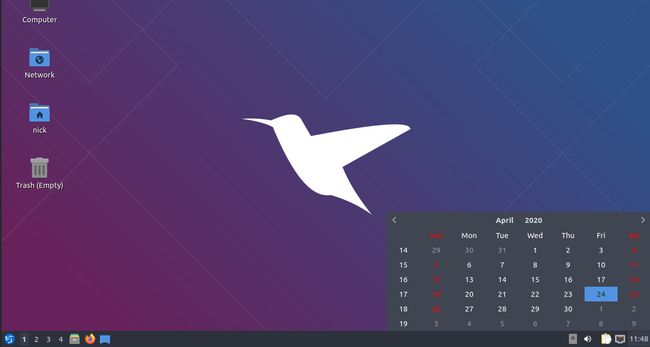
A panel másik oldalán található a rendszertálca. Ez egy újabb hagyományos asztali funkció, amelynek azonnal felismerhetőnek kell lennie. A tálcán megtalálhatók a gyakori asztali információs widgetek, például óra, értesítések, információk a csatlakoztatott meghajtókkal, internetkapcsolattal és hangerővel kapcsolatban.
Annak ellenére, hogy a Linux-felhasználók általában nem tárolnak dolgokat az asztalukon, és nem teszik tele őket programindítókkal, a Lubuntu néhány parancsikont tartalmaz az asztalon. Ezek mind alapvető mappahelyek, például a kuka és a saját mappa. Ha kényelmesnek találja őket, nagyszerű. Ellenkező esetben testreszabhatja a Lubutnu-t, hogy elrejtse őket.
A legtöbb asztali számítógéphez hasonlóan egy alkalmazás megnyitása egy lapot hoz létre a panelen. A lapok ablakait kicsinyítheti, és újra megnyithatja a teljes tartalom megtekintéséhez.
A Lubuntu testreszabása
Lehet, hogy a Lubuntu LXQt-ja nem olyan végtelenül testreszabható, mint az XFCE, de könnyen testreszabhatja a stílusához és a munkafolyamatához. A többi Linux asztali számítógéphez hasonlóan a legtöbb dolog elvégezhető egy központi beállítási alkalmazásból.
Nyissa meg az alkalmazások menüjét az asztalon.
-
Felett lebeg preferenciák hogy felfedje almenüket.
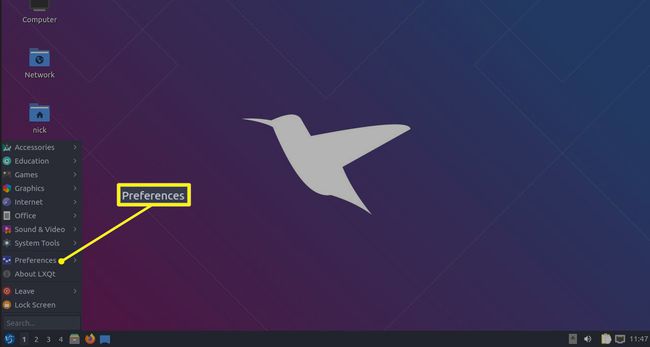
-
Választ LXQt beállítások >LXQt konfigurációs központ az asztali beállításkezelő megnyitásához.
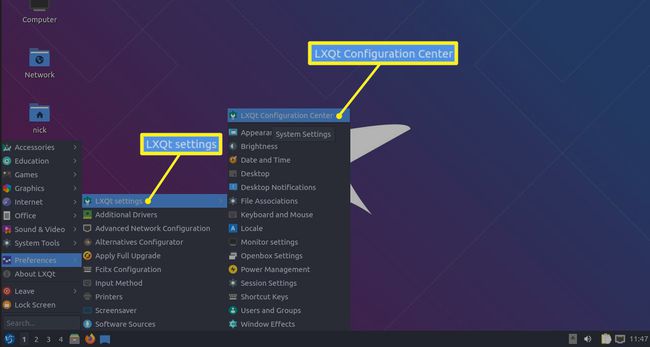
Ha megnyílik az LXQt konfigurációs központ, valószínűleg gyorsan észreveszi, hogy ezen az egyetlen felületen szinte mindent megváltoztathat, testreszabhat és vezérelhet a rendszerén. Lehet, hogy eleinte kissé nyomasztó, de ha látja, milyen egyszerű és közvetlen lehet minden, hamar kevésbé lesz félelmetes.
Módosítsa az asztali hátteret
Íme egy egyszerű első lépés. Módosítsa az asztal hátterét. Ez az egyik első olyan dolog, amit mindenki szívesen megtesz egy új számítógépen, és ez egyszerű.
-
Válassza ki Asztali a konfigurációs központban.

-
A megnyíló asztali beállítások ablak teteje felé keresse meg a Háttérkép képfájl opciót, és nyomja meg Tallózás.

Megnyílik egy fájlböngésző ablak. Keresse meg és válassza ki azt a képet, amelyet az asztali háttérképként szeretne beállítani, majd nyomja meg a gombot Nyisd ki.
-
A háttérkép nem változik automatikusan. nyomja meg Alkalmaz hogy lássa az új háttérképet.

Az alapértelmezett Háttérkép mód az, hogy a képet úgy nyújtsa, hogy illeszkedjen a képernyőhöz. Ha valami mást szeretne csinálni, használja a Háttérkép mód az Asztali beállítások képernyőn, hogy a kívánt módon működjön.
Távolítsa el az asztali ikonokat
Ha megnyílik a Desktop Preferences (Asztal beállításai) ablak, akkor mást is kell tennie – távolítsa el az asztali ikonokat. Ez tiszta preferencia, de ha meg szeretné tenni, a következőképpen járjon el:
-
Válaszd ki a Fejlett fülre az Asztali beállítások ablak tetején.

Ban,-ben Látható parancsikonok szakaszban törölje az összes nem kívánt parancsikon bejelölését az asztalon.
-
nyomja meg Alkalmaz hogy a változás végleges legyen.
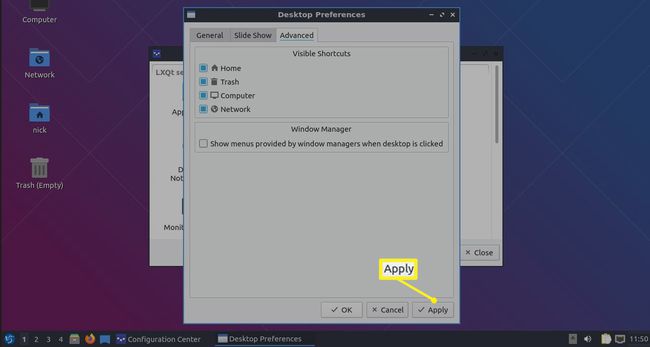
Változtassa meg a képernyővédőt
A képernyővédők valami visszaút egy olyan korban, amikor a legtöbb monitor elsötétül az energiatakarékosság érdekében. Ennek ellenére elég könnyen megváltoztathatja a Lubuntu képernyővédőt.
Ez furcsa módon nem szerepel a konfigurációs központban, ezért nyomja meg a Alkalmazások menüt az asztalon.
Választ preferenciák.
-
Válassza ki Képernyőkímélő.
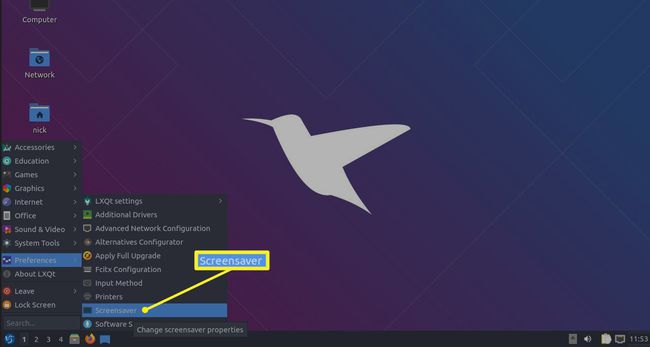
-
Megnyílik a Képernyővédő beállításai ablak. Az ablak bal oldalán található az elérhető képernyővédők listája. Ha kiválaszt egyet, az ablak jobb oldalán megjelenik egy előnézet. Hagyja kijelölve, amikor bezárja az ablakot az alkalmazáshoz.
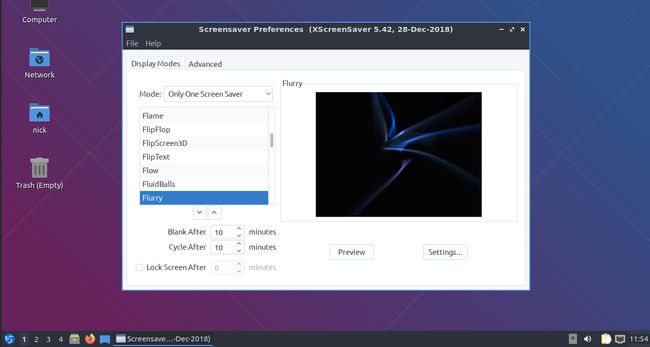
Ha azt szeretné, hogy a képernyővédő másként működjön, használja a Mód a lista feletti legördülő menüben, hogy mást válasszon. Itt is letilthatja a képernyővédőt.
Változtassa meg a Lubuntu témát
Az LXQt-n vagy bármely asztalon végrehajtható egyik legnagyobb hatású változtatás egy másik téma használata. Az LXQt egy kicsit más, mint a legtöbb Linux asztali számítógép, mert Qt-t használ a GTK helyett. Ne ragadjon túl a technikai dolgokon, de ez azt jelenti, hogy más típusú témát használ, és lehetővé teszi két téma alkalmazását: egyet a Qt-alkalmazásokhoz és egyet a GTK-alkalmazásokhoz.
Az ikonokat, a betűtípusokat és az egérmutatót is módosíthatja. Ez mind ugyanazon vezérlőkészlet alatt található az LXQt-n, és nagyon sok lehetőség áll rendelkezésre.
-
Mielőtt megpróbálná megváltoztatni a témát, valószínűleg le kell töltenie egy újat. Az LXQt itt valahogy furcsa. Nem csak egyfajta téma kell hozzá. Ehelyett különböző témák állnak rendelkezésre az LXQt különböző részeihez, például a menüsorhoz, az ablakokhoz és az Openbox ablakkezelőhöz. Összességében három vagy négy témára lesz szüksége, attól függően, hogy melyiket választja.
Először is kövesse ezt GTK téma útmutató hogy telepítse a témát a GTK program ablakaihoz. Valójában, ha talál egy témát, amely az Openbox számára is működik, az a legjobb, mert az Openbox ablakkezelőjén keresztül működik az ablakok szegélyein.
Az útmutató az ikonokra is kiterjed, ezért mindenképpen válasszon olyan ikontémát, amelyik tetszik.
Ha nem talált mindkettőhöz megfelelőt, akkor irány Pling és kövesse ugyanazokat az utasításokat egy Openbox-specifikus téma telepítéséhez.
-
Valószínűleg LXQt témát szeretne a menüsorához. Letöltheti az LXQt témákat a Plingről is. Kövesse ugyanazokat az utasításokat, mint a GTK és az Openbox témáknál, de helyezze a témát erre a helyre:
/usr/share/lxqt/themes/
-
A többihez hasonlóan a Qt ablaktémák telepítésének folyamata majdnem ugyanaz, a fájlok egy másik mappába kerülnek. Válassz egy témát, amely tetszik Pling KDE Plasma témái, és tedd ide:
/usr/share/plasma/desktoptheme/
Nyissa meg újra az LXQt konfigurációs központot. Ezúttal válasszon Megjelenés.
-
Amikor az ablak először megnyílik, a Widgetstílus van kiválasztva. Ez az a terület, ahol megváltoztathatja az ablakok megjelenését és hangulatát. Először válassza ki a Qt stílus (a KDE Plasma) a tetején található legördülő menüből. Ez megváltoztatja a legtöbb ablak karosszériáját, beleértve a rendszereseket is.

-
Ezután válassza ki a telepített GTK stílust GTK 2 téma és GTK 3 téma a megfelelő legördülő menük segítségével.

nyomja meg Alkalmaz hogy a változtatások ragaszkodjanak.
-
Választ Ikonok téma a bal oldali menüből. Válassza ki a listából a telepített ikontémát, és nyomja meg a gombot Alkalmaz.
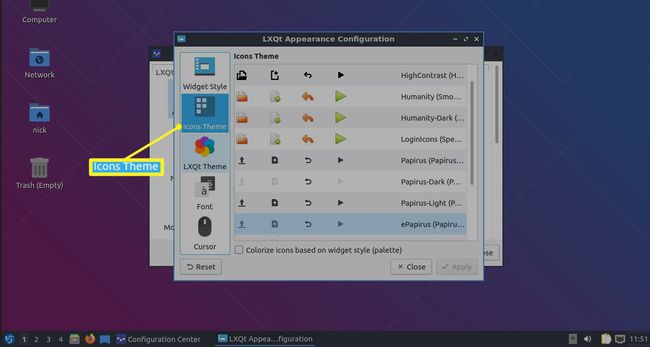
-
Választ LXQt téma a bal oldali menüből. Válassza ki a frissen telepített LXQt témát, és nyomja meg a gombot Alkalmaz.
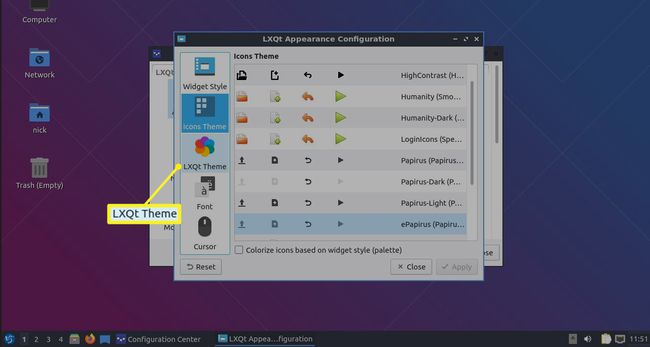
Itt is lehet játszani a betűtípusokkal és az egérmutatóval, de ez általában nem túl jó ötlet kezdőknek. Pontosabban, a betűtípusok megváltoztatása felboríthatja az asztal és az alkalmazások teljes megjelenését és összehangolását.
Bezárás a megjelenés ablak.
-
Visszatérve a konfigurációs központba, válassza a lehetőséget Openbox beállításai.
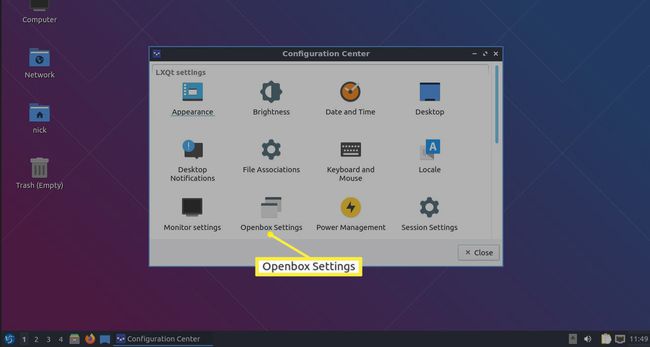
-
Az Téma opció már ki van választva. Válassza ki az új Openbox témát, és a rendszer automatikusan alkalmazza.
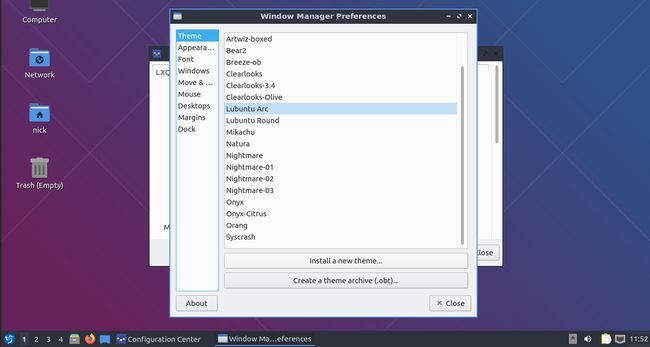
Ha végzett, csukja be az ablakokat.
