A MacBook Pro frissítése
A MacBook Pro hosszú élettartamú volt az operációs rendszer gyakori frissítéseinek köszönhetően. Míg a hardvert nehéz, ha nem lehetetlen saját maga frissíteni, az Apple a bővítésén dolgozott a MacBook Pro élete azáltal, hogy gondoskodik arról, hogy operációs rendszere, a macOS, sok korábbi modelleken is működjön évek.
A MacBook Pro régebbi modelljei alapvetően ugyanúgy működnek, mint az újabb modellek, és ugyanazokat a szoftverfrissítéseket támogatják. Ez az útmutató általánosságban ismerteti az összes MacBook Pro frissítését, beleértve a legújabb és a kevésbé friss operációs rendszereket, valamint azt, hogy mit kell tennie, hogy felkészítse MacBookját bármilyen új szoftverre.
Néhány régebbi Mac felhasználó rendelkezik problémákat jelentett a macOS Monterey rendszerre való frissítés után és azt mondják, hogy komoly problémákat okozhat az iMac, a Mac mini és a MacBook Pro számára. A frissítés megkísérlése előtt kérdezze meg az Apple-t, hogy megbizonyosodjon arról, hogy eszköze képes frissíteni a macOS Monterey rendszerre.

A macOS melyik verzióját futtatja?
A MacBook Pro frissítése az egyik legjobb módja annak, hogy Önt ne érintsék a hibák vagy a sebezhetőségek. Ez az egyetlen módja annak, hogy részesüljön bizonyos új funkciókból, amelyeket az Apple rendszeres időközönként kibocsát, mint pl Sötét mód.
Mielőtt frissítené MacBook Proját a macOS legújabb verziója, ellenőrizze, hogy a MacBook kompatibilis-e.
Ha meg szeretné tudni, hogy éppen melyik operációs rendszert futtatja, kattintson a alma ikont a képernyő bal felső sarkában, majd válassza ki Erről a Macről. Ez megmondja az operációs rendszer verzióját.
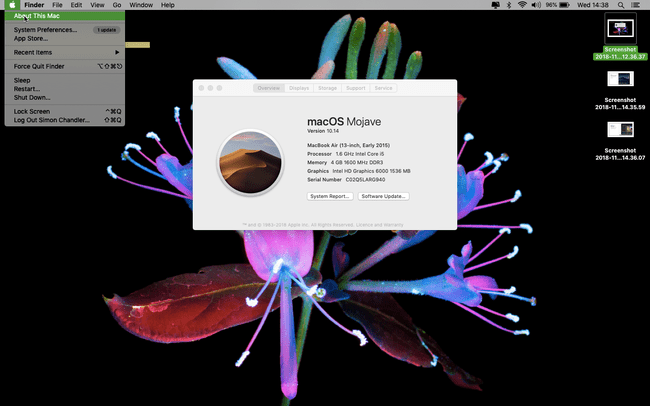
Hardver- és szoftverkövetelmények a frissítésekhez
A macOS jelenlegi kiadása a macOS Big Sur (11.0). Ha frissíteni szeretné MacBook Proját macOS Big Surra, Az Apple weboldala azt írja hogy a MacBook Pro-t 2013 végén vagy később gyártották. Frissítés a Big Surra egészen a macOS Mavericks-től (10.9). Csak akkor frissíthet az OS X Mountain Lion (10.8) rendszerről, ha előbb frissít az OS X El Capitan (10.11) rendszerre.
Hasonlóképpen, íme, amire szüksége lesz, ha a macOS vagy annak elődje, az OS X bármelyik alábbi verziójára szeretne frissíteni.
- Mac operációs rendszer Catalina (10.15): MacBook Pro 2012 közepétől vagy újabb; OS X Mavericks (10.9) vagy újabb.
- Mac operációs rendszer Mojave (10.14): A MacBook Pro 2012 közepén vagy újabban készült; OS X Mountain Lion (10.8) vagy újabb.
- Mac operációs rendszer High Sierra (10.13) vagy macOS Hegylánc (10.12) MacBook Pro 2010 közepétől vagy újabb; OS X Lion (10.7) vagy újabb Sierra és OS X Mountain Lion (10.8) High Sierra esetén.
- OS X El Capitan (10.11): MacBook Pro 2007 közepétől vagy újabb; OS X Snow Leopard (10.6) vagy újabb.
- OS X Yosemite (10.10): MacBook Pro 2006 közepétől vagy újabb; OS X Snow Leopard vagy újabb.
Frissítés letöltése
Ha a Mac gépe jelenleg macOS Mojave (10.14) vagy újabb rendszert használ, töltse le a frissítéseket a Mac rendszerbeállításaiból. Ha Mac számítógépén macOS HighSierra (10.13) vagy régebbi rendszer fut, töltse le a frissítéseket az App Store-ból.
Frissítés a macOS legújabb verzióiról
Ha friss macOS-verzióval rendelkezik, nyissa meg a Szoftverfrissítés ablakot a Rendszerbeállítások megnyitásával. Ezzel a módszerrel frissíthet a macOS két korábbi verziójáról. Ezzel a módszerrel például frissíthet Big Sur-ra (11.0) a macOS Catalina (10.15) vagy a Mojave (10.14) rendszerről. Itt van, hogyan:
Kattints a alma ikonra a képernyő bal felső sarkában.
Válassza ki Rendszerbeállítások.
Választ Szoftver frissítés.
-
Miután a Mac megtalálta a legújabb frissítést, kattintson a gombra Frissítse most.

Ezzel megkezdődik a telepítési folyamat, amely a MacBook Pro-tól függően körülbelül fél órát is igénybe vehet, és az eszköz újraindításával ér véget.
Frissítés a macOS és OS X régebbi verzióiról
Ha a macOS régebbi kompatibilis verziójával rendelkezik, töltse le a frissítést az App Store áruházból. Frissíthet például a macOS Big Sur (11.0) rendszerre, ha számítógépén jelenleg macOS 10.13 és OS X Mavericks (10.9) fut, ezzel a módszerrel.
Nyissa meg a Alkalmazásbolt Mac számítógépén (általában a képernyő alján található dokkon található, bár megnyomhatja a Parancs+Szóköz majd írja be Alkalmazásbolt.
-
Kattints a Frissítések lapon.
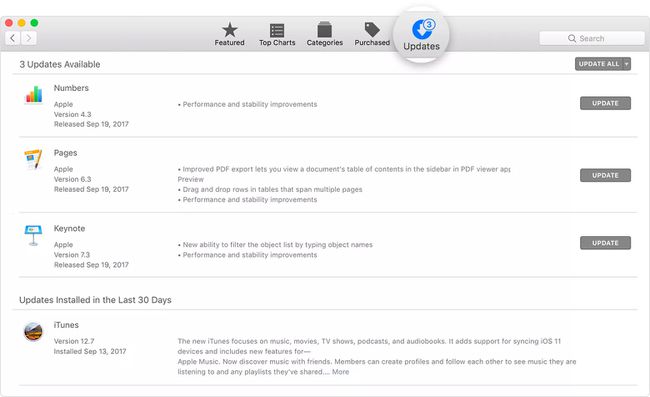
Ha elérhető szoftverfrissítést lát, kattintson a gombra Frissítés.
Ezzel megkezdődik a telepítési folyamat, amely eltarthat egy ideig, és a Mac újraindításával ér véget.
Ha nem rendelkezik nagy sebességű internetkapcsolattal, vigye el számítógépét bármelyik Apple Store-ba frissítés letöltéséhez.
Mi a teendő a MacBook Pro frissítése előtt
A MacBook Pro frissítésének folyamata elég egyszerű. Van azonban néhány lépés, amelyet érdemes megtennie a folyamatra való felkészülés során.
Készítsen biztonsági másolatot a Macről
Íme, hogyan kell készítsen biztonsági másolatot a Mac számítógépről Time Machine segítségével. Ez nem 100 százalékban szükséges, de mindig jobb, ha van egy biztonsági másolat arra az esetre, ha valami baj történne. Így készíthet biztonsági másolatot Mac számítógépéhez.
Csatlakoztasson egy külső tárolóeszköz, például USB-, Thunderbolt- vagy FireWire-meghajtó.
Kattints a alma ikonra a képernyő bal felső sarkában.
Kattintson Rendszerbeállítások.
Kattintson Időgép.
-
Kattintson Válassza a Biztonsági mentési lemez lehetőséget.
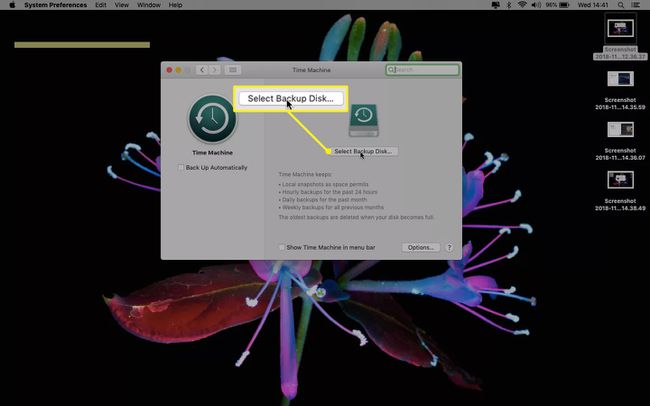
Válassza ki a sajátját külső meghajtó majd kattintson Biztonsági másolatok titkosítása és Disk használata.
Kattints a Tovább gombot az Időgép ablak bal oldali oszlopában.
Kattintás után Disk használata, a Time Machine rendszeres biztonsági másolatokat készít MacBook Pro-járól. Az első biztonsági mentés a legtovább tart.
Hangolja fel a Mac-et
Egy másik dolog, amit érdemes megtenni az operációs rendszer frissítése előtt: rázendít a Mac-ed. Ehhez meg kell tisztítani a Mac lemezt. Tisztításra nincs szükség, de segíthet a Mac zökkenőmentes működésében, így jobban képes kezelni egy újabb operációs rendszert.
Íme, mit csinálsz. Ezek a lépésről lépésre szóló utasítások magukban foglalják CleanMyMac X, de megteheti egy másik ingyenes Mac tisztítóval:
Töltse le és indítsa el a CleanMyMac X-et.
Kattintson Smart Scan.
Kattintson Letapogatás.
Kattintson Fuss.
A tisztább eszközök, mint például a CleanMyMac, átkutatják a MacBook-ot, keresve a szemetet és a szükségtelen fájlokat, így lehetőség nyílik az ilyen fájlok törlésére, miután megtalálták őket. Nem alakítják át a Mac-et teljesen új géppé, de általában segítik, hogy egy kicsit kevesebb súrlódással működjön.
