Betűtípusok hozzáadása a Google Dokumentumokhoz
Ha dokumentumokat hoz létre Google Dokumentumok, valószínűleg egyszer-kétszer találkozott már a betűtípus megváltoztatásának szükségességével. De előfordult már, hogy a kívánt vagy szükséges betűtípus nem elérhető? Ennek az az oka, hogy a Dokumentumok csak korlátozott számú betűtípust jelenít meg a Betűtípusválasztóban. Többféleképpen is hozzáadhat betűtípusokat a Google Dokumentumokhoz, így tökéletes stílusú dokumentumokat hozhat létre.
Az ebben a cikkben található utasítások egyaránt vonatkoznak a Google Dokumentumok webböngészőben és az iOS és Android Google Docs alkalmazásokat.
Betűtípusok hozzáadása a Google Dokumentumokhoz
A legegyszerűbb módja annak, hogy új betűtípusokat adjon hozzá a Google Dokumentumokhoz, ha eléri az alkalmazásban elérhető (de rejtett) kiterjedt listát. Kezdheti egy új dokumentumban, vagy jelölhet ki egy olyan szöveget egy meglévő dokumentumban, amelynél szeretne betűtípust módosítani. Ezután kövesse az alábbi lépéseket:
Új dokumentum gyors elindítása a Google Dokumentumokban böngészőtípuson
Ha új dokumentumot használ, helyezze a kurzort a kívánt helyre az oldalon. Ha módosítja a meglévő szöveget, jelölje ki a módosítani kívánt szöveget, majd kattintson a gombra Betűtípusválasztó a felső eszköztárban.
-
A tetején a Betűtípusok lista, válassza ki További betűtípusok.
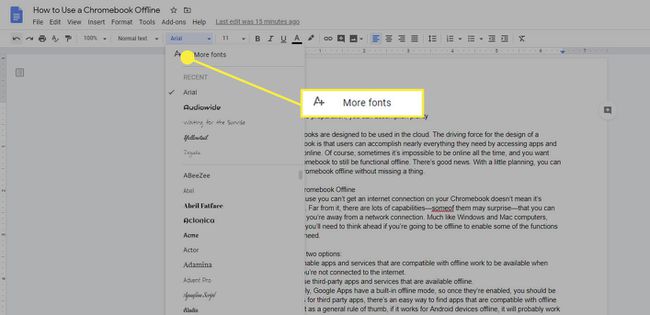
-
A Betűtípusok párbeszédpanel nyílik meg.
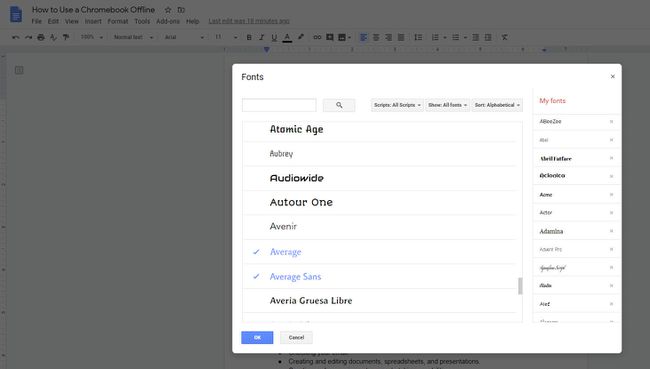
-
Görgessen végig a listán. Minden kék színű és mellette pipa látható betűtípus már szerepel a betűtípuslistában. A fekete színű betűtípusok nem szerepelnek a listán.
Ha betűtípust szeretne hozzáadni a listához, kattintson rá. Kék színűvé válik, és megjelenik a párbeszédpanel jobb oldalán A betűtípusaim lista.
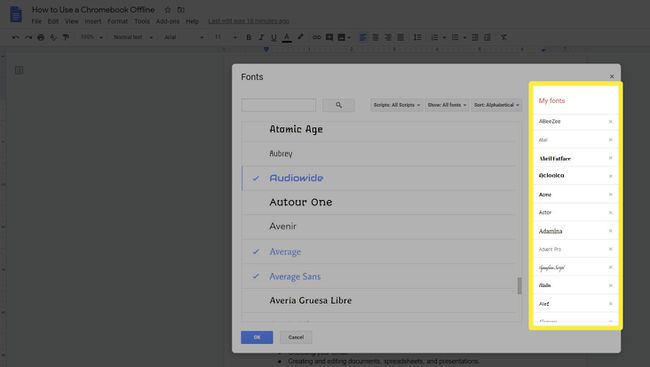
Ha szeretné rendben tartani a betűtípusok listáját, távolítsa el a nem használt betűtípusokat a listáról. Kattintson egy kék színű betűtípus nevére, és az elfeketedik, és törlődik a listáról. Később bármikor újra hozzáadhatja, ha szüksége van rá.
-
A listában több száz betűtípus szerepel Betűtípusok párbeszédablak. A megfelelő keresés megkönnyítése érdekében használhatja a legördülő szűrőket Szkriptek, Előadás, és Fajta a Betűtípusok lista felett, hogy rendezze és navigáljon az összes elérhető betűtípus között.
Betűtípust is kereshet, ha ismeri a betűtípus nevét.
-
Ha végzett a választással, kattintson a gombra rendben bezárni a Betűtípusok párbeszédablak. A kiválasztott betűtípusok elérhetők lesznek a betűtípuslistában, vagy a Friss a lista szakaszában vagy az alatt ábécé sorrendben.
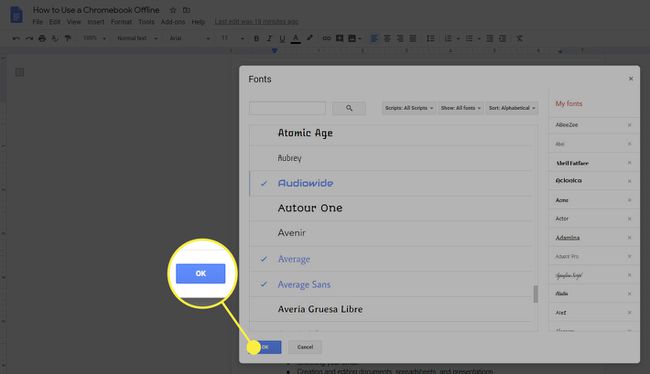
Betűtípusok hozzáadása a Google Dokumentumok mobileszközökhöz szolgáltatásban
Ha mobileszközön dolgozik egy dokumentumon, például egy iPhone vagy Android okostelefonnal, nem lesz hozzáférési lehetősége További betűtípusok. Ehelyett az összes betűtípus már szerepel a betűtípusválasztóban, és addig kell görgetnie őket, amíg meg nem találja a keresett betűtípust.
Nyissa meg a dokumentumot, amelynek betűtípusát módosítani szeretné szerkesztéshez. Ha rendelkezik meglévő dokumentummal, kattintson a gombra Szerkesztés (ceruza) ikonra a jobb alsó sarokban.
Jelölje ki a módosítani kívánt szöveget, és kattintson a gombra Betűtípus ikon.
-
Válassza ki a használni kívánt betűtípust, majd kattintson a bal felső sarokban lévő kék nyílra a módosítás elfogadásához és a fő dokumentumhoz való visszatéréshez.
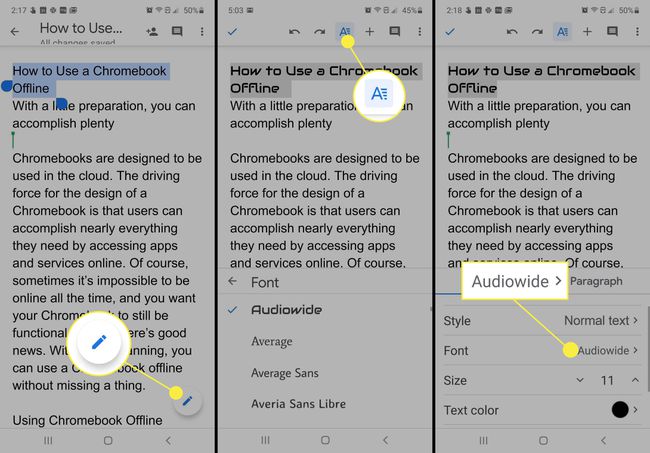
Adjon hozzá betűtípusokat az Extensis kiterjesztéssel
Bár a Google Dokumentumok betűtípus-kezelése megváltozott, és már nincs szükség betűtípusok hozzáadásához a Google Dokumentumokhoz, Ön telepítheti az Extensis Fonts kiegészítőt is, hogy könnyebben megtalálja és kiválaszthassa a használni kívánt betűtípusokat dokumentum.
Az Extensis Fonts bővítmény nem működik a mobil Google Docs alkalmazásokkal.
-
A GSuite Marketplace webhelyen keresse meg és telepítse a Extensis Fonts kiegészítő.

-
A bővítmény telepítése után nyissa meg vagy hozzon létre egy dokumentumot a Google Dokumentumokban, és lépjen a következőre: Kiegészítők > Extensis Fonts > Rajt.
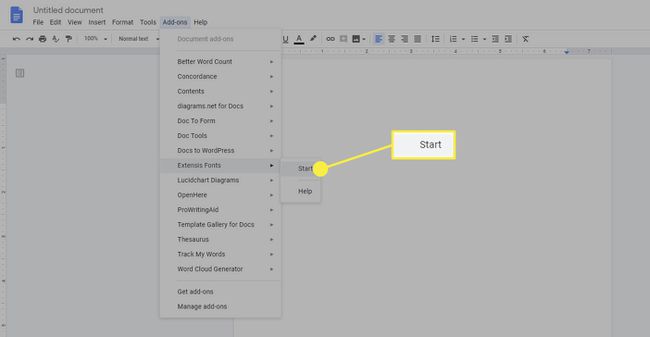
-
Az Extnesis Fonts betűkészlet-kezelő a dokumentum jobb oldalán nyílik meg. Itt rendezheti és kiválaszthatja a dokumentumban használni kívánt betűtípusokat.
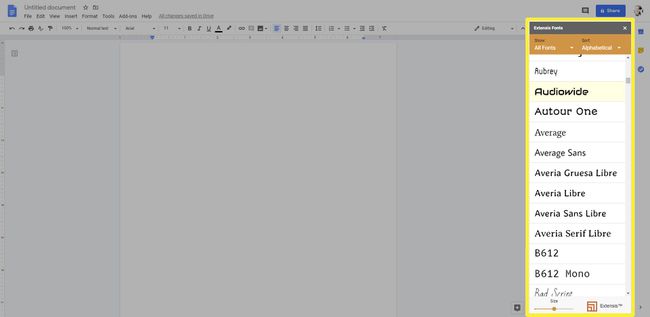
Az Extensis listában szereplő betűtípus használatához először be kell írnia a szöveget, majd ki kell választania. Ezután válasszon egy betűtípust az Extnesis betűtípuskezelőből, és a szöveg átalakul. Miután kiválasztotta és módosította a szöveget, addig folytathatja a betűtípus beírását, amíg készen nem áll a módosításra.
Fel tudod tölteni saját betűtípusaidat a Google Dokumentumokba?
Nincs lehetőség saját testreszabott betűtípusok feltöltésére az alkalmazásba. Ez magában foglalja az Ön által létrehozott betűtípusokat, valamint a mások által létrehozott betűtípusokat. De ne ess kétségbe. Még mindig rengeteg betűtípus közül lehet választani, és nagyon valószínű, hogy a kívánt betűtípus vagy valami nagyon hasonló elérhető lesz.
