Feladatok hozzáadása a Google Naptárhoz
Mit kell tudni
- Nyissa meg a Google Naptárat, kattintson a gombra Feladatok ikon, Feladat hozzáadása, írjon be egy leírást, és válasszon egy dátumot a naptárba való felvételhez.
- Töltse le asztali számítógépére a Gmailen és a Google Naptáron keresztül, vagy mobilon a Google Play vagy az App Store ingyenes alkalmazásával.
Ez a cikk elmagyarázza, hogyan adhat hozzá feladatokat a Google Naptárhoz az interneten, a Google Tasks, a Gmail és a Google Naptár Android és iOS verzióiban, valamint hogyan kezelheti a feladatlistákat.
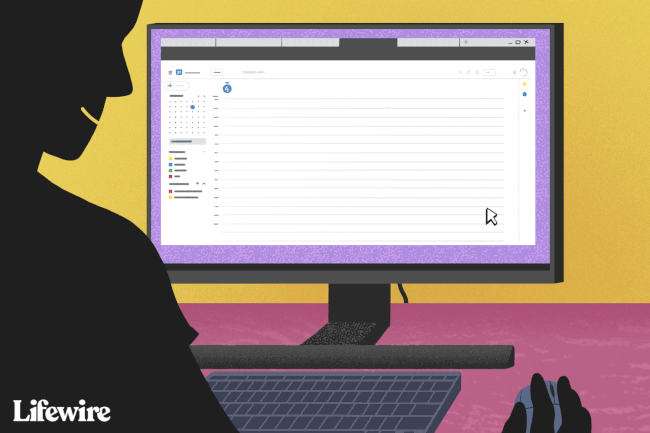
Feladat hozzáadása a naptárból a számítógépen
Amikor az asztalon dolgozik, könnyen elérheti a Google Feladatokat a Google Naptárból. Hozzon létre feladatlistákat, és szükség szerint adjon hozzá új feladatokat.
Nyissa meg a Google Naptárt, lehetőleg a Chrome böngészővel, és jelentkezzen be, ha a rendszer kéri.
-
Kattints a Feladatok ikonra a jobb oldali panelen.
Ha nem látja a Feladatok ikont, de az Emlékeztetőket látja, válassza ki az Emlékeztetők jobb oldalán található menüt, és válassza a Váltson a Feladatokra.
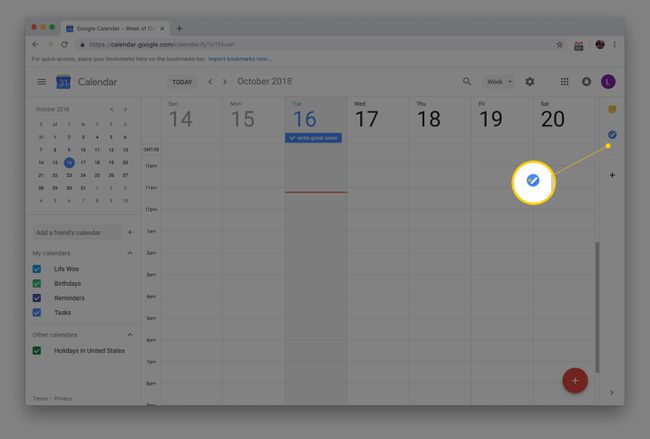
-
Válassza ki Adjon hozzá egy feladatot.
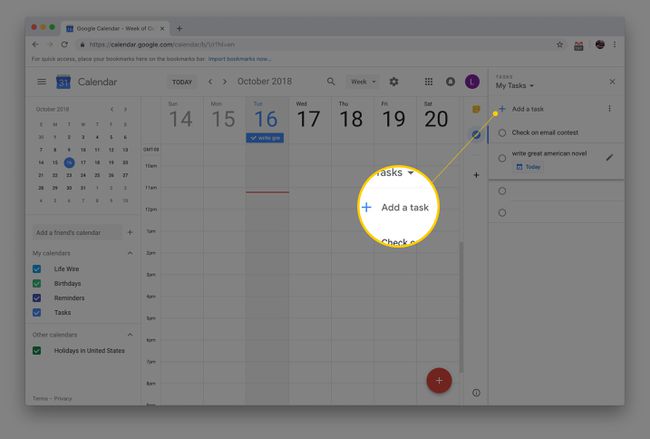
-
Adja meg a feladat leírását.
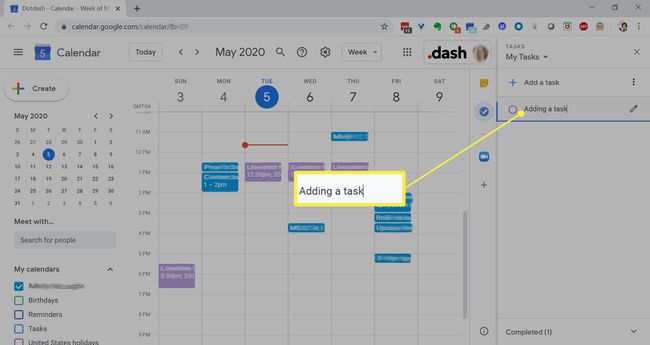 További információ a Google Tasks használatáról
További információ a Google Tasks használatáról
Dolgozzon a teendők listájával
A Google Tasks kezelése magától érthetődő. Válasszon egy dátumot a feladat tulajdonságai közül, hogy hozzáadja a Google Naptárhoz. Nak nek rendezze át a feladatokat a listában húzza fel vagy le. Ha egy feladat elkészült, tegyen egy pipát a tőle balra lévő körbe, hogy befejezettként jelölje meg.
Google-feladat szerkesztéséhez válassza a lehetőséget Részletek szerkesztése (a ceruza ikon). Itt hozzáadhat leírást, dátumot és időt, részfeladatokat, vagy áthelyezheti a feladatot egy másik listába.
Készítsen több feladatlistát
Ha nyomon szeretné követni a különböző feladatokat vagy a különálló projekteken belüli feladatokat, hozzon létre több feladatlistát a Google Naptárban azok rendszerezéséhez. Válassza ki a lista neve melletti nyilat a Feladatok ablak tetején, majd válassza a lehetőséget Új lista létrehozása. Ebből a menüből válthat a különböző Google-feladatok listái között.
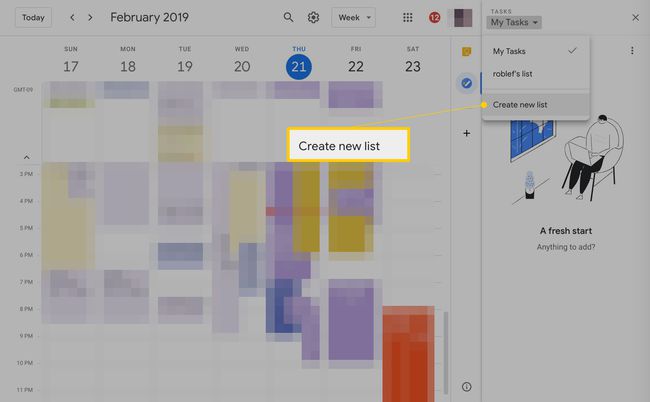
A feladatok áthelyezése egy másik listára
Ha meggondolja magát egy feladat helye tekintetében, helyezze át egyik listából a másikba. Egy feladat másik listába való áthelyezéséhez jelölje ki, és nyomja meg a gombot Shift+Enter, vagy kattintson a neve melletti ceruza ikonra. Válassza ki a lista nevét, és a legördülő menüből válassza ki az új listát, amelybe át szeretné helyezni.
Adja hozzá a Google Tasks-t Android- vagy iOS-eszközéről
A feladatok menet közbeni elvégzése kritikus fontosságú. A Google készített egy alkalmazást a Google Tasks számára, így az eszköz iOS és Android eszközökön is elérhető. Ha be van jelentkezve egy Google-fiókba, automatikusan szinkronizálja a meglévő feladatlistákkal.
A feladatok mobileszközön történő hozzáadása hasonlóan működik, mint a Google Naptáron keresztül. Feladat létrehozásához érintse meg a pluszjel gombot. Koppintson a feladatra részfeladatok hozzáadásához, illetve határidő vagy leírás hozzáadásához. Rendezd el a feladatokat koppintással és húzással.
Letöltés ehhez:
