A Térkép frissítése iPaden
Mit kell tudni
- Az Apple frissíti beépített alkalmazásait, beleértve az Apple Maps alkalmazást is, amikor kiad egy iPadOS-frissítést.
- Manuális frissítések problémák esetén: Ha problémái vannak a Térképpel, és manuálisan szeretné frissíteni az alkalmazást, több lehetséges megoldásunk is van.
Ez a cikk bemutatja, hogyan működnek az Apple Maps frissítései iPaden, ha új funkciók állnak rendelkezésre. Azok számára, akik a Térképpel kapcsolatos problémákat szeretnék kijavítani iPadjük kézi frissítésével, számos beállítást és opciót ellenőrizhetnek.
Az Apple Maps frissítése iPaden az új funkciókért
Az Apple más beépített alkalmazásaihoz hasonlóan, mint például a Safari, a Notes és a Mail, a Maps is automatikusan frissül az operációs rendszer új verziójának megjelenésekor. Így iPadOS 15-telpéldául, amikor frissíti iPadjét a legújabb rendszerverzióra, megkapja a frissített Térkép alkalmazást és annak új funkcióit.
Menj Beállítások > Tábornok > Szoftver frissítés hogy ellenőrizze, hogy iPadje naprakész-e, vagy elérhető-e iPadOS-frissítés.
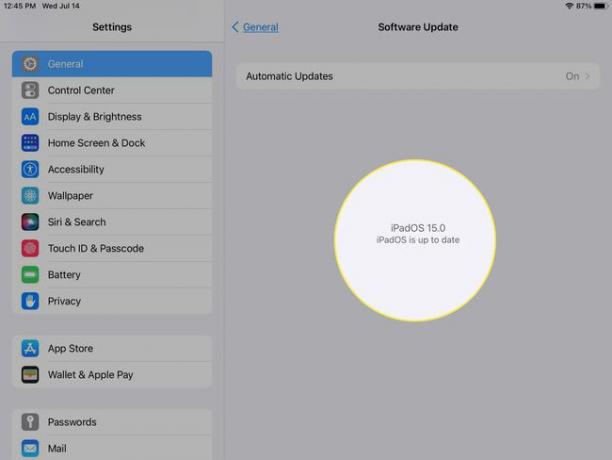
Az Apple Maps frissítése iPaden a problémák megoldásához
Ha problémái vannak a Térkép jelenlegi verziójával, például a helymeghatározással vagy a helytelen információk megszerzésével, akkor felmerülhet a kérdés, hogy frissítheti-e manuálisan az alkalmazást.
Nincs praktikus gomb a Térkép manuális frissítéséhez, de néhány dolgot ellenőrizhet, hogy megpróbálja megoldani a problémákat. Itt vannak sorrendben.
-
Győződjön meg arról, hogy a Helyszolgáltatások engedélyezve vannak az iPaden lévő Térkép alkalmazásban. Nyisd ki Beállítások és menj oda Magánélet> Helymeghatározó szolgáltatások.
Válassza ki Térképek és erősítse meg, hogy rendelkezik Az alkalmazás vagy a widgetek használata közben ellenőrizve.
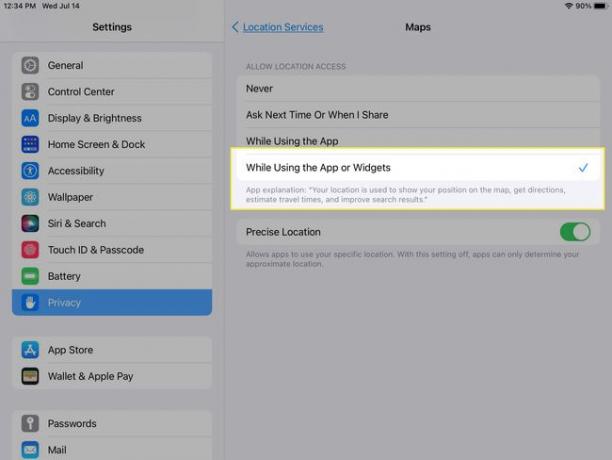
-
Győződjön meg arról, hogy a Wi-Fi vagy a Cellular Data be van kapcsolva, és hogy csatlakozik. Benne is Beállítások, válassza ki Wi-Fi vagy Mobil adatok iPad modelljének és csatlakozásának megfelelően.
Győződjön meg arról, hogy a kapcsoló be van kapcsolva, és csatlakozik.
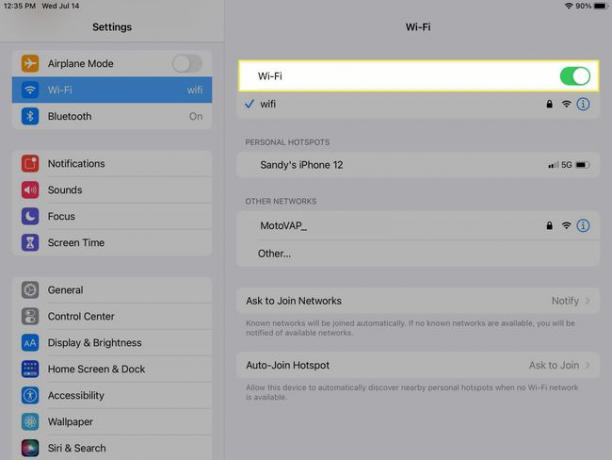
-
Ellenőrizze még egyszer, hogy az időzóna, valamint az idő- és dátumbeállítások helyesek-e. Ban ben Beállítások, menj Tábornok > Dátum idő az aktuális beállítások megtekintéséhez.
Hajtsa végre a szükséges módosításokat vagy engedélyezze Automatikus beállítás hogy az iPad kezelje.
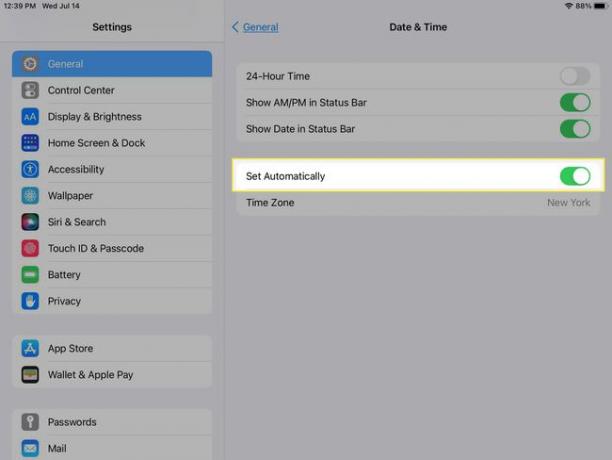
-
Ha a fentiek mindegyike helyes, és továbbra is problémái vannak, indítsa újra a Térkép alkalmazást: kényszerítse az alkalmazás bezárását és nyissa ki újra.
Indítsa el az Alkalmazásváltót, és húzza felfelé az alkalmazást a bezárásához. Ezután navigáljon a Térképhez iPaden, és nyissa meg újra.
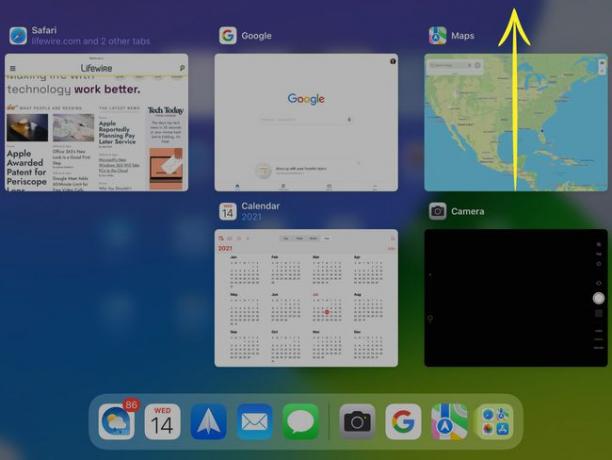
Az utolsó lépés, amelyet megtehet, ha semmi sem oldja meg a Térkép problémáját indítsa újra iPadjét. Sokszor egy eszköz egyszerű újraindítása megoldhat egy kis problémát.
Ha új Térkép-funkciókat szeretne, fontolja meg iPadOS-verziójának frissítését. De ha gondja van az Apple Maps alkalmazással, remélhetőleg egy-két beállítás frissítése megoldja a problémát.
GYIK
-
Hogyan tekinthetem meg az utcaszintet a Térképben iPaden?
Nak nek nézzen körül az utcákon a Térkép alkalmazásban iPaden, érintse meg a lehetőséget távcső ikon egy térképen vagy információs kártyán. Érintse meg a Kiterjed ikont az utca teljes nézetének megtekintéséhez, húzza az ujját balra vagy jobbra a pásztázáshoz, érintse meg a jelenetet az előrelépéshez, és az ujját a nagyításhoz vagy kicsinyítéshez. Koppintson a Kész ha végeztél.
-
Hogyan lehet üríteni a gyorsítótárat az Apple Maps alkalmazásban iPaden?
Az Apple Maps helyelőzményeinek törléséhez iPaden indítsa el a Maps alkalmazást, majd húzza felfelé a teljes információs panel megjelenítéséhez. Alatt Legutóbbiak, keresse meg legutóbbi előzményeit. Csúsztassa balra az ujját egy adott helyen, és koppintson a gombra Töröl hogy eltávolítsa az előzményekből. Koppintson a Összes megtekintése látni. teljes előzményét, majd érintse meg a lehetőséget Egyértelmű bármelyik szakaszban az összes adat törléséhez.
