Útmutató kezdőknek Conkyhoz
A Conky egy grafikus eszköz Linuxhoz, amely valós időben jeleníti meg a rendszerinformációkat a képernyőn. Testreszabhatja a Conky megjelenését és érzetét, hogy megjelenítse a szükséges információkat.

Alapértelmezés szerint a következő információ jelenik meg:
- Számítógép név
- Üzemidő
- Frekvencia (MHz-ben)
- Frekvencia (GHz-ben)
- RAM használat
- SWAP használat
- CPU-használat
- Folyamatok / futó folyamatok
- Fájlrendszerek
- Hálózatépítés
- Legjobb futó folyamatok
Itt van a Conky telepítése és testreszabása.
Conky telepítése
Ha Ön a Debian alapú Linux disztribúció, mint például bármelyik Ubuntu család (Ubuntu, Ubuntu MATE, Ubuntu GNOME, Kubuntu, Xubuntu és Lubuntu), Linux Menta, vagy Bodhi, használja a következőket apt-get parancsot:
sudo apt install conky
Ha használ Fedora vagy CentOS használja a következőket dnf parancs:
sudo dnf install conky
Mert openSUSE, használja a következő zypper parancsot:
sudo zypper install conky
Mert Arch Linux, használja a következőket PacMan parancs:
sudo pacman -S conky
A fenti esetek mindegyike magában foglalja sudo hogy emelje ki kiváltságait.
Futás Conky
A Conkyt közvetlenül a terminálról futtathatja a következő paranccsal:
konky
Önmagában nem túl jó, és előfordulhat, hogy a képernyő villog.
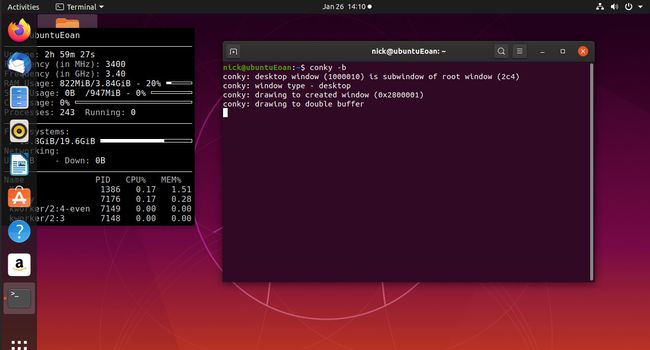
A villogás megszüntetéséhez az alábbi módokon hajtsa végre:
conky -b
Ahhoz, hogy konty háttérfolyamatként fut, használja a következő parancsot:
conky -b &
A Conky elindítása az indításkor eltérő az egyes Linux disztribúciók esetében. Ez az Ubuntu oldal bemutatja, hogyan kell ezt megtenni a legnépszerűbb Ubuntu változatoknál.
Konfigurációs fájl létrehozása
Alapértelmezés szerint a Conky konfigurációs fájl az /etc/conky/conky.conf fájlban található. Létre kell hoznia saját konfigurációs fájlját.
A Conky konfigurációs fájljának létrehozásához nyisson meg egy terminálablakot, és lépjen a kezdőkönyvtárba:
cd ~
Innen a rejtett konfigurációs mappába kell navigálnia.
cd .config
Csak beírhattad volna (cd ~/.config). Olvassa el az útmutatót a cd parancs további információkért a fájlrendszerben való navigálásról.
Most, hogy a .config mappában van, futtassa a következő parancsot az alapértelmezett konfigurációs fájl másolásához.
sudo cp /etc/conky/conky.conf .conkyrc
Ezután módosítsa a fájl tulajdonjogát a felhasználóra.
sudo chown user: user .conkyrc
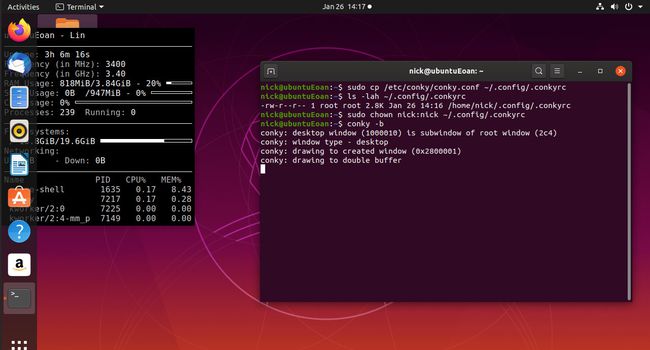
Hozzon létre egy szkriptet a Conky futtatásához indításkor
A Conky hozzáadása önmagában az indítási rutinhoz a használt disztribúcióhoz és grafikus asztalhoz nem működik túl jól.
Meg kell várni, amíg az asztal teljesen betöltődik. Ennek legjobb módja egy szkript létrehozása a Conky elindításához, és a szkript futtatása az indításkor.
Nyisson meg egy terminálablakot, és keresse meg a saját mappáját.
Hozzon létre egy conkystartup.sh nevű fájlt a segítségével nano vagy akár a macska parancs. (Elrejthető, ha a fájl neve elé egy pontot teszünk).
Írja be a következő sorokat a fájlba:
#!/bin/bash
alvás 10
conky -b &
Mentse el a fájlt, és tegye végrehajthatóvá a következő paranccsal:
sudo chmod a+x ~/conkystartup.sh
Most adja hozzá a conkystartup.sh parancsfájlt a disztribúció indítóalkalmazásainak listájához.
Alapértelmezés szerint a Conky a .conkyrc fájlt használja a .config mappában. Ha szeretné, megadhat egy másik konfigurációs fájlt is, és ez akkor hasznos, ha egynél több Conky-t kíván futtatni. (Talán egy a bal oldalon és egy a jobb oldalon).
Először is hozzon létre két Conky konfigurációs fájlt az alábbiak szerint:
sudo cp /etc/conky/conky.conf ~/.config/.conkyleftrc
sudo cp /etc/conky/conky.conf ~/.config/.conkyrightrc
Most szerkessze a conkystartup.sh fájlt a következőképpen:
#!/bin/bash
alvás 10
conky -b -c ~/.config/.conkyleftrc &
conky -b -c ~/.config/.conkyrightrc &
Mentse el a fájlt.
Amikor a számítógép újraindul, két Conky fut. Kettőnél több is futhat, de ne feledje, hogy a Conky maga is erőforrásokat használ, és korlátozva van a megjeleníteni kívánt rendszerinformáció mennyisége.
A konfigurációs beállítások módosítása
A konfigurációs beállítások módosításához szerkessze a .config mappában létrehozott Conky konfigurációs fájlt.
Ehhez nyissa meg a terminált, és futtassa a következő parancsot:
sudo nano ~/.config/.conkyrc
Görgessen végig a jótállási nyilatkozaton, amíg meg nem jelenik a conky.config szavak.
A conky.config szekcióban a { és } közötti összes beállítás meghatározza, hogy az ablak hogyan legyen megrajzolva.
Például a Conky ablak bal alsó sarokra történő mozgatásához állítsa az igazítást "bottom_left" értékre. Visszatérve a bal és jobb oldali Conky ablak koncepciójához, a bal oldali konfigurációs fájl igazítását 'top_left'-re, a jobb oldali konfigurációs fájl igazítását pedig 'top_right'-ra kell állítani.
Az ablakhoz szegélyt adhatunk, ha a border_width értéket 0-nál nagyobb számra állítjuk, és a draw_borders beállítást igazra állítjuk.
A fő szöveg színének módosításához szerkessze az alapértelmezett_szín beállítást, és adjon meg egy színt, például piros, kék vagy zöld.
Körvonalat adhat az ablakhoz, ha a draw_outline beállítást igazra állítja. A körvonal színét a default_outline_colour beállítás módosításával módosíthatja. Megint a piros, zöld, kék stb.
Hasonlóképpen hozzáadhat egy árnyalatot a draw_shades értékének true értékre történő módosításával. Ezután módosíthatja a színt a default_shade_colour beállításával.
Érdemes ezekkel a beállításokkal játszani, hogy úgy nézzen ki, ahogy tetszik.
A betűtípus-paraméter módosításával módosíthatja a betűtípus stílusát és méretét. Adja meg a rendszerére telepített betűtípus nevét, és állítsa be a megfelelő méretet. Ez az egyik leghasznosabb beállítás, mivel az alapértelmezett 12 pontos betűtípus meglehetősen nagy.
Ha rést szeretne hagyni a képernyő bal oldalán, módosítsa a gap_x beállítást. Hasonlóképpen a képernyő tetejéről történő pozíció megváltoztatásához módosítsa a gap_y beállítást.

Az ablakhoz számos konfigurációs beállítás tartozik. Íme néhány a leghasznosabbak közül:
- border_inner_margin – a szegély és a szöveg közötti margó
- border_outer_margin – a margó a szegély és az ablak széle között
- default_bar_height – az oszlopok (grafikonelemek) magassága
- default_bar_width – a sávok (grafikonelemek) szélessége
- default_gauge_height
- default_gauge_width
- draw_graph_borders – válassza ki, hogy a grafikonoknak vannak-e szegélyei
- minimum_width - az ablak minimális szélessége
- maximum_width - az ablak maximális szélessége
- minimum_height - az ablak minimális magassága
- maximum_heigh - az ablak maximális magassága
- own_window_title – Adjon a conky ablaknak tetszőleges címet
- own_window_argb_visual – az átlátszóság bekapcsolása
- own_window_argb_value – 0 és 255 közötti szám. 0 átlátszatlan, 255 teljesen átlátszó.
- short_units - az egységeket egyetlen karakterré teszi
- show_graph_range – a diagram által lefedett időtartományt mutatja
- show_graph_scale – a skálázott grafikonok maximális értékét mutatja
- nagybetűs - az összes szöveg nagybetűs megjelenítése
A Conky által megjelenített információk konfigurálása
A Conky által megjelenített információk módosításához görgessen tovább a Conky konfigurációs fájl conky.config szakaszán.
Látni fog egy szakaszt, amely így kezdődik:
"conky.text = [["
Bármi, amit szeretne megjeleníteni, ebben a szakaszban lesz.
A szövegrészen belüli sorok valahogy így néznek ki:
${color grey}Üzemidő:$color $üzemidő
A {color grey} azt jelzi, hogy az "üzemidő" szó szürke színű lesz. Ezt tetszőleges színre módosíthatja.
Az $uptime előtti $szín megadja, hogy az üzemidő értéke az alapértelmezett színben jelenjen meg. Az $uptime beállítást a rendszer üzemideje váltja fel.
Görgetheti a szöveget a „görgetés” szó beírásával a beállítás elé az alábbiak szerint:
${scroll 16 $nodename - $sysname $kernel a $machine-en |}
Vízszintes vonalakat fűzhet a beállítások közé a következők hozzáadásával:
$óra
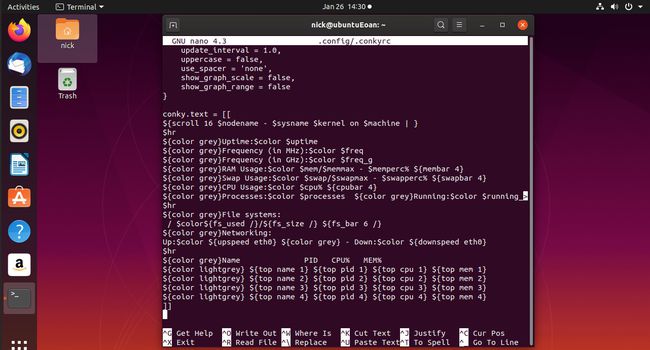
Íme néhány hasznosabb beállítás, amelyeket érdemes hozzáadni:
- audacious_bar - Merész zenelejátszó folyamatjelző sáv
- audacious_channels – A merész csatornák száma az aktuális dallamhoz
- audacious_file - Fájlnév az aktuális dallamhoz
- audacious_length – Az aktuális dallam hossza
- audacious_playlist_length – A lejátszási listában található dallamok száma
- akkumulátor_százalék – Akkumulátor százalékos
- akkumulátor_idő – Az akkumulátor hátralévő ideje
- cpu - CPU használat
- cpubar - CPU oszlopdiagram
- cpugauge - CPU mérő
- desktop_name – Az asztal neve
- diskio (eszköz) – Disk io megjelenítése
- disztribúció – A disztribúció neve
- downspeedf (net) - Letöltési sebesség kilobájtban
- exec parancs – Shell parancsot hajt végre, és megjeleníti a kimenetet a Conky-ban
- fs_bar – Mennyi helyet foglal el egy fájlrendszer
- fs_bar_free – Mennyi szabad terület áll rendelkezésre egy fájlrendszeren
- fs_free – Szabad hely a fájlrendszeren
- fs_free_perc – Szabad hely százalékban
- kép – Képet jelenít meg
- kernel – Kernel verzió
- loadavg (1|2|3) - Terhelési átlag 1, 5 és 15 percre
- mem – A használt memória mennyisége
- membar – A használt memóriát mutató sáv
- memfree – a szabad memória mennyisége
- memperc – A használt memória százalékos aránya
- mpd_album – Album az aktuális MPD dalban
- mpd_artist – Előadó az aktuális MPD-dalban
- mpd_bar – Az mpd előrehaladásának sávja
- mpd_file – Az aktuális mpd dal fájlneve
- mpd_length – A dal hossza
- mpd_title – A dal neve
- mpd_vol – MPD lejátszó hangereje
- csomópontnév – Gazdanév
- folyamatok - Teljes folyamatok
- running_processes – Működésben lévő folyamatok
- swap – A használatban lévő csereterület mennyisége
- swapbar – Swaphasználatot mutató sáv
- swapfree - Az ingyenes csere mennyisége
- swapmax – A swap teljes összege
- swapperc – A használatban lévő csere százalékos aránya
- szálak – Összes szál
- idő (formátum) - Helyi idő
- upspeedf - Feltöltési sebesség
- üzemidő – A rendszer üzemideje
- user_names – a bejelentkezett felhasználók listája
- user_number – bejelentkezett felhasználók száma
- user_times – a felhasználók bejelentkezésének időtartama
- utime - Idő UTC formátumban
- időjárás - időjárási információ
Összegzés
Rengeteg Conky konfigurációs beállítás található, és a teljes listát megtalálhatja a hivatalos Conky kézikönyv oldal.
