Hogyan lehet áthúzni a Google Dokumentumokban
Valószínűleg látott már áthúzott szöveget – olyan szöveget, amelyen egy vonal van – a blogbejegyzéseken és más online tartalmakon. Van néhány felhasználási módja, és ha Ön a Google Dokumentumok felhasználók, van néhány különböző módja az áthúzás használatának a Google Dokumentumokban.
Miért érdemes áthúzni a Google Dokumentumokban?
Mielőtt rátérnénk a szöveg áthúzására a Google Dokumentumokban, hasznos lehet tudni, miért érdemes áthúzni a szöveget. Ennek néhány oka van:
- A listaelemek áthúzása: Ha Ön listakészítő, akkor tudja, hogy nincs sokkal nagyobb teljesítőképesség annál, mint hogy kihúzzon elemeket a listáról. Az áthúzás segítségével ezt elektronikusan is megteheti, így vizuálisan láthatja, mennyit ért el a Google Dokumentumok feladatlistáján
-
Lenyűgöző szöveg anélkül, hogy elveszítené: Írás közben nem ritka, hogy meggondolja magát, és visszalép, hogy törölje a nem éppen megfelelő szavakat. De ha valamivel kapcsolatban állsz, és nem biztos, hogy törölni akarod, akkor egy áthúzás megtartja a szöveget, de a határozatlanságodat jelzi. Aztán később újra megtekintheti, hogy végleges döntést hozzon arról, hogy megtartja-e vagy sem.
- Gondolatváltásra utal: A bloggerek gyakran használnak áthúzott szöveget annak jelzésére, hogy megváltozott a véleményük valamiről. Néha ez egy finom módja annak, hogy egy blogbejegyzést pofátlanul vagy humorral adjunk. Az áthúzást úgy használják, mintha az író elkezdene mondani valamit, majd meggondolta magát, és megfelelőbb vagy elfogadhatóbb módon mondja ki.
Hogyan lehet áthúzni a Google Dokumentumokban
A szöveg áthúzásának módja a Google Dokumentumokban nem egyértelmű, ha megnézi a megnyitott dokumentumban elérhető eszköztárakat. Ennek az az oka, hogy ezt kétféleképpen lehet elérni:
- Használja a funkciót, amely a beágyazott menükben található.
- Használat A Google Dokumentumok billentyűparancsai.
Egyik sem nehéz lehetőség, de ha nem tudja, hogyan, akkor jelentős időt tölthet a lehetőségek megtalálásával. Ehelyett itt található a beágyazott menüfunkciók és a billentyűparancsok áttekintése:
-
Kezdje egy megnyitott Google Dokumentumok dokumentumban, és válassza ki az áthúzni kívánt szöveget. Ezt megteheti a kattintással és húzással az áthúzni kívánt hely elejétől a kijelölés végéig.
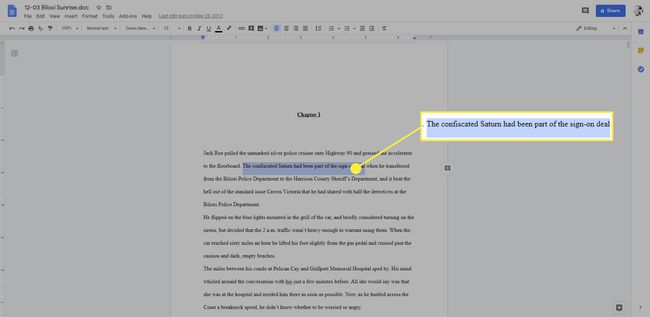
-
A kiválasztott szöveget követően kattintson a Formátum menü az oldal tetején.
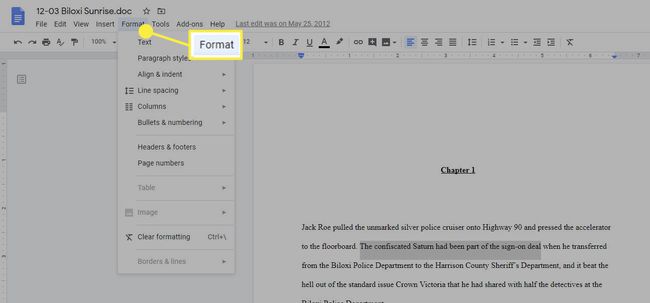
-
A megjelenő menüben vigye az egérmutatót a fölé, vagy válassza ki a Szöveg opciót, majd válassza ki Áthúzott.

-
Alternatív megoldásként, ha már kiemelte a szöveget, billentyűparancsokkal is áthelyezhet egy sort a kijelölt szövegen anélkül, hogy azt törölné. A billentyűparancsok a következők:
- ablakok: Alt + Shift + 5
- Mac: Command + Shift + X
Az áthúzott vonal eltávolítása a szövegből
Ha később visszatér a dokumentumhoz, és úgy dönt, hogy el kívánja távolítani a szövegben elhelyezett áthúzást, ezt többféleképpen is megteheti.
A legegyszerűbb módja, ha kiemeli a szöveget, és ugyanazt a billentyűkombinációt használja, amellyel az áthúzást a szöveg fölé helyezi: Alt + Shift + 5 (Windows rendszeren) ill Command + Shift + X (Mac rendszeren).
A formázás törléséhez használhatja a billentyűparancsot is. Ehhez jelölje ki a szöveget, és használja ezt a billentyűkombinációt:
- ablakok: Ctrl + \
- Mac: Command + \
Ha használja a Formázás törlése opciót, ügyeljen arra, hogy ez nemcsak az áthúzást távolítja el, hanem minden további formázást is, amelyet esetleg bevezetett (pl. félkövér, dőlt, felső index és alsó index).
Végül, ha a beágyazott menüfunkciókat szeretné használni, jelölje ki a szöveget, majd válasszon Formátum > Szöveg > Áthúzott, amely eltávolítja az áthúzást ill Formátum > Formázás törlése amely eltávolítja az áthúzást és minden egyéb formázást, amelyet a szöveg kezelésére használt.
