Hogyan változtassuk meg a rendszergazda nevét a Windows 10 rendszerben
Mit kell tudni
- Win+R > secpol.msc > Helyi szabályzatok > Biztonsági opciók > Fiókok: Adminisztrátori fiók átnevezése.
- Win+X > Számítógép-kezelés > Rendszereszközök > Helyi felhasználók és csoportok > Felhasználók > kattintson a jobb gombbal Adminisztrátor > Átnevezés.
- Adminisztrátori jogok szükségesek.
Ez a cikk azt ismerteti, hogyan módosíthatja a beépített rendszergazdai fiók nevét a Windows 10 rendszerben a számítógép biztonságának növelése érdekében. Megvizsgáljuk azt is, hogyan módosítható más, rendszergazdai jogosultságokkal rendelkező fiókok neve.
Ha módosítja a beépített rendszergazdai fiók nevét, használja az első három módszer egyikét. Az utolsó módszer csak a rendszergazdai jogokkal rendelkező normál fiókoknál működik.
Helyi biztonsági szabályzat
Ez a leggyorsabb módszer, még akkor is, ha még soha nem hallott vagy használt a Windows ezen részéről. Van egy politika, amit úgy hívnak Fiókok: Adminisztrátori fiók átnevezése ez könnyen szerkeszthető.
A deafult segítségével a Windows 10 Home rendszerben a
Nyissa meg a Futtatás párbeszédpanelt a Win+R billentyűparancs.
-
Írja be ezt, majd válassza ki rendben:
secpol.msc.
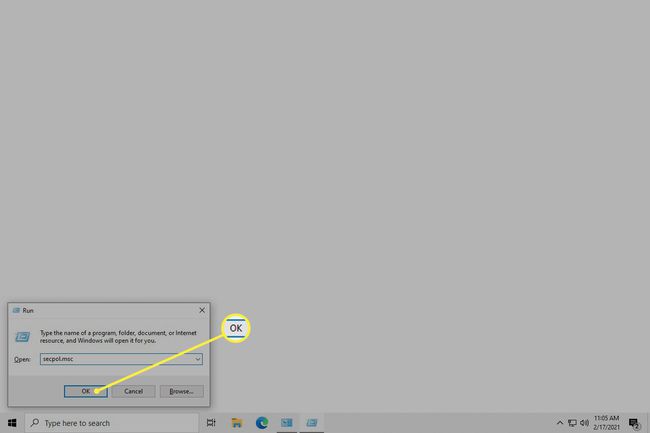
-
Menj Helyi szabályzatok > Biztonsági opciók és kattintson duplán Fiókok: Adminisztrátori fiók átnevezése.
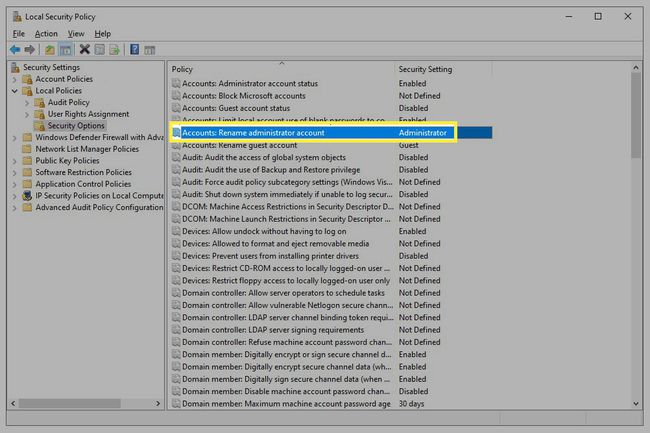
-
Adjon meg egy új nevet, majd válassza ki rendben. Most bezárhatja a Helyi biztonsági házirend ablakot.
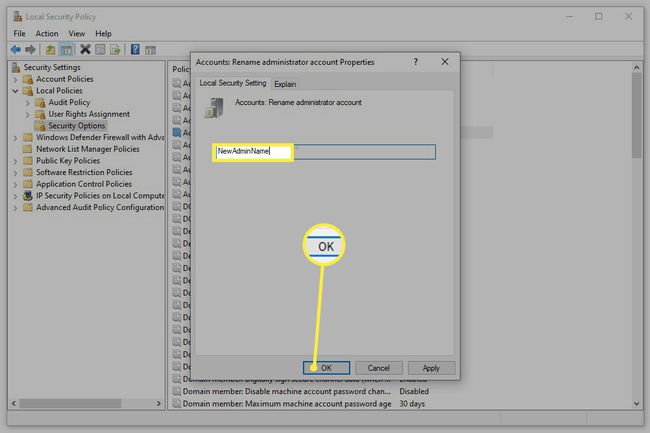
Számítógép-kezelés
Az Erőteljes felhasználói menü hozzáférést biztosít a Számítógép-kezeléshez, amely a következő legjobb módja a rendszergazdai fiók nevének megváltoztatásának.
-
Kattintson jobb gombbal a Start gombra, vagy nyomja meg a gombot Win+X, és válasszon Számítógép-kezelés menüből.
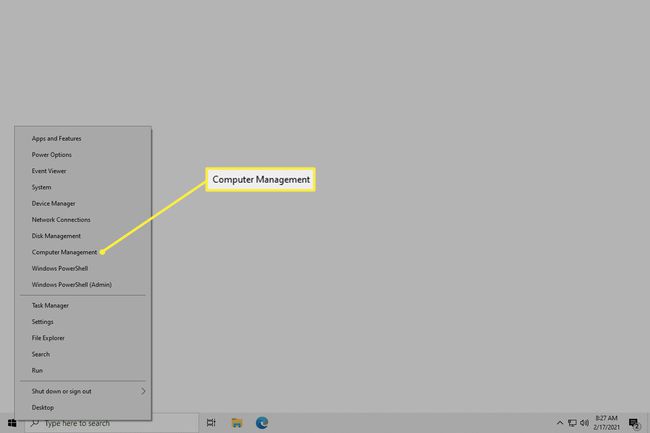
-
A bal oldali panelen nyissa meg Rendszereszközök > Helyi felhasználók és csoportok > Felhasználók.
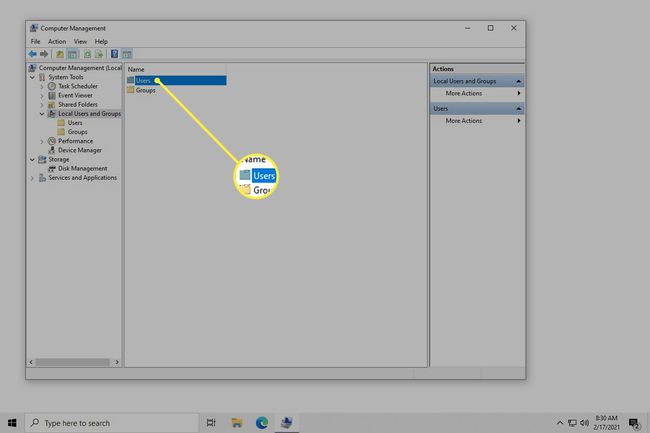
A Windows 10 kiadásától függően előfordulhat, hogy nem látja ezt a képernyőt. Ehelyett használja az alábbi parancssori módszert.
-
Jobb klikk Adminisztrátor a jobb oldalról, és válasszon Átnevezés. Ugyanígy nevezhet át más fiókokat.
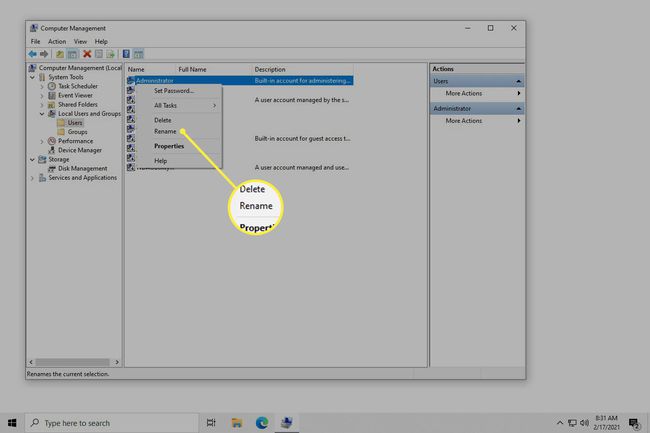
-
Írjon be egy új nevet, majd nyomja meg a gombot Belép. Most már kiléphet a Számítógép-kezelésből.
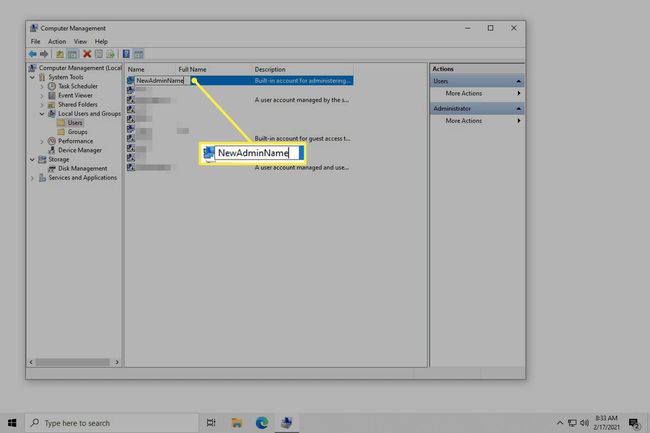
Parancssor
Használhatja a hatékony parancssort is. Ez nem olyan egyszerű, mint a fent leírt módszerek, mert be kell gépelnie egy adott parancsot, hogy működjön.
Ez pontosan így történik:
Nyissa meg a Parancssort rendszergazdaként. A leggyorsabb módszer a keresés cmd a keresősávban kattintson jobb gombbal az eredményre, és válassza ki Futtatás rendszergazdaként.
-
Írja be ezt, változtat Új név a használni kívánt névhez:
wmic useraccount ahol name='Adminisztrátor' átnevezése 'NewName'
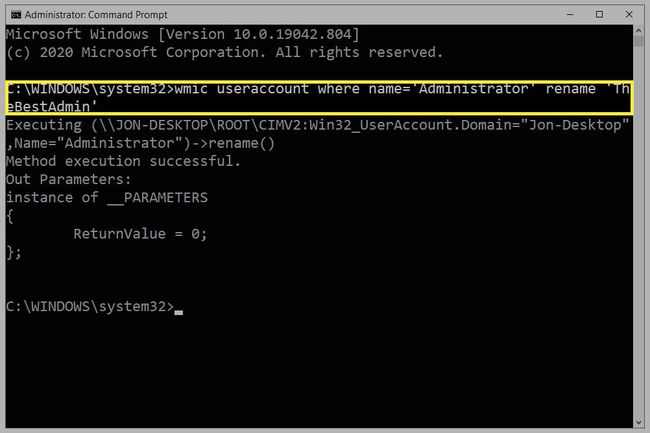
nyomja meg Belép hogy leadja a parancsot. Tudni fogja, hogy megfelelően futott, ha látja a A módszer végrehajtása sikeres volt üzenet. Most már kiléphet a Parancssorból.
Kezelőpanel
Ha nem szeretné megváltoztatni a beépített rendszergazdai fiók nevét, hanem csak adminisztrátori jogosultságokkal rendelkező felhasználót (vagy akár anélkül is), akkor sokkal egyszerűbb a Vezérlőpulton keresztül.
-
Nyissa meg a Vezérlőpultot. A gépelés a leggyorsabb módja annak, hogy megtalálja Kezelőpanel a keresősávban a Start gomb mellett.
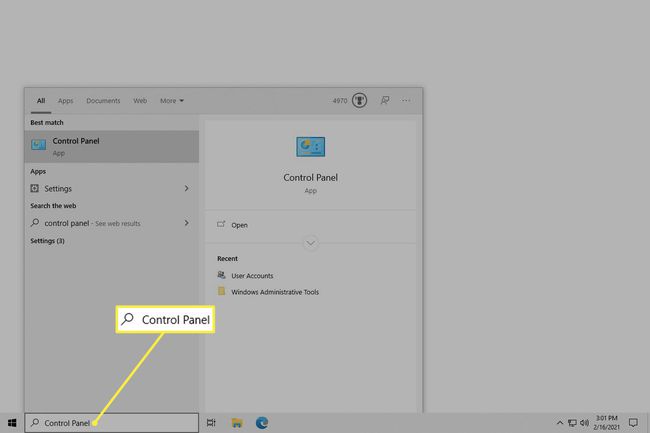
-
Válassza ki Felhasználói fiókok. Ha ismét megjelenik a következő képernyőn, válassza a lehetőséget Felhasználói fiókok még egyszer.
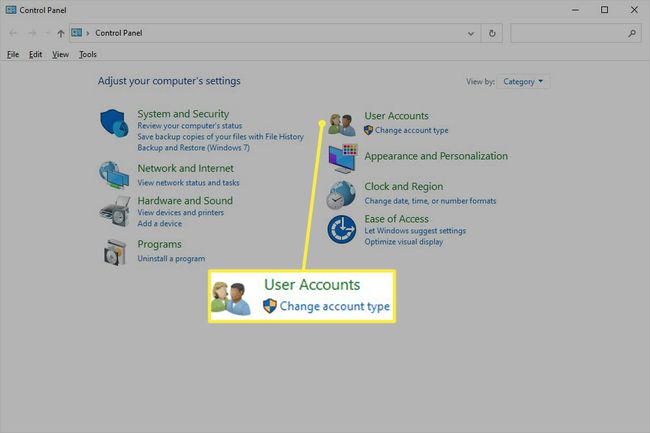
-
Válassza ki Módosítsa a fiók nevét.
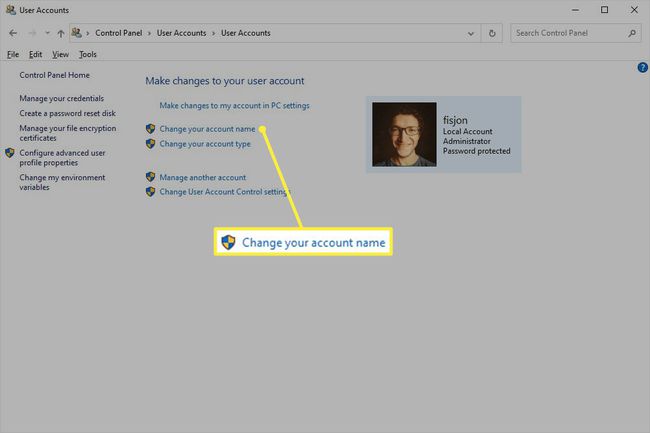
nem látod? Microsoft-fiókját használja a bejelentkezéshez, ezért meg kell változtatnia a nevet a Microsoft webhelyének profiloldaláról ahelyett, hogy követné ezeket a lépéseket.
Ha módosítani szeretné a fiók nevét egy másik felhasználóhoz (ez nem működik a beépített rendszergazdai fióknál), válassza a lehetőséget Másik fiók kezelése, válassza ki a fiókot, és válassza ki Módosítsa a fiók nevét.
Írjon be egy új nevet a megadott mezőbe.
-
Válassza ki Név módosítása. Most már kiléphet az ablakból.
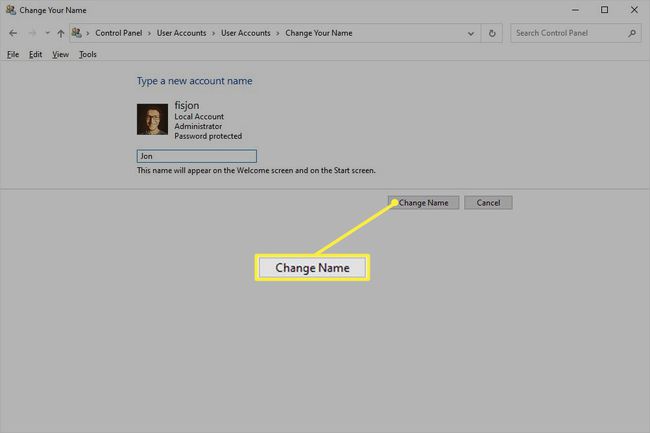
Miért kell megváltoztatni a rendszergazdai fiók nevét?
A fióknév megváltoztatása olyan, mint a jelszó megváltoztatása. Megakadályozza a hackerek sikerét, ha az automatikus jelszótörő eszközeik azt feltételezik, hogy az alapértelmezett nevet nem változtatták meg.
Ahogy a név is mutatja, a beépített rendszergazdai fiók rendszergazdai jogokkal rendelkezik. Használhatja programok telepítésére és kiterjedt rendszermódosításokra. Ezen okok miatt hasznos, ezért egyesek úgy döntenek, hogy használják.
Alapértelmezés szerint azonban le van tiltva, így a használatához meg kell tennie engedélyezze manuálisan az admin fiókot. Ez azonban nem teljesen szükséges, mert bármilyen felhasználói fiókot átalakíthat rendszergazdai jogokkal rendelkezővé; elég könnyű fiókok létrehozása és törlése a Windows 10 rendszerben.
Mindazonáltal, ha úgy döntött, hogy engedélyezi a beépített rendszergazdai fiókot, fontos, hogy erős jelszót rendeljen hozzá, és módosítsa a nevét. Alapértelmezés szerint az „Adminisztrátor” van kiválasztva, így bárki, aki hozzáfér a számítógépéhez, azonnal tudja, hogy hacsak nem változtatta meg a fiók nevét, kitalálhatja a jelszavakat a felhasználónév használatával.
