A 32 legjobb ingyenes biztonsági mentési szoftver (2021. november)
01
32-ből
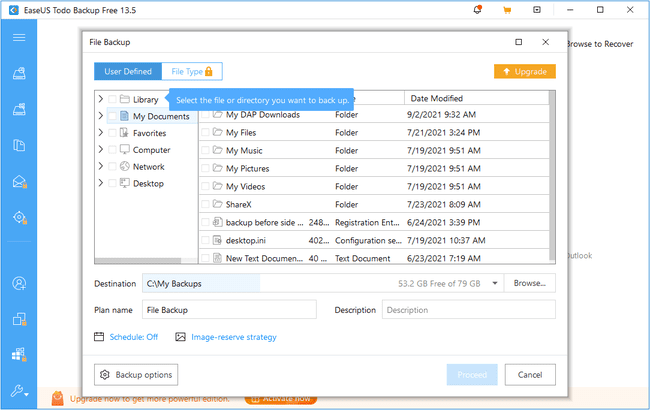
Mit szeretünk
Lehetővé teszi a rendszerpartíció biztonsági mentését
Biztonságot adhat a biztonsági másolatokhoz
A fájlok megkeresése a biztonsági másolatban egyszerű
Lehetővé teszi számos beállítás módosítását
Több biztonsági mentési módszert támogat
Lehetővé teszi a rendszerpartíció visszaállítását helyreállító lemez nélkül is
Biztonsági másolatot készít a teljes merevlemezekről, meghatározott partíciókról, valamint az egyes fájlokról és mappákról
Amit nem szeretünk
Nem lehet feliratkozni az e-mailes értesítésekre
Nem támogatja az eseményalapú biztonsági mentéseket
A fájlkizárások nem engedélyezhetők
Az EaseUS Todo Backup biztonsági másolatot készíthet az egyes fájlokról és/vagy egész mappákról egy helyi meghajtón vagy hálózati mappán, illetve egy helyről, illetve mentheti a biztonsági másolatokat egy ingyenes felhőtárhely szolgáltatás. Az egyedi tartalom mellett a program biztonsági másolatot készíthet egy teljes lemezről, partícióról vagy rendszermeghajtóról.
A biztonsági mentés ütemezése közben vagy annak befejezése után növekményes, differenciális vagy teljes biztonsági mentést is futtathat ugyanazon az adatokon.
A biztonsági másolatok nem olvashatók az Explorerből, ezért az adatok megtekintéséhez az EaseUS Todo Backup programot kell használnia. Pontosabban, duplán kattintson a biztonsági másolat fájlra, hogy megnyissa az EaseUS Todo Backup alkalmazásban, ahol az úgy néz ki mint a Windows Intéző, és ugyanolyan könnyen használható, de a biztonsági mentés megnyitásához telepíteni kell a programot. Megjelenik a biztonsági mentések idővonala, így könnyen kiválasztható egy adott időpont a fájlok visszaállításához.
Háromféleképpen böngészhet a biztonsági másolatok között: a fájlnév vagy kiterjesztés alapján keresve a "fában" nézet" sértetlen eredeti mappaszerkezettel, vagy a mentett fájlok fájltípus szerinti szűrésével, például email/kép/videó.
A teljes mappákat és/vagy az egyes fájlokat visszaállíthatja eredeti vagy egyéni helyükre.
Az EaseUS Todo Backup lehetővé teszi a biztonsági másolat fájltömörítésének módosítását, a biztonsági mentés sebességének és prioritásának korlátozását, lemez törlése, Android-eszköz biztonsági mentése, biztonsági beállítások megőrzése a biztonsági mentés során, archívum felosztása kisebb rész, jelszóval védi a biztonsági másolatot, és ütemezi a biztonsági mentést egyszeri, napi, heti vagy havi alapon.
A program kompatibilis a Windows 11, Windows 10, Windows 8 és Windows 7 rendszerekkel.
02
32-ből
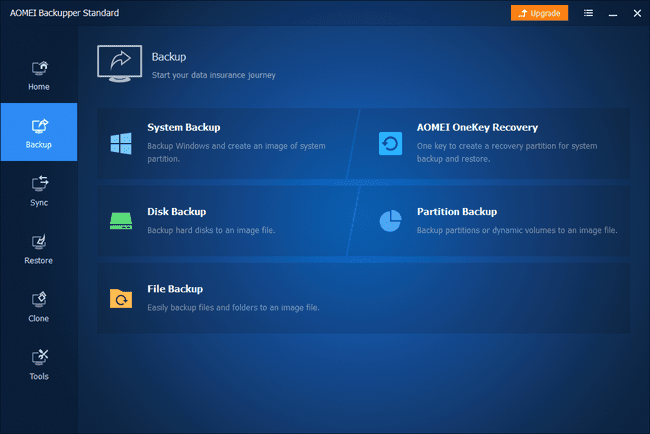
Mit szeretünk
A biztonsági másolatok egyetlen fájlba tömörülnek
Ön teljes mértékben szabályozhatja, hogy miről készül biztonsági másolat, egészen a fájl szintjéig
Nagyon könnyen használható
Többek között lehetővé teszi a biztonsági másolat titkosítását és tömörítését
Intelligens biztonsági másolatot készíthet, hogy elkerülje a fel nem használt terület rögzítését
Ütemezési lehetőségeket biztosít
Támogatja a merevlemezek klónozását
Amit nem szeretünk
Néhány más biztonsági mentési programban található beállítás hiányzik ebből
A biztonsági mentéseket nem lehet szüneteltetni, csak teljesen leállítani
Az AOMEI Backupper Standard négy biztonsági mentési típust támogat: lemezes biztonsági mentés, partíciós biztonsági mentés, fájl/mappa biztonsági mentése és rendszermentés. Egy partíciót vagy egy teljes lemezt is klónozhat egy másik meghajtóra.
Az összes mentett adat típusától függetlenül egyetlen fájlban tárolódik, amely elmenthető egy helyi vagy külső meghajtó valamint egy megosztott hálózati mappa.
Az AOMEI Backupper támogatja a biztonsági mentések titkosítását jelszóval, egyéni tömörítési szint beállítását, e-mail értesítések fogadását a biztonsági mentés befejezése után, a biztonsági másolat felosztása egyedi méretű darabokra (például CD-k és DVD-k esetében), és választhat a pontos biztonsági mentés (másolatok és a fel nem használt terület) vagy az intelligens ágazat biztonsági mentés (csak a használt területről készít biztonsági másolatot).
Az ütemezés támogatott, így dönthet úgy, hogy csak egyszer vagy minden nap, hetente vagy havonta, valamint a nap folyamán folyamatos időközönként futtat egy biztonsági mentést. Speciális beállítások állnak rendelkezésre a teljes, növekményes vagy differenciális biztonsági mentés kiválasztásához.
Különösen szeretjük a visszaállítás funkciót. Helyi meghajtóként csatlakoztathat egy biztonsági másolatot, és úgy kereshet az adatok között, mintha valóban a Fájl/Windows Intézőben lennének. Akár az egyes fájlokat és mappákat is kimásolhatja. A biztonsági mentés feltárása helyett néhány kattintással visszaállíthatja az összes adatot.
A Windows 11, Windows 10, Windows 8, Windows 7, Windows Vista és Windows XP felhasználók telepíthetik az AOMEI Backupper Standard alkalmazást.
03
32-ből
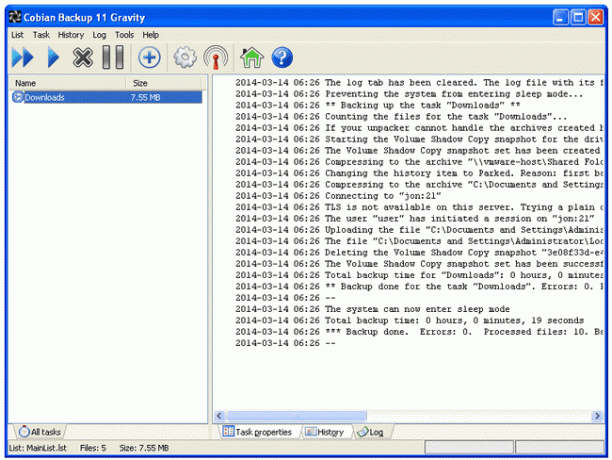
Mit szeretünk
Számos lehetőség a biztonsági mentés valódi testreszabásához
Pontos ütemezési lehetőségek
Készítsen biztonsági másolatot és mentsen sok helyre
Egy program automatikus megnyitása a biztonsági mentés előtt/után
Speciális szűrők
Amit nem szeretünk
2012 óta nem frissítették
Közel sem olyan vonzó, mint néhány más biztonsági mentési program
A helyreállítás nem szerepel a programban; manuálisan kell visszaállítania a fájlokat a célmappából
A Cobian Backup képes a fájlokról, meghajtókról és mappákról biztonsági másolatot készíteni a következő helyekre és onnan: helyi lemez, FTP-kiszolgáló, hálózati megosztás, külső meghajtó vagy manuális hely. Ezen célhelyek bármelyike vagy mindegyike használható a többivel együtt mind a forrás, mind a biztonsági mentés helyére.
Teljes, differenciális vagy növekményes biztonsági mentés használható a Cobian Backuppal. Támogatja továbbá az üres mappák automatikus eltávolítását a biztonsági másolatból és a Volume Shadow Copy használatát.
Beállíthatja a Cobian Backup-ot, hogy titkosítsa és/vagy tömörítse a biztonsági másolatot külön-külön archívumokba mindegyik esetében fájlt, készítsen egy egyszerű másolatot anélkül, hogy archiválna semmit, vagy archiválja a teljes forráshelyet egybe fájlt. Ha tömörít egy biztonsági másolatot, akkor azt is beállíthatja, hogy kisebb részekre bontsa, ami akkor hasznos, ha a fájlokat például CD-n használja.
A biztonsági mentés ütemezése nagyon pontos lehet. A Cobian Backup egyszer futtathat egy biztonsági mentési feladatot, indításkor, naponta, hetente, havonta, évente vagy olyan időzítővel, amely annyi percenként fut.
Számos lehetőség áll rendelkezésre a feladatok elindítására a biztonsági mentési feladat futtatása előtt és/vagy után, amelyek közül néhány magában foglalja egy program elindítását, egy szolgáltatás leállítását, a számítógép hibernálását és egy egyéni futtatását. parancs.
A Cobian Backup támogatja a biztonsági mentési prioritás kiválasztását, a feladat más felhasználóként való futtatását, a sikertelen/sikeres küldést naplóz egy vagy több e-mail címre, és speciális szűrési beállításokat határoz meg az adatok felvételéhez/kizárásához a biztonsági mentés.
Sajnos a Cobian Backup segítségével nincs visszaállítási lehetőség, csak a biztonsági mentési mappában böngészni és a fájlokat kihúzni.
A Cobian Backup Windows 10, Windows 8, Windows 7, Windows Vista és Windows XP rendszerekkel működik.
04
32-ből
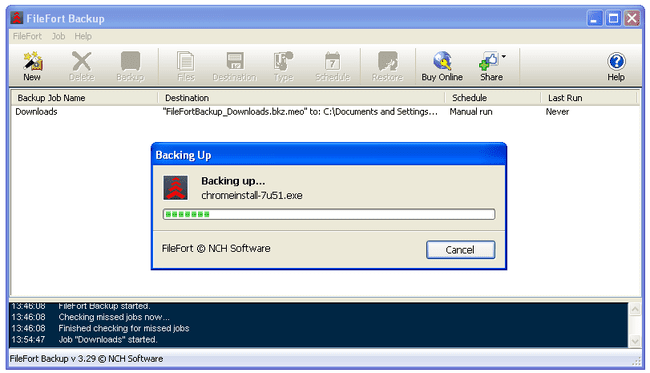
Mit szeretünk
Végigvezeti a varázslót a biztonsági mentés létrehozásához
Egyedülálló módszerek a biztonsági másolat tárolására
A biztonsági másolatot elmentheti egy felhőalapú tárolási szolgáltatásba
Támogatja a titkosítást
A biztonsági mentések meghatározott ütemezés szerint futhatnak
Lehetővé teszi, hogy biztonsági másolatot készítsen a fájlok mérete és kiterjesztése alapján
Amit nem szeretünk
Nem lehet biztonsági másolatot készíteni a rendszerpartícióról vagy a teljes lemezről
A FileFort Backup segítségével biztonsági másolatot készíthet a fájlokról BKZ fájlba, önkicsomagolva EXE fájl, ZIP fájl, vagy egy szokásos tükörmentés, amely egyszerűen átmásolja a fájlokat a célhelyre.
Egy varázsló végigvezeti a biztonsági mentési folyamaton, és segít meghatározni, hogy mely fájlokról kell biztonsági másolatot készíteni, és hová kerüljenek. Biztonsági másolatot készíthet több mappáról és/vagy egyes fájlokról külső meghajtóra, CD-re/DVD-re/Blu-ray-re, hálózati mappákra vagy egy másik mappára, amely ugyanazon a meghajtón található, mint a forrásfájlok.
Amikor kiválasztja a biztonsági másolatba foglalandó adatokat, szűrheti a fájlokat úgy, hogy csak azok szerepeljenek benne, amelyek egy bizonyos méretnél és/vagy egy adott fájltípusnál kisebbek.
Titkosíthatja a biztonsági mentést, ütemezheti a biztonsági mentéseket naponta vagy hetente, és opcionálisan futtathatja a kimaradtakat indításkor.
A biztonsági másolat visszaállítása lehetőséget ad az eredeti helyre vagy egy új helyre való visszaállításra.
A macOS (10.5–10.14) és a Windows 10, Windows 8, Windows 7, Windows Vista és Windows XP felhasználók telepíthetik a FileFort Backup programot.
Számos más program is megpróbál telepíteni a telepítés során, és ha nem szeretné, hogy a számítógépén megjelenjenek, manuálisan kell törölnie a kijelölésüket.
05
32-ből
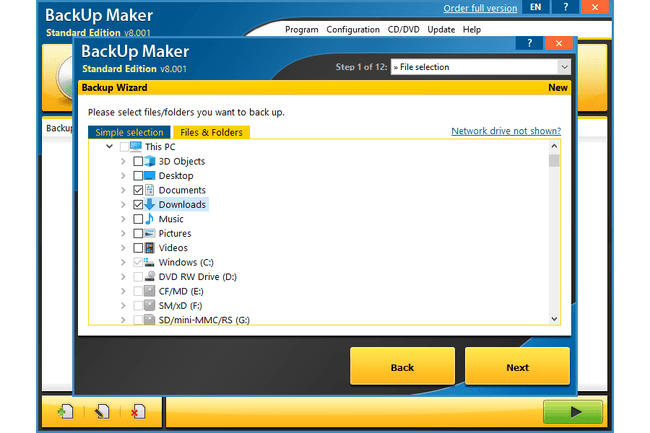
Mit szeretünk
Könnyű kiválasztani, hogy miről kell biztonsági másolatot készíteni
Érdekes módszerek a biztonsági mentés elindítására
Támogatja a helyettesítő karaktereket és a feltételes utasításokat
Csak azokat a fájlokat állíthatja vissza, amelyeket a biztonsági mentés óta módosítottak
Számos egyéb funkciót támogat, például a titkosítást
Amit nem szeretünk
Az összes mentett adat egy ZIP-archívumba kerül mentésre, anélkül, hogy más formátumra lenne lehetőség
Magát a programot nem védheti jelszóval
A BackUp Maker biztonsági másolatot készíthet az egyes fájlokról és/vagy mappákról közvetlenül egy lemezre, helyi vagy külső merevlemezre, FTP-kiszolgálóra vagy hálózati mappára.
Egyszerű kiválasztás lehetővé teszi az általános fájlok és helyek kiválasztását biztonsági mentéshez, például az internetböngésző könyvjelzőit, zenéit és videóit.
Az adatok mappa- vagy fájlnév alapján, valamint speciális szűrési opciók használatával, helyettesítő karakterek használatával szerepeltethetők vagy kizárhatók a biztonsági mentésből.
A BackUp Makerrel készített biztonsági mentések a hét vagy hónap bizonyos napjain futásra korlátozhatók, és akkor indulhatnak el, amikor be- vagy kijelentkezés, ütemezhető, hogy néhány percenként fusson, sőt automatikusan is elindítható, ha bizonyos USB készülék csatlakoztatva van.
A feltételes beállítások megadhatók, például csak akkor futtasson biztonsági másolatot, ha egy adott fájl vagy mappa bárhol megtalálható egy helyi, külső vagy hálózati helyen. Azt is választhatja, hogy csak akkor futtasson biztonsági mentést, ha a fájlok egy bizonyos dátum óta, az elmúlt néhány napban vagy az utolsó teljes biztonsági mentés óta megváltoztak.
A biztonsági másolat visszaállítása során kiválaszthatja a számítógép bármely helyét, és opcionálisan kiválaszthatja, hogy csak az új fájlokról készítsen biztonsági másolatot.
A BackUp Maker támogatja a titkosítást, a biztonsági másolat fájlok felosztását, az elő-/beküldési feladatokat, a kimaradt futást feladatok, egyéni tömörítés és gyorsbillentyűk hozzárendelése a biztonsági mentések futtatásához a program megnyitása nélkül felület.
Egy dolog, amit nem szeretünk, az az, hogy a jelszavas védelem nem tartozik bele.
Ezt a biztonsági mentési szoftvert a Windows 11, Windows 10, Windows 8, Windows 7, Windows Vista és Windows XP, valamint a Windows Server 2016-2003 támogatja.
06
32-ből
Mit szeretünk
Mindent két könnyen kezelhető fájlba ment
A fel nem használt lemezterületről is biztonsági másolatot készíthet
Támogatja a biztonsági másolat felosztását több részre
Lehetővé teszi egyik meghajtó klónozását a másikba
Tartalmaz egy indítható programot, amely vissza tudja állítani a rendszerpartíciót
Amit nem szeretünk
A biztonsági mentések ütemezéséhez a parancssort kell használni
Kis figyelmeztetéssel elindítja a biztonsági mentést
Nem lehet visszaállítani a biztonsági másolatot az eredetinél kisebb meghajtóra
A biztonsági másolatot nem lehet jelszóval védeni
Utoljára frissítve: 2016
A DriveImage XML képes biztonsági másolatot készíteni a rendszermeghajtóról vagy bármely más csatlakoztatott meghajtóról, mindössze két fájlra, amelyeket aztán hálózati mappán, helyi lemezen vagy külső meghajtón tárolhat.
A DAT fájl készül, amely tartalmazza a meghajtón lévő tényleges adatokat, miközben kicsi XML fájl úgy készült, hogy a biztonsági mentéssel kapcsolatos leíró információkat tároljon.
A biztonsági mentés előtt kiválaszthatja, hogy a fel nem használt területről is biztonsági másolatot készít, tömöríti a fájlokat és/vagy felosztja a biztonsági másolatot kisebb részekre. Ha egy biztonsági másolatot darabokra oszt, nem tudja megadni a szeletek méretét, ami sajnálatos.
Visszaállíthat egy biztonsági másolatot egy merevlemezre (amely az eredetivel azonos méretű vagy nagyobb), vagy a DriveImage XML használatával böngészhet a biztonsági másolat között. Kibonthatja az egyes fájlokat, kereshet a biztonsági másolatban, és akár közvetlenül is elindíthat néhány fájlt anélkül, hogy mindent vissza kellene állítania.
A biztonsági mentés ütemezése támogatott, de csak parancssori paraméterekkel történik, ami akkor hasznos, ha a Feladatütemezőt használja a biztonsági mentés automatizálására.
A DriveImage XML képes biztonsági másolatot készíteni vagy klónozni az egyik meghajtóról a másikra képfájl létrehozása nélkül. Ez a módszer, valamint a fent leírt rendszeres biztonsági mentés és visszaállítás a Windows rendszerindítása előtt is elindítható, a Runtime Live CD.
A program akkor indítja el a biztonsági mentést a varázsló alatt, amikor látszólag a legkevésbé számít rá, ezért győződjön meg arról, hogy készen áll a biztonsági mentés elindítására, amikor rákattint Következő című képernyőn biztonsági mentés.
Működik a Windows 10, Windows 8, Windows 7, Windows Vista és Windows XP, valamint Windows Server 2016, 2012 és 2008 rendszerekkel.
07
32-ből
Mit szeretünk
Támogatja a nagyon speciális adatcsoportok biztonsági mentését
Számos fájlformátum opció a biztonsági másolat mentéséhez
Az egyik támogatott biztonsági mentési cél az adatok e-mailben történő elküldése
Számos ütemezési lehetőség
A biztonsági másolatok jelszóval védhetők
Amit nem szeretünk
A telepítő megpróbál egy további programot telepíteni
A COMODO Backup rengeteg nagyszerű funkcióval rendelkezik az ingyenes biztonsági mentési programhoz. Vissza tud állni Windows rendszerleíró adatbázis fájlok, fájlok és mappák, e-mail fiókok, bizonyos rendszerleíró bejegyzések, IM-beszélgetések, böngészőadatok, partíciók vagy teljes lemezek, például a rendszermeghajtó.
Az adatokról biztonsági másolat készülhet helyi vagy külső meghajtóra, CD/DVD-re, hálózati mappára, FTP-kiszolgálóra, vagy elküldhető valakinek e-mailben.
Különféle biztonsági mentési fájltípusok támogatottak, mint például a CBU, ZIP vagy ISO fájl, valamint kétirányú vagy egyirányú szinkronizálás futtatása, normál másolási funkció használatával vagy önkicsomagoló CBU-fájl létrehozása.
Attól függően, hogy milyen biztonsági mentési fájltípust használ a COMODO Backup programban, megadhatja, hogy a fájlt kisebb darabokra kell-e osztani, tömöríteni és/vagy jelszóval kell-e védeni.
Az ütemezési beállítások nagyon specifikusak, lehetővé téve a biztonsági mentés manuális futtatását, bejelentkezéskor, egyszer, naponta, hetente, havonta, tétlenségben vagy néhány percenként. A kimaradt feladatok akár néma üzemmódban is fussanak, így az összes értesítés és programablak letiltható.
A fájlok visszaállítása a COMODO Backup segítségével nagyon egyszerű, mert a képfájlt lemezként csatlakoztathatja, és böngészhet a mentett fájlok között, ahogyan az Intézőben tenné, és bármit kimásolhat, amit csak szeretne. Alternatív megoldásként egyszerűen visszaállíthatja a teljes biztonsági másolatot az eredeti helyre.
Ez az ingyenes biztonsági mentési program támogatja az e-mail értesítéseket, a kiterjesztési típusok szerinti fájlok kizárását, a Volume Shadow Copy használatát a zárolt fájlok másolásához, a lemez/partíció tükrözését, a módosítást. processzor és hálózati prioritás, valamint egyéni program futtatása a biztonsági mentési feladat előtt és/vagy után.
Probléma nélkül kell futnia Windows 10, Windows 8, Windows 7, Windows Vista és Windows XP rendszeren.
A beállítás során a COMODO Backup megpróbál egy másik programot telepíteni, amelynek kijelölését törölnie kell, ha azt szeretné, hogy ne kerüljön hozzáadásra a számítógépéhez.
08
32-ből
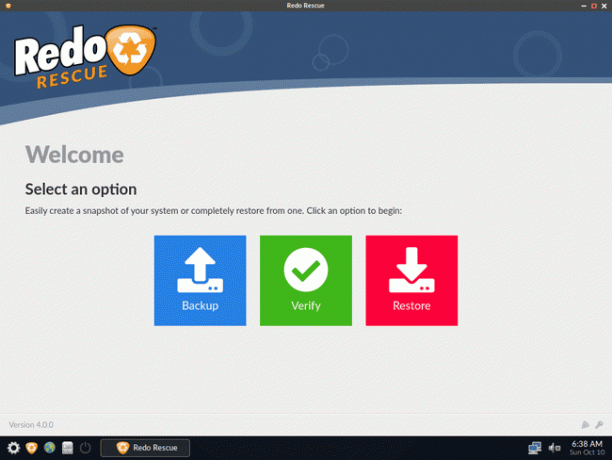
Mit szeretünk
Egyszerre biztonsági másolatot készít az egész számítógépről
Nagyon könnyen használható
Számos lehetőség a biztonsági másolat mentésére
Kereskedelmi és személyes használatra is ingyenes
Egyéb hasznos eszközöket is tartalmaz
Amit nem szeretünk
Nincs lehetőség az egyes fájlok és mappák biztonsági mentésére
Nem böngészhet úgy a biztonsági mentések között, mint egy mappa fájljai között
Az operációs rendszeren belülről nem használható
A letöltés eltarthat egy ideig (több mint 600 MB)
A Redo Rescue nem támogatja az egyes fájlok és mappák biztonsági mentését. Ehelyett ez a program egy teljes merevlemezről készít biztonsági másolatot egyszerre, ha rendszerindító eszközről, például lemezről vagy flash meghajtóról fut.
A Redo Rescue segítségével biztonsági másolatot készíthet a meghajtóról belső merevlemezre, külső USB-eszközre, megosztott hálózati mappára, illetve FTP-n, SSH-n vagy NFS-en keresztül.
Az ezzel a programmal készült fájlok gyűjteménye nem olvasható normál fájlként. Az adatok visszaállításához újra kell használnia a programot, majd ki kell választania azt a meghajtót, amelyre vissza szeretné állítani a fájlokat. A célmeghajtót a rendszer teljesen felülírja a mentett adatokkal.
A Redo Rescue a legjobban olyan helyzetben használható, amikor vissza szeretné állítani egy teljes merevlemez. Noha az ilyen típusú biztonsági mentés tartalmazza a meghajtón lévő összes fájlt és programot, nem az egyes fájlok és mappák visszaállítására szolgál.
09
32-ből
Mit szeretünk
Sok az opciók testreszabhatók
A biztonsági mentések automatikusan futtathatók
A biztonsági mentési feladat a fájltevékenység alapján futhat
Kizárhat bizonyos fájlokat a biztonsági mentésből
Amit nem szeretünk
Az automatikus biztonsági mentés ütemezése nem módosítható
Minden biztonsági mentési feladat csak egy mappát tud kezelni
Nem lehet biztonsági másolatot készíteni bizonyos fájlokról; csak egy egész mappát egyszerre
Hasznos visszaállítási lehetőségek
A jelszavas védelem és a titkosítás nem tartozik a szolgáltatások közé
Már nincs aktívan karbantartva
Készítsen biztonsági másolatot mappákról FTP-kiszolgálóra vagy helyi, külső vagy hálózati meghajtóra a Yadis! Biztonsági mentés.
A rendszer tetszőleges számú fájlverziót támogat, és lehetősége van az eredeti mappastruktúra érintetlen megőrzésére a jobb szervezés érdekében. Kizárhat alkönyvtárakat, és meghatározhatja a befoglalt/kizárt fájlokat kiterjesztésük alapján.
Az egyetlen ütemezési lehetőség a biztonsági mentési feladatok automatikus vagy manuális futtatása. Nincsenek egyéni beállítások, például óránkénti vagy napi alapon.
Yadis! A biztonsági mentés beállítható úgy, hogy figyelje a fájl létrehozását, eltávolítását és/vagy módosítását. Ha ezen események közül bármelyik vagy mindegyik megtörténik, egy biztonsági mentési feladat fut le.
Még a Yadis!-ban módosított beállítások is! A biztonsági mentés beállítható úgy, hogy a módosítások elvégzésekor egy megadott mappába mentsen, hogy ne veszítse el egyéni beállításait.
Egyszerre csak egy mappát választhat ki biztonsági mentéshez. Minden további mappát saját biztonsági mentési feladatként kell létrehozni.
Valami nem tetszik nekünk, hogy nincs lehetőség a biztonsági másolat fájlok egyszerű visszaállítására. A biztonsági mentésről készült fájlok eléréséhez egyszerűen át kell böngészni a mentési mappát, legyen az FTP-kiszolgálón vagy egy másik meghajtón.
Ez a program telepíthető Windows 10, Windows 8, Windows 7, Windows Vista és Windows XP rendszerre.
10
32-ből
Mit szeretünk
A biztonsági mentések beállíthatók ütemezett futtatásra
Megakadályozhatja az almappák biztonsági mentését
Nincs szükség a programra a biztonsági másolat fájlok visszaállításához
A program használata rendkívül egyszerű
Amit nem szeretünk
Hiányoznak a titkosítási és jelszavas védelmi lehetőségek
Egyszerre egész mappákról készít biztonsági másolatot, nem adott fájlokról
Nem futtatja automatikusan az elmulasztott biztonsági mentési feladatokat
Csak a teljes biztonsági mentések támogatottak (nem növekményes stb.)
Nem szüneteltetheti a biztonsági mentést
2014 óta nem frissítették
A mindennapi automatikus biztonsági mentés nagyon könnyen használható. Néhány kattintással biztonsági másolatot készíthet a mappákról helyi lemezre vagy hálózati helyre, illetve onnan.
Támogatja az almappák teljes kizárásának lehetőségét, és név és/vagy fájltípus alapján is kizárhat fájlokat a biztonsági mentésből. Az ütemezés egyszerre több munkához is beállítható, és támogatja az óránkénti, napi, heti, havi vagy manuális biztonsági mentéseket.
Nincsenek jelszó- vagy titkosítási beállítások. Bár ez sajnálatos, ez azt is jelenti, hogy a biztonsági másolatot valódi fájlként használhatja; normál módon megnyithatja, szerkesztheti és megtekintheti őket.
A minimális követelmény az, hogy a következő operációs rendszerek valamelyikét használja: Windows 8, 7, Vista vagy XP. Az újabb verziókban, például a Windows 11-ben és a 10-ben is működnie kell.
11
32-ből
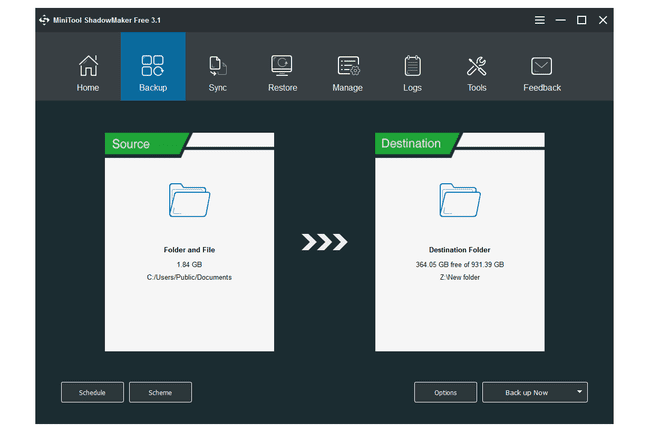
Mit szeretünk
Rengeteg fantasztikus funkció
Szuper könnyen használható
Frissítések gyakran új funkciókkal
Amit nem szeretünk
Egyes funkciók ingyenesnek tűnnek, amíg rá nem kattint
A MiniTool ShadowMaker ingyenes biztonsági mentési program tele van néhány igazán nagyszerű funkcióval. Nem csak a fájlokról és mappákról, hanem a teljes merevlemezekről is biztonsági másolatot készít.
A lemezekről, partíciókról, fájlokról és mappákról biztonsági másolatot készíthet bármilyen helyi, külső vagy hálózati meghajtóra. A biztonsági mentések meghatározott ütemezés szerint futhatnak naponta, hetente vagy havonta, de csak a növekményes biztonsági mentés támogatott (nem teljes vagy differenciált). Az is az Ön választása, hogy minden szektorról vagy csak a használt szektorokról szeretne biztonsági másolatot készíteni.
Ezzel a programmal egyéni fájlméretet állíthatunk be a biztonsági mentéshez, hogy elférjen CD-n stb. Az egyéni tömörítés, az e-mailes figyelmeztetések, a hibernált fájlok kizárása, a jelszavas védelem és a biztonsági másolat ellenőrzése is támogatott.
Azt hinné, hogy a szolgáltatások mára véget érnek, de a MiniTool ShadowMakernek van egy olyan eszköze is, amellyel visszaállíthatja a biztonsági másolatot akkor is, ha a számítógép nem indul el. A MiniTool ingyenes biztonsági mentési szoftverével is klónozhat lemezeket, manuálisan csatlakoztathat biztonsági másolatot az egyszerű böngészés érdekében, és beállíthat egy fájl/mappa szinkronizálási feladatot.
Egyes funkciók nem szerepelnek az ingyenes verzióban, és csak fizetés esetén érhetők el. Azonban, amit az ingyenes kiadással kap, még mindig sokkal jobb, mint amit néhány ingyenes biztonsági mentési eszköz kínál.
Ez a szoftver a Windows 10, Windows 8 és Windows 7 összes kiadásán való futtatásra készült.
12
32-ből
Az Iperius Backup biztonsági másolatot készít a fájlokról egy helyi mappából a hálózatra vagy a helyi meghajtóra.
A program felülete nagyon jól néz ki, letisztult, és egyáltalán nem nehéz használni. A menük külön lapokon jelennek meg egymás mellett, így egyszerű a beállítások között mozogni.
A fájlok egyenként vagy tömegesen adhatók hozzá egy biztonsági mentési feladathoz egy mappán keresztül, és egy biztonsági mentési feladat menthető helyileg vagy hálózatra, a három biztonsági mentési típus valamelyikével. Kiválaszthatja a tárolni kívánt biztonsági másolatok számát is.
A ZIP-tömörítésen, az e-mail értesítéseken és a jelszavas védelemen kívül az Iperius Backupnak van néhány egyéb egyéni beállítása is. Bele lehet foglalni rejtett fájlok és rendszerfájlokat a biztonsági mentésben állítsa le a számítógépet a biztonsági mentés befejezése után, részesítse előnyben a tömörítési sebességet a nagy tömörítéssel szemben, és futtassa a biztonsági mentéseket ütemezetten.
A fentieken kívül az Iperius Backup egy programot, egy másik biztonsági mentési feladatot vagy fájlt indíthat el egy biztonsági mentési feladat előtt és/vagy után.
Biztonsági mentési feladat készítésekor a fájlokat, bizonyos mappákat, az összes almappát és bizonyos kiterjesztéseket is kizárhatja a biztonsági mentésből. Akár olyan fájlokat is beilleszthet vagy kizárhat, amelyek kisebbek, egyenlők vagy nagyobbak, mint egy adott fájlméret, így biztosíthatja, hogy pontosan arról készít biztonsági másolatot, amit szeretne.
Ez a program állítólag Windows 10, Windows 8, Windows 7, Windows XP és Windows Server 2019, 2016, 2012 és 2008 rendszereken fut.
Ebben az ingyenes verzióban számos lehetőség valójában csak az Iperius Backup fizetős, teljes verziójában működik, ilyen például a biztonsági mentés a Google Drive-ra. Amikor megpróbálja használni, tájékoztatni fogja, hogy mely szolgáltatások nem használhatók.
13
32-ből
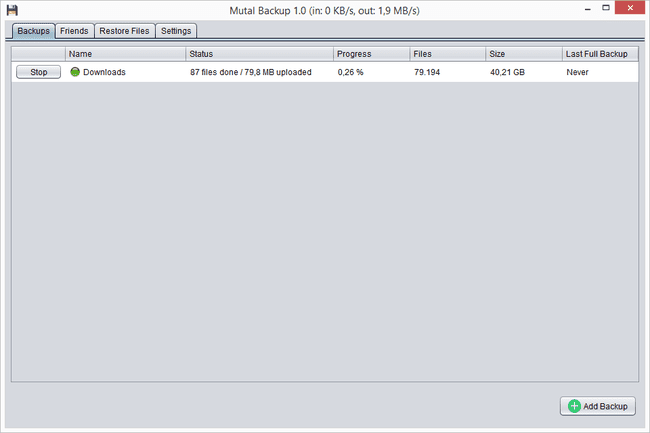
A MutalBackup egy érdekes ingyenes biztonsági mentési megoldás, mivel ahelyett, hogy a biztonsági másolatot egy flash meghajtón vagy más, a számítógéphez csatlakoztatott eszközön tárolná, ez hálózaton keresztül másolja a fájlokat.
A program lehetővé teszi fájljainak másolatainak tárolását egy barátja számítógépén, függetlenül attól, hogy hol van. Kicsit olyan, mint egy online biztonsági mentési szolgáltatás, de ahelyett, hogy a szerver tárhelyéért fizetne valahol Ön és egy barátja szabad helyet cserélhet saját merevlemezén a másik tárolására személy biztonsági másolatai.
Ez a saját hálózatodon is működik, tehát ha a lenti számítógépre szeretnéd menteni a videóidat, akkor ezt is megteheted.
Az összes fájlt titkosítják és tömörítik a szállítás előtt, így valaki a másik számítógépen nem láthatja, hogy miről készít biztonsági másolatot. A visszaállítás olyan egyszerű, mint kiválasztani, hogy mely fájlokat szeretné visszatölteni a számítógépére, és bármikor törölheti a távoli biztonsági másolatot a saját számítógépéről.
Ha a hálózatán kívüli ismerősével csatlakozik, akkor neki meg kell tennie port továbbítás beállítása, és ismernie kell őket nyilvános IP-cím.
Ez az alkalmazás bármely Java platformon fut, így működik Windows, Linux és más operációs rendszereken.
14
32-ből
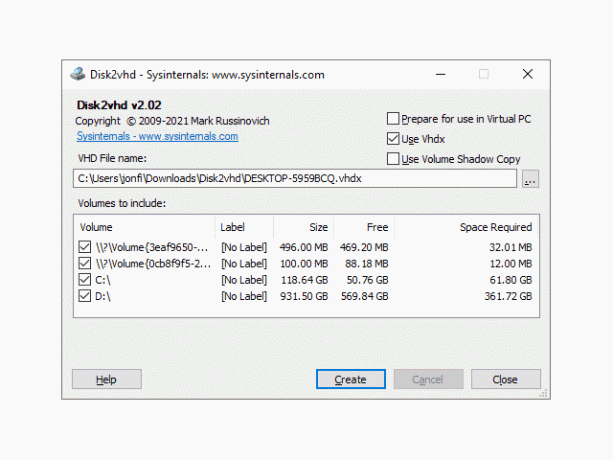
A Disk2vhd egy hordozható program, amely virtuális merevlemez-fájlt hoz létre (VHD vagy VHDX) fizikai lemezről. A cél a merevlemez-fájl Microsoft Virtual PC-ben való használata, bár más virtualizációs szoftverek is használhatók, mint pl. VirtualBox vagy VMware munkaállomás.
Ebben az eszközben az a nagyszerű, hogy biztonsági másolatot készíthet a használt elsődleges merevlemezről ahogy használod. Ez azt jelenti, hogy nem kell lemezről indítani, és nem kell biztonsági másolatot készítenie az elsődleges merevlemezről. Ezenkívül csak a felhasznált tárhelyről készül biztonsági másolat, ami azt jelenti, hogy egy 40 GB-os meghajtó 2 GB-nyi felhasznált tárhellyel csak 2 GB-os biztonsági másolatot készít.
Csak válassza ki a VHD vagy VHDX fájl mentési helyét, és nyomja meg a gombot Teremt gomb.
Ha biztonsági másolatot készít a jelenleg használt meghajtóról, győződjön meg arról, hogy a „Kötet árnyékmásolata használata” engedélyezve van, hogy a Disk2vhd másolhassa az éppen használt fájlokat.
Ideális, ha a biztonsági másolatot nem a mentett meghajtóra menti, hogy elkerülje a teljesítmény romlását.
Támogatja a biztonsági másolat fájl létrehozását is a parancssor használatával.
A Disk2vhd Windows 11, Windows 10, Windows 8, Windows 7 és Windows Vista, valamint Windows Server 2008 és újabb rendszerekkel működik.
A Microsoft Virtual PC csak olyan VHD-fájlokat tud használni, amelyek mérete nem haladja meg a 127 GB-ot. Ha bármilyen nagyobb, más virtualizációs szoftver megfelelőbb lehet.
15
32-ből
A GFI Backup támogatja a fájlok és mappák biztonsági mentését egy helyi helyről egy másik helyi mappába, külső meghajtóra, CD/DVD/Blu-ray lemezre vagy FTP-kiszolgálóra.
Nagyon könnyű egynél több fájlt vagy mappát hozzáadni a GFI Backuphoz, hogy bekerüljön egy biztonsági mentési feladatba. A mappaszerkezet ugyanúgy néz ki, mint az Intézőben, lehetővé téve, hogy bejelölje azt, amit szeretne.
A biztonsági másolat jelszóval titkosítható, tömöríthető, kis darabokra bontható, és akár egy önkicsomagoló archívumba is beépíthető.
Dönthet úgy, hogy visszaállít bizonyos fájlokat, vagy egyszerre kijelölhet teljes mappákat, amelyeket vissza kell másolni az eredeti biztonsági mentési helyre, vagy máshová menteni.
A GFI Backup szinkronizálási funkciót, részletes ütemezett feladatokat, valamint növekményes és differenciális biztonsági mentéseket is tartalmaz.
A Windows összes verzióján futnia kell, beleértve a Windows 11, Windows 10, Windows 8 és Windows 7 rendszereket is.
16
32-ből
Az ingyenes Easis Drive klónozás rendkívül könnyen kezelhető. Csak nyissa meg a programot, válassza ki Kép létrehozása, kép visszaállítása, vagy Meghajtók klónozása kezdeni.
A varázslón keresztül bármelyik opciót választja. Az első megkéri, hogy válassza ki a meghajtót, amelyről biztonsági másolatot szeretne készíteni, és hová mentse az IMG fájlt. Az Kép visszaállítása Az opció pont az ellenkezője az elsőnek, és az utolsó kijelölés lehetővé teszi, hogy egy meghajtót egy másikra klónozzon anélkül, hogy először képet kellene létrehoznia.
A Free Easis Drive Cloning rossz dolog az, hogy biztonsági másolatot készít minden, még a meghajtó fel nem használt, szabad területét is. Ez azt jelenti, hogy ha egy 200 GB-os merevlemezről készít biztonsági másolatot, amelyen csak 10 GB tényleges adat van, az IMG-fájl továbbra is 200 GB-os lesz.
Ez a szoftver állítólag Windows 7, Windows Vista, Windows XP és Windows 2000 operációs rendszerrel működik. Teszteltük Windows 10 és Windows 8 alatt anélkül, hogy bármilyen probléma merült volna fel.
17
32-ből
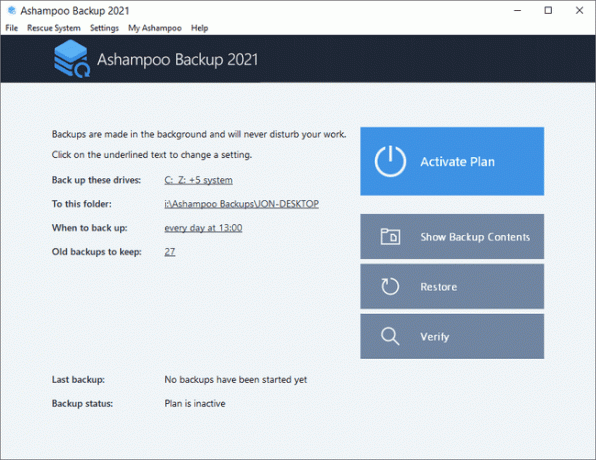
Az Ashampoo Backup egy másik ingyenes biztonsági mentési eszköz, amellyel egyszerre teljes merevlemezről készíthet biztonsági másolatot. A telepítése rendkívül egyszerű, mert nincsenek benne zavaró kérdések vagy trükkös gombok, használata pedig egyszerű, mivel nincsenek benne bosszantó hirdetések vagy szükségtelen lehetőségek.
Engedélyezheti a növekményes automatikus biztonsági mentést, és egyszerűen visszaállíthat mindent, amiről biztonsági másolatot készített. Adatai elmenthetők egy másik helyi meghajtóra, külső meghajtóra, hálózati mappába vagy bármilyen másra Windowson keresztül elérhető mappa, például a Dropboxhoz vagy a Google Drive-hoz társított mappa fiókot.
A biztonsági mentések beállíthatók úgy, hogy manuálisan fussanak, vagy ütemezhetők napi, heti vagy havi futtatásra, ahányszor csak akarja. A program annyi régi verziót képes megőrizni a fájlokból, amennyit csak akar, így bármikor visszatérhet a korábbi verziókhoz.
Ha a visszaállítás nem működik az operációs rendszeren belül, az Ashampoo Backup segítségével indítható visszaállító segédprogramot hozhat létre, amellyel minden adata visszakerülhet egy új meghajtóra. USB meghajtókon és lemezeken működik.
A program használata előtt meg kell adnia e-mail címét, majd meg kell erősítenie fiókját. Utána teljesen és teljesen ingyenesen használható örökre. Képesnek kell lennie a Windows 11 és a Windows 10 operációs rendszeren való futtatására.
18
32-ből
Az Ocster Backup lehetővé teszi a fájlok és mappák biztonsági mentését bármely helyi vagy külső merevlemezre.
Amikor tartalmat ad hozzá biztonsági mentéshez, meg kell tallózni minden hozzáadni kívánt fájlt és mappát. Amíg te vannak Ha egyszerre több fájlt is kiválaszthat, nem tud gyorsan hozzáadni számos mappát, mint ahogy ezt a listán szereplő más biztonsági mentési programok is megtehetik.
Titkosíthatja a biztonsági másolatot az Ocster Backup segítségével, napi vagy heti ütemezést állíthat be, és kizárhatja a tartalmat név, kiterjesztés vagy mappa alapján.
Egy másik plusz az is, hogy a fájlok visszaállításakor az eredeti könyvtárstruktúra továbbra is jelen van, ami meglehetősen egyszerűvé teszi a rajtuk való navigálást.
Az Ocster Backup korlátozott abban a tekintetben, hogy nem támogatja a biztonsági mentést hálózati meghajtóra, a fájlok visszaállítása pedig egy mindent vagy semmit ügylet, amelyben mindent egyszerre kell visszaállítani.
A támogatott operációs rendszerek hivatalos listája tartalmazza a Windows 10, Windows 8, Windows 7, Windows Vista és Windows XP rendszereket.
Az Ashampoo biztonsági mentési programjai felváltották az Ocster Backupot, de a fenti linken keresztül továbbra is hozzáférhet az utolsó kiadott verzióhoz.
19
32-ből
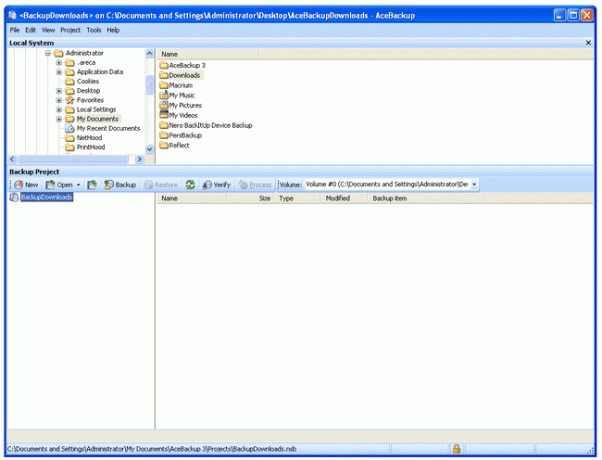
Az AceBackup viszonylag könnyen használható, és elfogadja a biztonsági mentések helyi meghajtóra, FTP-kiszolgálóra, CD/DVD-lemezre vagy a hálózaton lévő mappájába történő mentését. Opcionálisan több helyre is menthet, ha több helyen szeretné tárolni fájljait.
A biztonsági másolatok a következő három mód egyikével tömöríthetők: jelszóval védett, titkosított és ütemezés használatára beállítva. Beállíthatók úgy is, hogy a biztonsági mentés befejezése előtt és/vagy után elindítsanak egy programot.
A fájlokat a kiterjesztés típusa alapján is felveheti/kizárhatja a biztonsági mentésből, ami akkor hasznos, ha nagy mennyiségű fájlt ad hozzá, amelyek olyan fájlokat is tartalmaznak, amelyekről nem feltétlenül kell biztonsági másolatot készítenie.
Az AceBackuppal készített naplófájlokat opcionálisan elküldheti e-mailben hiba esetén, vagy kiválaszthatja, hogy sikeres biztonsági mentés esetén is elküldje.
Nem szeretjük, hogy ebben a programban néhány opció nincs leírva, ami miatt felmerülhet a kérdés, hogy bizonyos beállítások mit fognak tenni, ha engedélyezve vannak.
Sikeresen használtuk az AceBackupot a Windows 10 rendszerben, de ugyanolyan jól kell működnie Windows 11, Windows 8 és Windows 7 rendszerben.
20
32-ből
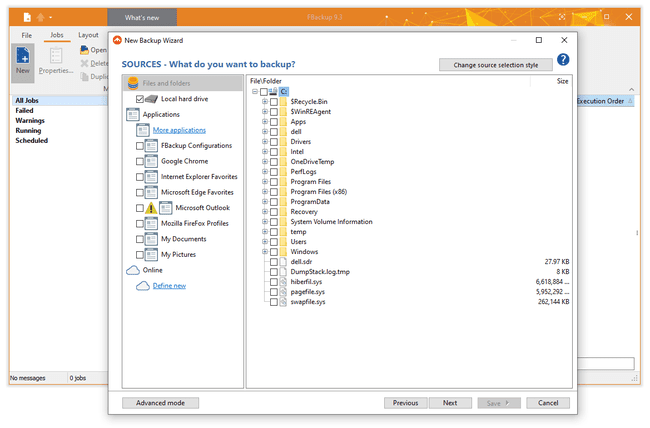
Az FBackup lehetővé teszi az egyes fájlok és teljes mappák biztonsági mentését (még a Google Drive-ról vagy a Dropboxról is). fiók) helyi, külső vagy hálózati mappába, valamint ugyanabba az online fájltárolóba menthető szolgáltatások.
Egy könnyen használható varázsló végigvezeti Önt a biztonsági mentési folyamaton, és előre beállított helyeket tartalmaz válasszon biztonsági mentést, például a Dokumentumok és képek mappát, a Microsoft Outlookot és a Google Chrome-ot beállítások.
Ezenkívül az FBackup segítségével saját fájljait és mappáit is hozzáadhatja egy biztonsági mentési munkához. Bizonyos adatokat kizárhat a munkából, ha megad egy szót a mappa- vagy fájlnévben, valamint a fájlkiterjesztés típusát.
Az ingyenes kiadás két biztonsági mentési típust támogat: Teljes és Tükör. A teljes biztonsági mentés minden fájlt ZIP-mappákba tömörít, míg a tükör a fájlok pontos másolatát tömörítetlen formában hozza létre. Mindkettő lehetővé teszi a titkosítást.
A biztonsági mentési feladatok a Windows Feladatütemező szolgáltatásának megfelelő beépített interfész segítségével jönnek létre, így például egyszer, hetente, bejelentkezéskor vagy tétlenségben futtathatók a biztonsági mentések. A munka befejezése után az FBackup beállítható hibernált állapotba, alvó állapotba, leállításra vagy kijelentkezésre a Windows rendszerből.
A biztonsági másolat visszaállítható egy egyszerű visszaállító segédprogrammal, amely beépített, amely lehetővé teszi, hogy mindent vagy egyes fájlokat visszaállítson az eredeti helyükre, vagy egy újat. Lehetősége van arra is, hogy csak a fájlok legújabb verzióját állítsa vissza, vagy szűrőket futtasson bizonyos fájltípusok visszaállításához.
Az FBackup tesztelése során azt tapasztaltuk, hogy gyorsan letöltődött, de a szokásosnál kicsit tovább tartott a telepítés.
Hivatalosan kompatibilis a Windows 11, Windows 10, Windows 8, Windows 7, Windows Vista és Windows XP SP3 rendszerrel. Telepíthető Windows Server 2019, 2016, 2012, 2008 és 2003 rendszerre is.
21
32-ből
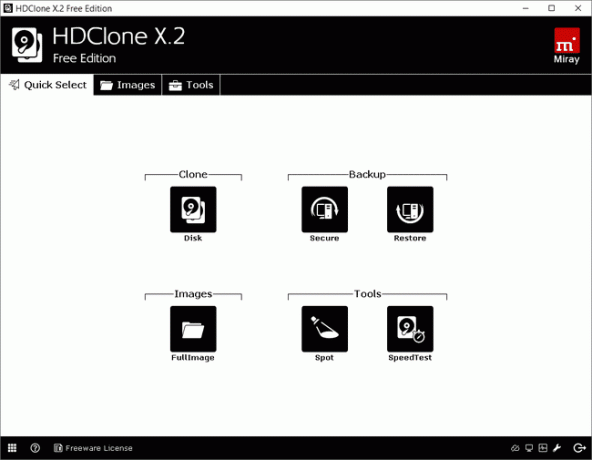
A HDClone Free Edition képes biztonsági másolatot készíteni egy teljes lemezről vagy egy kiválasztott partícióról képfájlba.
Használni a Beállítás Windowshoz letöltés lehetővé teszi a program futtatását a Windowson belül. Egy lemezről vagy partícióról is készíthet biztonsági másolatot egy másikra, de ez felülírja a célmeghajtón lévő adatokat.
Használja a Hibrid ISO ha nem Windows XP vagy újabb rendszert futtat. Tartalmaz egy ISO-képet is a HDClone Free Edition lemezre írásához, amely felhasználható a partíció biztonsági mentésére a telepített operációs rendszer mellett, mivel az az operációs rendszer tényleges elindítása előtt fut.
Egyes funkciók, például a tömörítési szint kiválasztása és a biztonsági másolat titkosítása, támogatottnak tűnnek, de sajnos csak a fizetős verzióban érhetők el.
Ha a Windows programot használja, az Windows 10, Windows 8, Windows 7, Windows Vista és Windows XP rendszeren futhat.
22
32-ből
A Macrium Reflect segítségével a partíciók menthetők képfájlba, vagy közvetlenül másolhatók egy másik meghajtóra.
Képként mentve a program egy MRIMG fájl, amely csak Macrium Reflect-tel nyitható és használható. Ez a fájl menthető helyi meghajtóra, hálózati megosztásra, külső meghajtóra, vagy közvetlenül lemezre írható. Akár egynél több biztonsági mentési helyet is hozzáadhat, hogy hibabiztos legyen arra az esetre, ha egy cél érvénytelenné válna.
Ütemezetten ütemezheti a teljes biztonsági mentést, így minden nap, hét, hónap vagy év minden meghajtóról biztonsági másolat készül, beleértve azt is, amelyre telepítve van a Windows. Egy biztonsági mentési feladat úgy is ütemezhető, hogy indításkor vagy bejelentkezéskor futtasson.
Ha vissza szeretne állítani egy mentett képfájlt egy olyan meghajtóra, amelyben telepítve van a Windows, a Macrium Reflect programmal Windows vagy Linux mentőlemezt kell készítenie, mindkettő képes visszaállítani egy MRIMG fájlt.
A kép elkészítése után akár VHD (virtuális merevlemez) fájllá is konvertálhatja, hogy más alkalmazásokban is felhasználhassa. A biztonsági másolatot virtuális meghajtóként is csatlakoztathatja, amely egy helyi meghajtót utánoz, így böngészhet a mentett fájlok és mappák között, és bármit kimásolhat.
A Macrium Reflect támogatja a biztonsági másolat felosztását kisebb darabokra, az egyéni tömörítést, a teljes lemezmentést (beleértve a szabad területet), valamint az automatikus leállítást/hibernálást/alvó állapotot a munka befejezése után.
Sem az egyes fájlok/mappák biztonsági mentése, sem a titkosítás nem támogatott.
A programnak a Windows összes verzióján működnie kell. Windows 10 és Windows 8 rendszeren teszteltük.
Lát A Windows 32 bites vagy 64 bites verzióját futtatom? hogy megtudja, érdemes-e az x64 opciót választania a letöltési oldalon. Ügyeljen arra, hogy a kék letöltési hivatkozások egyikét válassza, mivel a piros a fizetős kiadásokra vonatkozik.
23
32-ből
Az ODIN (Open Disk Imager in a Nutshell) egy hordozható biztonsági mentési program, amely képes létrehozni a meghajtó teljes képét.
A biztonsági mentési kép beépíthető egy fájlba, vagy darabokra osztható, így könnyebben elhelyezhető olyan adathordozókon, mint a CD-k és DVD-k.
Lehetősége van biztonsági másolat készítésére a meghajtó használt adatairól vagy a lemez használt és fel nem használt részeiről. Ez utóbbi több helyet igényelne, mint az előbbi, mivel a szabad terület másolása a használt területtel együtt azt jelentené minden biztonsági másolatot készítenek, létrehozva az eredeti meghajtó/partíció másolatát.
A biztonsági másolat visszaállítása nagyon egyszerű az ODIN segítségével, mert csak kiválasztja a visszaállítandó lemezt, majd betölti a biztonsági mentési fájlt.
Kár, hogy az ODIN-ben nincsenek titkosítási lehetőségek, csak Ön vannak képes a biztonsági másolat tömörítésére GZip vagy BZip2 tömörítéssel.
Teszteltük az ODIN-t Windows 8 és Windows 7 rendszerben, de működnie kell a Windows más verzióival is, például a Windows 11 és a Windows 10 esetében.
24
32-ből
A Freebyte Backup egyszerre több mappából is készíthet biztonsági másolatot bármely helyi, külső vagy hálózati meghajtóra.
Ezzel a programmal a biztonsági másolat nem tömöríthető vagy titkosítható. Az ütemezés sem beépített, hanem te tud hajtson végre néhány változtatást a program indulásában, és használjon külső ütemező programot a működéséhez.
A biztonsági mentési feladatokat szűrheti úgy, hogy bizonyos kiterjesztésű fájlokat másoljon, a többit kihagyva. Lehetőség van arra is, hogy csak az adott dátum és időpont után módosított fájlokról készítsen biztonsági másolatot, valamint egy kapcsoló a növekményes biztonsági mentések bekapcsolásához.
A Freebyte Backup állítólag csak a Windows Vista, XP és a Windows régebbi verzióival működik, de minden probléma nélkül teszteltük a Windows 10 és 8 rendszerben.
A Freebyte Backup letöltése ZIP fájlként. Belül van a hordozható verzió (FBBackup.exe), valamint a telepítőfájl (Install.exe).
25
32-ből
A CloneZilla Live egy olyan rendszerindító lemez, amely a teljes merevlemezről képes biztonsági másolatot készíteni képfájlra vagy másik lemezre. Ez a program szöveges, így nem találja a szokásos menüopciókat vagy gombokat.
A képmásolatokat helyi vagy külső meghajtón, valamint SAMBA-, NFS- vagy SSH-kiszolgálón lehet tárolni.
Tömöríthet egy biztonsági másolatot, feloszthatja egyéni méretekre, sőt akár ellenőrizze a merevlemezt, hogy vannak-e hibák kép létrehozása előtt.
A biztonsági másolat visszaállítása a CloneZilla Live segítségével magában foglalja a rendszeres biztonsági mentési folyamat lépéseit, de ezt fordítva. Azt hangokat zavaró, de a képernyőn megjelenő utasítások követése meglehetősen egyszerűvé teszi.
A CloneZilla Live letöltése előtt választhat ZIP vagy ISO fájlt. Javasoljuk az ISO fájlt, mert nem sokkal nagyobb, mint a ZIP fájl, és nem igényel kicsomagolást.
26
32-ből
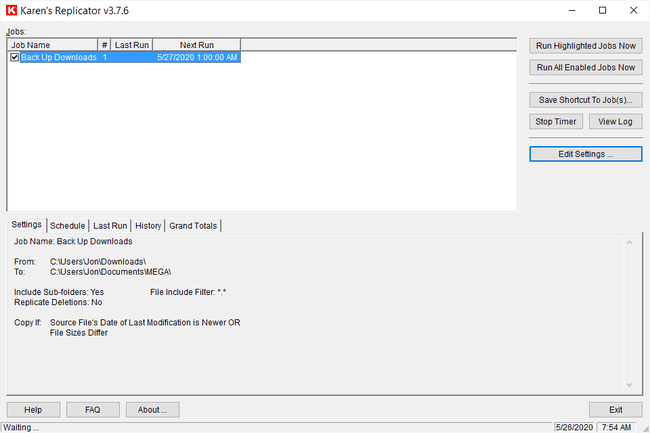
A Karen's Replicator könnyen használható, egyszerű mappa biztonsági mentési segédprogram, amely támogatja a helyi, külső vagy hálózati meghajtót biztonsági mentési célként.
Az adatok biztonsági mentése normál másolási módszerrel történik titkosítás vagy jelszóbeállítások nélkül, ami azt jelenti, hogy úgy böngészhet a biztonsági másolatok között, mint bármely más mappában az Explorerben.
Az opciók segítségével kizárhatja az almappákat a biztonsági mentésből, kiszűrhet bizonyos fájlokat kiterjesztésük alapján, elkerülheti bizonyos könyvtárak biztonsági mentését, és ütemezheti a biztonsági mentési feladatokat.
Bekapcsolhatja a Karen's Replicatort, hogy csak akkor másoljon adatokat, ha: a forrásfájl újabb, mint a biztonsági másolat, a méretek eltérőek, és/vagy ha a forrás megváltozott az utolsó biztonsági mentés óta.
Azt is eldöntheti, hogy a Karen's Replicator törölje-e a fájlokat a biztonsági másolatból, ha eltávolították őket a forrásmappából.
A Karen's Replicator felülete kissé elavult, de nem zavarta a biztonsági mentéseket vagy a beállítások megtalálását.
A Karen's Replicatort a Windows 10 és a Windows XP rendszerben használtuk, így a Windows más verzióiban is működnie kell.
27
32-ből
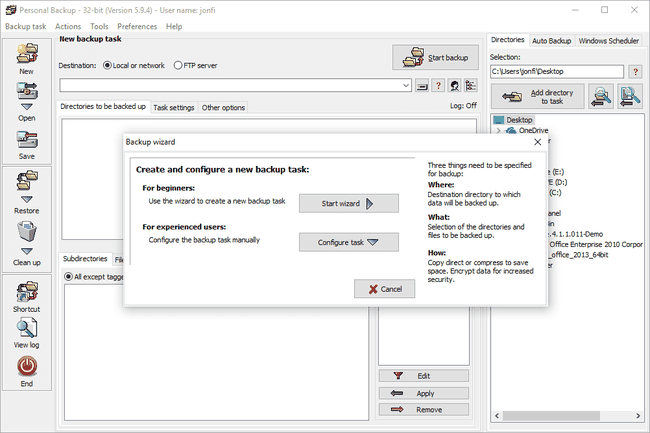
A Personal Backup biztonsági másolatot készíthet az adatokról egy külső vagy helyi meghajtón, FTP-helyen vagy hálózati megosztáson lévő mappába.
Amikor kiválasztja a mentendő fájlokat, a Személyes biztonsági mentés csak egyetlen fájlok hozzáadását teszi lehetővé egyszerre. Folyamatosan hozzáadhat továbbiakat, de egyszerre csak egy választható ki, ami lelassíthatja a biztonsági mentési feladat létrehozásának folyamatát. te tud, azonban válassza ki a teljes mappákat, és a helyi menü integrációja támogatott.
Biztonsági másolat készíthető archívumként minden egyes fájlhoz, sok ZIP-fájlt létrehozva, vagy egyetlen archívumként, amely az összes adatot tartalmazza. Lehetőségek állnak rendelkezésre a titkosításhoz, a tömörítéshez és a fájltípusokhoz, amelyeket ki kell zárni a tömörítésből.
A Personal Backup összesen 16 biztonsági mentési feladat létrehozását teszi lehetővé, amelyek mindegyikének saját ütemezési beállításai és növekményes vagy differenciális biztonsági mentési típusai lehetnek.
A Personal Backup segítségével e-mailes figyelmeztetések küldhetők a mentési feladat befejezéséről vagy hibájáról, program indítható, mielőtt és/vagy a biztonsági mentés lefutása után, és egyszerűen beállíthat egy biztonsági mentést úgy, hogy leállítsa vagy hibernálja a számítógépet, ha az befejeződött. futás.
A Personal Backup használatához le kell töltenie a megfelelő 32 bites vagy 64 bites verziót, amely megfelel a Windows verziójának.
A Személyes biztonsági mentést nagyon zsúfoltnak találjuk, így nehéz megtalálni, amit keres mert szinte az összes beállítást egyszerűen bedobják a program felületére, és látszólag nem szervezet.
Azonban sokat frissül, ami jó jele annak, hogy folyamatosan igyekszik javítani.
A 64 bites verzió Windows 11, 10, 8 és 7, valamint Windows Server 2008 R2, 2012, 2016 és 2019 rendszeren fut. A Windows Vista és XP felhasználók telepíthetik a 32 bites verziót.
28
32-ből
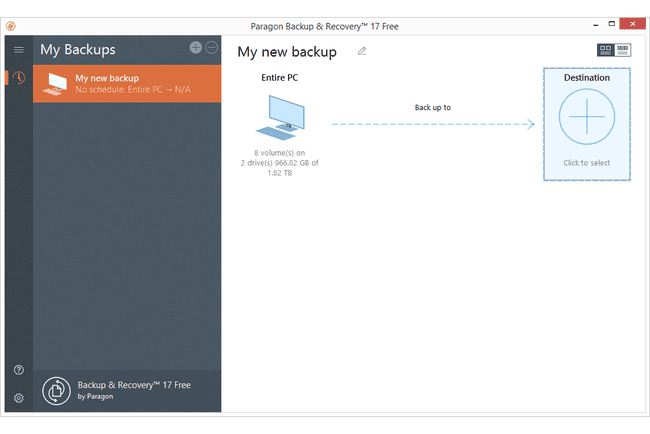
A Paragon Backup & Recovery segítségével teljes lemezekről vagy meghatározott partíciókról készíthet biztonsági másolatot számos virtuális képfájl formátumba.
Ha jelszóval szeretné védeni a biztonsági másolatot, mentheti Paragon Image (PVHD) fájlként. Egyébként a program támogatja az adatok biztonsági mentését VMWare Image (VMDK) fájlba vagy Microsoft Virtual PC Image (VHD) fájlba. A növekményes biztonsági mentések is támogatottak.
Beállítások állnak rendelkezésre a biztonsági másolat tömörítésére és annak szabályozására, hogy mennyi felosztást kell végezni, ha van ilyen, hogy a biztonsági másolatot kisebb darabokra vágja.
Azt is kiválaszthatja, hogy mely fájltípusokat és/vagy könyvtárakat kívánja kizárni a teljes lemezes biztonsági mentésből.
Az adatok visszaállítása olyan egyszerű, mint a biztonsági mentési kép kiválasztása és a visszaállításhoz szükséges meghajtó kiválasztása.
Összességében a Paragon Backup & Recovery egy kicsit nehezebben használható, mint a listán szereplő néhány jobb program. Ezenkívül a telepítőfájl 150 MB-nál nagyobb, így a letöltés befejezése eltarthat egy ideig.
Vegye figyelembe, hogy a program teljes körű használatához regisztrálnia kell egy ingyenes felhasználói fiókot a webhelyükön. Ez, vagy jelentkezzen be egy másik fiókon keresztül, amikor először nyitja meg a programot, például a Google-fiókjával.
A támogatott operációs rendszerek közé tartozik a macOS és a Windows 11, a Windows 10, a Windows 8 és a Windows 7.
29
32-ből
Az XXCLONE egy nagyon egyszerű biztonsági mentési program, amely egyszerűen átmásolja az egyik meghajtó teljes tartalmát a másikra.
Nincs visszaállítási funkció, és minden, ami a céllemezen van, tisztára törlődik, mielőtt az XXCLONE biztonsági másolatot készítene a forrásmeghajtó fájljairól.
Beállíthatja a biztonsági mentés sebességét, valamint indíthatóvá teheti a célmeghajtót.
Ezt a programot Windows 10, 8 és 7 rendszerben teszteltük, de működnie kell Windows 11, Vista és XP rendszeren is.
30
32-ből
A PING egy olyan program, amely közvetlenül a rendszerindító adathordozóról, például lemezről fut. Egy vagy több biztonsági másolatot készíthet válaszfalak egy fájlba PING-gel.
A PING használatakor nincs grafikus felület, így a program használatához némileg kényelmesnek kell lennie a csak szöveges navigációs képernyővel.
Lehetősége van a partíciók biztonsági mentésére helyi vagy külső meghajtóra, valamint hálózati megosztásra vagy FTP-kiszolgálóra.
Amikor kiválasztja a megfelelő forrás- és célmeghajtót biztonsági mentéshez vagy visszaállításhoz, valójában kissé nehéz meghatározni, hogy melyik meghajtó melyik. A PING nem a meghajtó nevét vagy méretét mutatja, hanem csak a lemezen található első néhány fájlt. Ez csak kis mértékben segít a megfelelő lemez kiválasztásánál.
Tömörítheti a biztonsági másolatot, és opcionálisan beállíthatja a jövőbeni növekményes biztonsági mentésekhez, mindkettőt a rendszer megkérdezi a biztonsági mentés megkezdése előtt.
Amikor PING-gel állít vissza biztonsági másolatot, ismernie kell a mentett fájlok pontos elérési útját. Egy operációs rendszer betöltésekor nem tud úgy "böngészni" a fájlok között, mint ahogyan teheti, ezért a sikeres visszaállításhoz ismernie kell a fájlok pontos elérési útját.
A letöltési oldalon való bejelentkezés után válassza ki a PING Önálló ISO link. Ha a fenti link nem működik, töltse le a PING-et az Internet Archívumból.
Ennek a programnak, és általában a biztonsági mentésnek sem köze van az általánosan ismert számítógépes kifejezéshez ping, mint a ping parancs.
31
32-ből
Az Areca Backup egyszerűvé teszi új fájlok hozzáadását egy biztonsági mentési munkához a fogd és vidd funkció segítségével. Bármely belső meghajtóra, FTP-helyre vagy hálózati mappára menthet biztonsági másolatot. A biztonsági mentés külső hardverre nem támogatott.
A biztonsági másolatot titkosíthatja, tömörítheti és/vagy kis részekre oszthatja. Az Areca Backup egyszerűen szűrheti a mentendő fájlok típusát kiterjesztés típusa szerint, Iktató hivatal hely, könyvtárnév, fájlméret, zárolt fájl állapota és/vagy dátuma.
A biztonsági mentési feladat lefutása előtt és után beállíthat egy fájlt, amelyet elindítani és/vagy egy e-mailt küldeni. Feltételes beállítások állnak rendelkezésre, például csak a fájl futtatása vagy az üzenet elküldése, ha a biztonsági mentés sikeres vagy hiba/figyelmeztető üzenet jelenik meg.
Egy vagy több egyedi fájlt és/vagy mappát visszaállíthat egy egyéni helyre, de nincs lehetőség visszaállítani az eredeti biztonsági mentési helyre.
Az Areca Backupot erre az alacsony helyre soroltuk a listán, mert nem olyan egyszerű a használata, mint az itt látható többi program többsége. Meglátogatni a Areca hivatalos weboldala oktatóanyagokhoz és kézikönyvekhez.
Ezt a programot sikerült elérni, hogy működjön a Windows 10, 7 és XP operációs rendszerekkel, de előfordulhat, hogy a Windows más verzióiban is működik.
32
32-ből
A CopyWipe egy biztonsági mentési program, amely a Windows rendszeren kívül is futhat lemezen vagy arról belül A Windows olyan, mint egy normál program, bár mindkét lehetőség csak szöveges, nem grafikus felületű verzió.
A teljes merevlemezekről biztonsági másolatot készít más merevlemezekre, és támogatja mind a belső, mind a külső eszközöket, például a flash meghajtókat. Másolhatja a merevlemezeket akkor is, ha azok különböző méretűek, ha úgy dönt, hogy méretezi a meghajtókat, vagy készít egy nyers másolást, így minden másolásra kerül, a használt és a fel nem használt terület is.
Indítás előtt meg kell erősítenie a másolatot, ami jó dolog, de a CopyWipe nem ad semmilyen azonosítható adatot a meghajtók megkülönböztetésére, ami azt jelenti, hogy Lemezkezelés tudni, melyik az Merevlemez 0, Merevlemez 1stb.
A legfrissebb verziót teszteltük a Windows 10, 8 és 7 rendszerben, és az ugyanúgy működött, mint ahogy azt hirdették, amíg a program rendszergazdaként futott. A Windows 11 és a Windows régebbi verzióihoz is működnie kell.
