Hogyan töröljük le a MacBook Pro-t
Eljöhet a nap, amikor le kell törölnie a MacBook Pro-t, akár azért, mert eladja a számítógépét, akár azért, mert tiszta lemezzel szeretné újra kezdeni. Ez az útmutató elmagyarázza, hogyan készítsen biztonsági másolatot a MacBook Pro-ról, és hogyan törölje le a merevlemezéről a használat megkezdése óta felhalmozott összes adatot.
Hogyan készítsünk biztonsági másolatot a MacBook Pro-ról
Mielőtt törölné a MacBook Pro merevlemezét, érdemes biztonsági másolatot készíteni. Ez attól függetlenül érvényes, hogy törli a lemezt, hogy újrainduljon a gép, vagy eladja, de továbbra is szeretné használni a mentett fájlokat egy új MacBookon.
Íme, mit kell tennie készítsen biztonsági másolatot a Time Machine segítségével, bár vannak olyanok is harmadik féltől származó biztonsági mentési alkalmazások Te tudod használni:
Csatlakoztassa a külső tárolóeszköz amely tartalmazza majd a biztonsági másolatot.
Kattints a alma ikont a MacBook Pro képernyő bal felső sarkában.
Válassza ki Rendszerbeállítások.
-
Válassza ki Időgép.
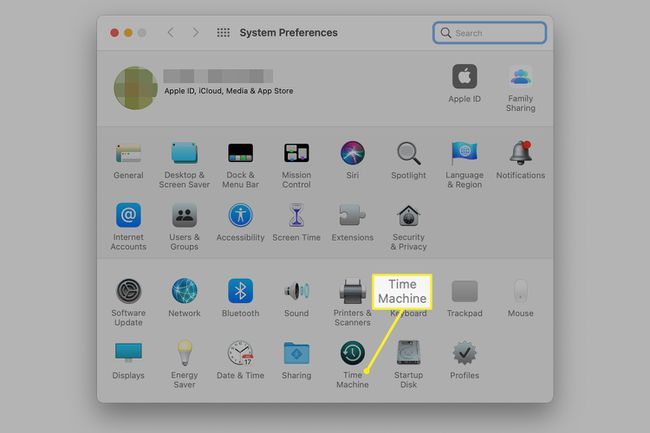
-
Kattintson Válassza a Biztonsági mentési lemez lehetőséget.

-
Válassza ki a sajátját külső meghajtó. Kattintson Biztonsági másolatok titkosítása majd válassza ki Disk használata.
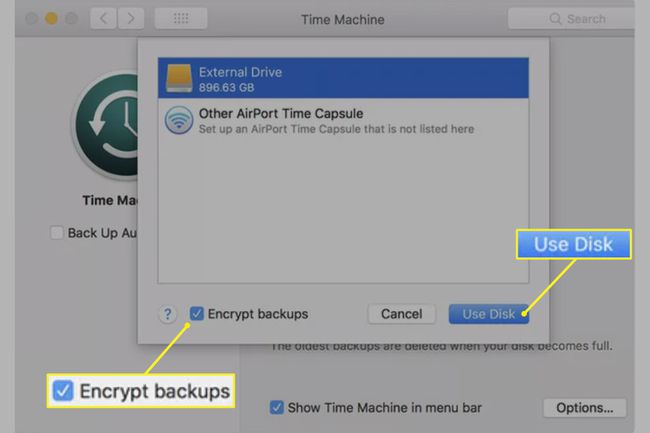
Ha nincs BE állásban, kattintson a gombra TOVÁBB gombra kattintás után Disk használata. Amikor ezt megteszi, a MacBook Pro megkezdi a biztonsági mentés létrehozását. Miután a MacBook Pro gyári beállításaira törlődött, használhatja a biztonsági másolatot, amelyet úgy készített, hogy újra csatlakoztatja a külső merevlemezt a MacBookhoz, majd kövesse a képernyőn megjelenő utasításokat.
Jelentkezzen ki a szolgáltatásokból
Ha eladja MacBook Pro-ját, még egy dolog, amit meg kell tennie a merevlemez törlése előtt: ki kell jelentkeznie az iTunes, az iCloud és az iMessage szolgáltatásból.
- Mert iCloud, használja a következő utat: Kattintson a alma ikont a képernyő bal felső sarkában, és válassza ki Rendszerbeállítások > iCloud > Kijelentkezés.
- iTunes esetén: Nyissa meg iTunes > fiók > Engedélyek > Engedélyezze ezt a számítógépet. Ezután adja meg a sajátját Apple ID és jelszó és válassza ki Engedély visszavonása.
- Üzenetek: Nyomja meg Parancs + Szóköz, típus üzenetekgombot, és nyomja meg Belép. Válassza ki üzenetek a Mac képernyőjének tetején található menüsorban, majd válassza ki a lehetőséget preferenciák > iMessage > Kijelentkezés.
A tartalom és a beállítások törlése a macOS Monterey-ben és későbbiekben
Ha a Mac gépén van macOS Monterey (12.0) vagy újabb, akkor könnyen elkészítheti eladásra vagy cserére. A Rendszerbeállítások menüsorban található az Összes tartalom és beállítás törlése opció, amely eltávolítja személyes adatait és a telepített alkalmazásokat a macOS eltávolítása nélkül. Ezzel megkímélheti az operációs rendszer törlésének és újratelepítésének problémáját, amelyet más módszerek igényelnek.
Ha el szeretné menteni a MacBook Pro használata közben létrehozott fájlokat (dokumentumokat, fényképeket, zenét), készítsen biztonsági másolatot a merevlemezről a törlés előtt.
A MacBook Pro törlése macOS Big Sur vagy korábbi rendszerben
A MacBook Pro törlésének folyamata macOS Big Sur vagy korábbi rendszert futtat bonyolultabb, mint a macOS Montereyben elérhető egyszerű módszer. Miután biztonsági másolatot készített a lemezről, indítsa el a MacBook Pro-t, hogy az helyreállítási módban indul el. Ehhez nyomja meg és tartsa lenyomva Parancs+R a Mac bekapcsolásakor vagy újraindításakor. Ezután törölje le a számítógépet a következő folyamat végrehajtásával, amelyhez a MacBooknak csatlakoznia kell az internethez.
A helyreállítási módban és a macOS segédprogramok képernyőjén tegye a következőket:
Kattintson Lemez segédprogram.
Kattintson Folytatni.
Válassza ki a sajátját merevlemez. A lemezen belüli kötetek helyett válassza ki a lemezt.
Kattints a Törli gomb.
Írj be egy név a lemezhez, például "Mac HD" vagy bármi más, amit megfelelőnek talál.
Ha macOS High Sierra vagy újabb verziót használ, válassza az APFS-ta Formátum mezőben. Ha macOS Sierra vagy korábbi verziót használ, válassza a lehetőséget Mac OS kiterjesztett (naplózott).
Választ GUID partíciós térkép a Séma mezőhöz (ha látható).
-
Kattintson Törli a törlési folyamat megkezdéséhez.
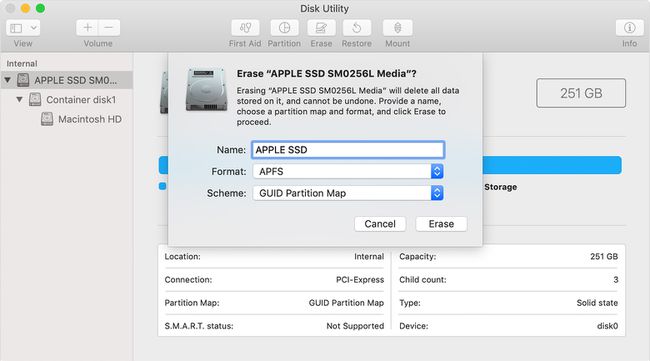
Telepítse újra a macOS-t
Függetlenül attól, hogy eladja-e MacBook Pro-ját, vagy saját maga használja újra, a lemez törlése után telepítse újra a macOS-t. Győződjön meg arról, hogy MacBookja csatlakoztatva van a tápegységhez, a következőket kell tennie:
-
A macOS Utilities képernyőn kattintson a gombra Telepítse újra a macOS-t.
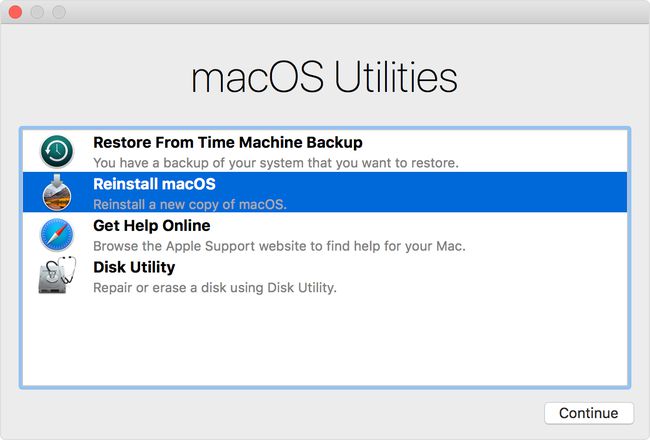
Kattintson Folytatni.
Kövesse a képernyőn megjelenő utasításokat a telepítés befejezéséhez.
Amikor a telepítés befejeződött, megjelenik a beállítás/üdvözlő képernyő. Ha eladja a MacBook Pro-t, nyomja meg a gombot Parancs+K, amely a beállítási képernyőn leállítja a Mac-et, így a számítógép gyári állapotban marad, készen áll a következő tulajdonosra.
Ha azonban a MacBook Pro-nál tart, kövesse a képernyőn megjelenő utasításokat a beállítási folyamat befejezéséhez.
