Mi az a PDF fájl (és hogyan lehet megnyitni)
Mit kell tudni
- A PDF fájl egy hordozható dokumentum formátumú fájl.
- Nyissa meg az egyiket Adobe Reader, SumatraPDF, böngésző vagy más PDF-olvasó.
- Konvertálás DOCX, XLSX, JPG, PNG stb. val vel EasyPDF.com vagy a dokumentum konverter.
Ez a cikk elmagyarázza, mik azok a PDF-fájlok, hogyan lehet megnyitni egyet, és hogyan alakíthatja át őket más formátumba például egy kép vagy egy szerkeszthető fájl, amelyet a Wordben vagy az Excelben használhat, és hogyan lehet jelszóval védeni vagy eltávolítani a jelszót.
Mi az a PDF fájl?
Az Adobe által kifejlesztett .PDF kiterjesztésű fájl egy Portable Document Format fájl.
A PDF fájlok nemcsak képeket és szöveget tartalmazhatnak, hanem interaktív gombokat, hiperhivatkozásokat, beágyazott betűtípusokat, videókat és egyebeket is.
Gyakran látni fogja a termékkézikönyveket, e-könyveket, szórólapokat, álláspályázatokat, beszkennelt dokumentumokat, prospektusokat és mindenféle egyéb PDF formátumban elérhető dokumentumot. A weboldalak akár PDF formátumba is menthetők, teljes formátumukban, későbbi hivatkozás céljából.
Mivel a PDF-fájlok nem támaszkodnak az őket létrehozó szoftverre, sem egy adott operációs rendszerre vagy hardverre, ugyanúgy néznek ki, függetlenül attól, hogy milyen eszközön vannak megnyitva.
Hogyan lehet megnyitni egy PDF fájlt
A legtöbb ember jobbra indul Adobe Acrobat Reader amikor meg kell nyitniuk egy PDF-fájlt. Az Adobe létrehozta a PDF szabványt, és programja minden bizonnyal a legnépszerűbb ingyenes PDF-olvasó. Használata teljesen rendben van, de úgy gondoljuk, hogy ez egy kissé dagadt program, rengeteg olyan funkcióval, amelyekre esetleg soha nem lesz szüksége, vagy nem is akarja használni.
A legtöbb webböngésző, mint például a Chrome és a Firefox, maga is képes megnyitni a PDF-fájlokat. Lehet, hogy szükség van kiegészítőre vagy bővítményre, de nagyon praktikus, ha egy PDF-hivatkozásra online kattintva automatikusan megnyílik.
Nagyon ajánljuk SumatraPDF, Vékony PDF olvasó, vagy MuPDF ha valamivel több funkcióra vágyik; mindhárom ingyenes. Lásd a mi a legjobb ingyenes PDF-olvasók listája további lehetőségekért.
PDF fájl szerkesztése
Adobe Acrobat a legnépszerűbb PDF-szerkesztő, de Microsoft Word is megteszi. Más PDF-szerkesztők is léteznek, mint pl PhantomPDF és Nitro Pro, többek között.
PDFescape, DocHub, és PDF Buddy néhány ingyenesen használható online PDF-szerkesztő, amely igazán egyszerűvé teszi az űrlapok kitöltését, mint amilyeneket néha az állásjelentkezéseken vagy az adózási űrlapokon láthat. Csak töltse fel a PDF-fájlt a webhelyre, hogy beszúrjon képeket, szöveget, aláírásokat, linkeket stb., majd töltse le vissza a számítógépére PDF-ként.
Egy hasonló online PDF-szerkesztő az úgynevezett Tölt nagyszerű, ha csak egy aláírást kell hozzáadnia a PDF-hez. Támogatja a jelölőnégyzetek, dátumok és normál szövegek beillesztését is, de nem szerkesztheti vele a meglévő szöveget, és nem töltheti ki egyszerűen az űrlapokat.
Lásd a mi A legjobb ingyenes PDF-szerkesztők A PDF-szerkesztők rendszeresen frissített gyűjteményének listája, ha az űrlapok kitöltésénél többre vágyik, például szövegek vagy képek hozzáadása vagy eltávolítása a PDF-fájlból.
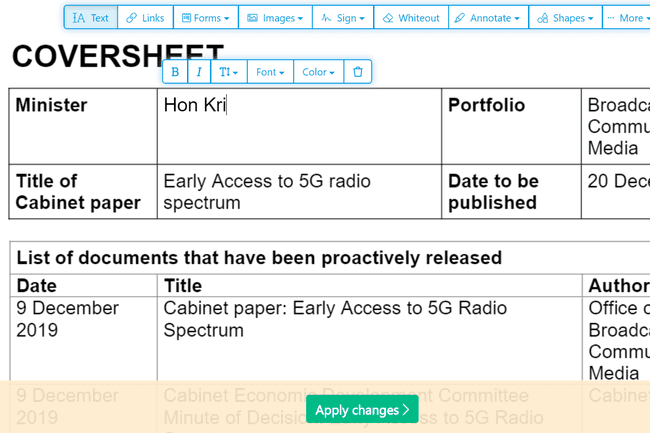
Ha egy PDF-fájl egy részét sajátjaként szeretné kibontani, vagy egy PDF-fájlt több különálló dokumentumra szeretne felosztani, ezt többféleképpen is megteheti. Lásd a mi A legjobb PDF-elosztó eszközök és módszerek minden segítségért, amelyre szüksége van ennek megvalósításához.
PDF fájl konvertálása
A legtöbb ember, aki egy PDF-fájlt más formátumba szeretne konvertálni, szeretné ezt megtenni, hogy szerkeszthesse a PDF-fájl tartalmát. A PDF konvertálása azt jelenti, hogy az többé nem lesz .PDF, hanem a PDF-olvasótól eltérő programban nyílik meg.
Például PDF konvertálása Microsoft Word fájllá (DOC és DOCX) lehetővé teszi a fájl megnyitását nem csak a Wordben, hanem más dokumentumszerkesztő programokban is, mint pl OpenOffice és LibreOffice. Az ilyen típusú programok használata konvertált PDF szerkesztésére valószínűleg sokkal kényelmesebb, mint egy ismeretlen PDF-szerkesztő.
Ha ehelyett azt szeretné, hogy egy nem PDF fájl .PDF fájl legyen, használhat PDF fájlt Teremtő. Az ilyen típusú eszközök például képeket, e-könyveket és Microsoft Word-dokumentumokat vehetnek át, és PDF formátumban exportálhatják őket, ami lehetővé teszi, hogy PDF- vagy e-könyv-olvasóban megnyissák őket.
A mentés vagy exportálás bizonyos formátumokból PDF formátumba elvégezhető egy ingyenes PDF-készítő segítségével. Néhányan még PDF-nyomtatóként is szolgálnak, és gyakorlatilag bármilyen fájlt "nyomtathat" .PDF fájlba. Valójában ez csak egy egyszerű módja annak, hogy szinte bármit PDF formátumba konvertáljon. Lát Hogyan nyomtathatunk PDF-be hogy teljes körűen áttekintse ezeket a lehetőségeket.
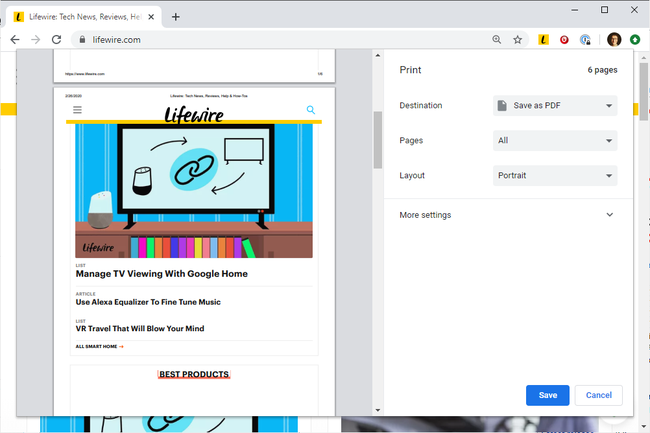
A fenti linkeken található programok némelyike mindkét módon használható, vagyis PDF-ek konvertálására és PDF-ek létrehozására használható. Kaliber egy másik példa egy ingyenes programra, amely támogatja az e-könyv formátumba és onnan történő konvertálást.
Ezenkívül sok említett program több PDF-fájlt is egyesíthet egybe, kivonhat bizonyos PDF-oldalakat, és csak a képeket mentheti el a PDF-ből. PDF egyesítés ingyenes egy online módszer több PDF fájl gyors egyesítésére.
EasyPDF egy példa az online PDF–Word konvertálóra, amely képes menteni a fájlt DOCX-be.
Lát Hogyan lehet PDF fájlokat konvertálni JPG formátumba ha szeretné PDF-fájlját egyszerűen képként, ami hasznos lehet, ha nem biztos abban, hogy a személy, akinek a PDF-fájlt küldi, rendelkezik-e vagy telepíteni akar-e PDF-olvasóval.
EasyPDF.com egy másik online PDF-átalakító, amely támogatja a PDF-fájlok különféle formátumokba történő mentését, hogy kompatibilis legyen a Word, a PowerPoint, az Excel vagy az AutoCAD programmal. A PDF-oldalakat GIF-ekké vagy egyetlen szövegfájllá is konvertálhatja. A PDF-fájlok a Dropboxból, a Google Drive-ból vagy a számítógépről tölthetők be. OkosPDF egy hasonló alternatíva.
Egy másik konvertálható PDF formátumba PPTX. Ha használ PDFConverter.com a dokumentum konvertálásához a PDF minden oldala külön diákra lesz osztva, amelyeket használhat a PowerPointban vagy bármely egyéb prezentációs szoftver amely támogatja a PPTX fájlokat.
Lásd ezeket Ingyenes fájlkonverziós programok és online szolgáltatások a PDF-fájlok más formátumokká konvertálásának egyéb módjaiért, például képformátumok, HTML, SWF, MOBI, PDB, EPUB, TXT és mások.
Hogyan biztosítsunk PDF-et
A PDF biztonságossá tétele magában foglalhatja a jelszó megadását a megnyitáshoz, valamint annak megakadályozását, hogy valaki kinyomtassa a PDF-fájlt, lemásolja a szövegét, megjegyzéseket fűzzen hozzá, oldalakat szúrjon be és egyéb dolgokat.
A PDF-készítők és konvertálók egy része fentről hivatkozott, mások pedig hasonlók PDFMate PDF Converter ingyenes, PrimoPDF, FreePDF Creator, Szóda PDF, és FoxyUtils, van néhány ingyenes alkalmazás a sok közül, amelyek megváltoztathatják az ilyen típusú biztonsági beállításokat.
GYIK
-
Hogyan lehet egy PDF fájlt kicsinyíteni?
Az Adobe Acrobat online PDF-tömörítőt kínál amely automatikusan csökkenti a fájl méretét a feltöltés után. Ha Ön Microsoft Word-felhasználó, aki Word-fájlt konvertál PDF-be, válassza a lehetőséget Mentés másként > PDF > Méret minimalizálása (online közzététel). MacOS rendszerben használja az Előnézet alkalmazást kicsinyítsd a PDF-fájlt; nyissa meg a PDF-fájlt, majd válassza ki Fájl > Export > a Quartz Filter legördülő menüben válassza ki a lehetőséget Csökkentse a fájl méretét.
-
Hogyan készítsek PDF fájlt képekből?
tudsz konvertálja a képeket PDF-fájlokká a legtöbb programban és operációs rendszerben fájlok PDF formátumban történő exportálásával vagy nyomtatásával. Windows rendszerben nyisson meg egy képet, majd nyomja meg a gombot Ctrl+P > és válassza ki Microsoft Print PDF-be. Használja a Nyomtatás > Mentés PDF-ként opciót Android okostelefonokon, valamint macOS és iOS rendszeren válassza ki Fájl > Nyomtatás > Mentés PDF-ként.
