31 teendő az Ubuntu telepítése után
Telepítés után Ubuntu, meg kell ismerkednie az asztali környezettel, és letöltenie kell az alapvető szoftver hogy a legtöbbet hozza ki magából operációs rendszer. Íme egy lista az Ubuntu beállításakor teendő fontos dolgokról.
A cikkben található információk az Ubuntu 11.04-es és újabb verzióira vonatkoznak Linux terjesztés.
01
31
Az Ubuntu Launcher ikonok sorozatát kínálja a bal oldalon Unity asztali környezet. Amikor te nyisson meg egy alkalmazást az Ubuntuban, egy nyíl jelenik meg az alkalmazás ikonja mellett az indítóban. Minden alkalommal, amikor egy új példány betöltődik, egy újabb nyíl kerül hozzáadásra (legfeljebb négy). Azt is érdemes megjegyezni, hogy az ikonok addig villognak, amíg az alkalmazás teljesen be nem töltődik. Egyes alkalmazások folyamatjelző sávot biztosítanak, amikor egy hosszan tartó feladat kellős közepén vannak.
02
31
Ha a futtatni kívánt alkalmazás nem érhető el a Unity Launcherből, akkor elő kell hoznia a Unity Dash-t. A Unity Dash egy hub, amely segítségével megkeresheti alkalmazásait, fájljait, zenéit, fényképeit, online üzeneteit és videóit. Nak nek
03
31
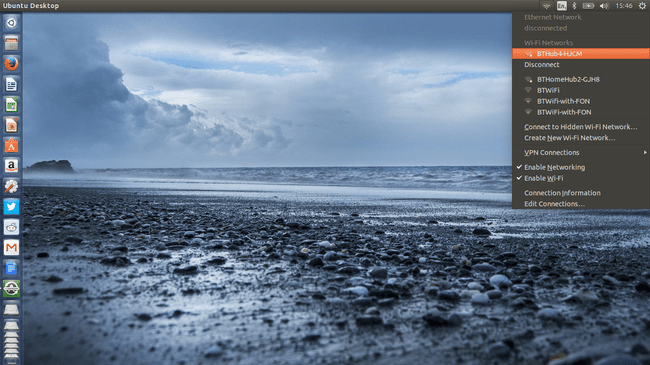
Az internethez való csatlakozás elengedhetetlen a szoftverek letöltéséhez és a webböngészéshez. Lehetséges elérheti az internetet a Linux parancssorból, de egyszerűbb a képernyő tetején található rendszermenü használata csatlakozzon a Wi-Fi-hez az Ubuntu segítségével. Ha a vezeték nélküli hálózatok nem jelennek meg, akkor probléma lehet a hálózattal eszközmeghajtók. A hivatalos dokumentációban vannak tippek Ubuntu Wi-Fi problémák hibaelhárítása.
04
31
Az Ubuntu naprakészen tartása fontos biztonsági okokból, és azért, hogy biztosan megkapja a rendszerére telepített alkalmazások hibajavításait. Mindössze annyit kell tennie, hogy futtassa a Software Updater csomagot az Ubuntu Dash-ból. Ha belép az alkalmazás beállításaiba, talál egy lehetőséget, hogy értesítést kapjon, amikor az Ubuntu új verziója elérhetővé válik.
05
31
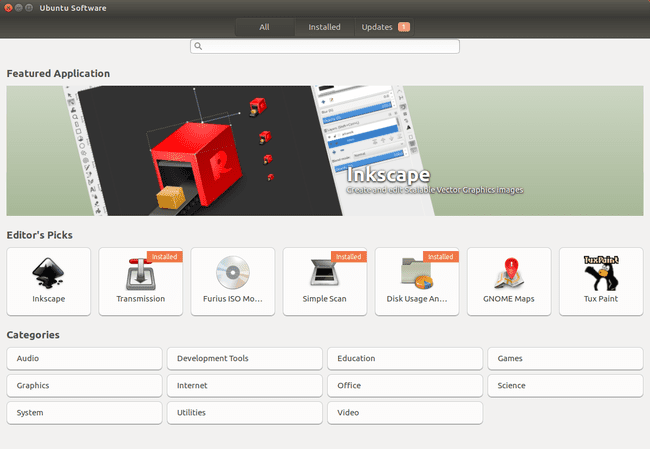
Az Ubuntu szoftver szerszámot használják a telepítéshez és távolítsa el az Ubuntu szoftverét. Az Ubuntu szoftver eszközt az indító bevásárlótáska ikonjának kiválasztásával nyithatja meg. Alatt Összes lapon új csomagokat kereshet, vagy kategóriák szerint böngészhet az alkalmazások között, például hang, fejlesztői eszközök, játékok stb. Az Telepítve lapon a rendszerre telepített összes csomag listája látható, és a Frissítések lapon a rendszer naprakészen tartásához telepítendő frissítések listája látható.
06
31
Az Ubuntu első telepítésekor beállított tárhelyek korlátozottak. Ahhoz, hogy hozzáférjen a jó dolgokhoz, szüksége lesz rá további tárolók és PPA-k hozzáadása az Ubuntuhoz. A személyes csomagarchívumok (PPA) olyan szoftverfrissítéseket tartalmaznak, amelyek nem érhetők el a fő tárolókban.
07
31
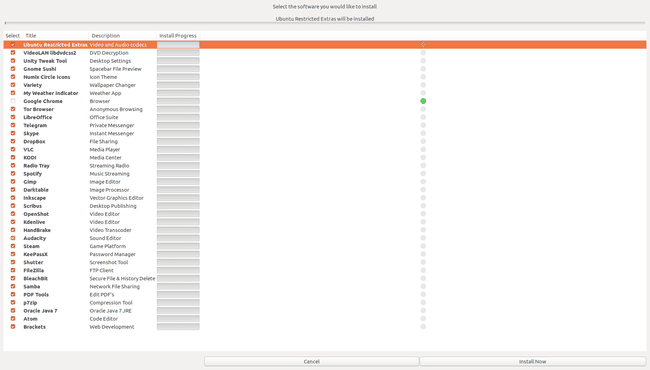
Az Ubuntu Software eszköz nem tartalmazza az összes olyan csomagot, amelyre a legtöbb embernek szüksége van. Például hiányzik a Google Chrome, a Steam és a Skype. Az Ubuntu telepítés utáni eszköz módszert biztosít ezeknek és sok más csomagnak a telepítésére. Kiválaszthatja, hogy melyik csomagot szeretné, vagy egyszerre letöltheti őket.
08
31
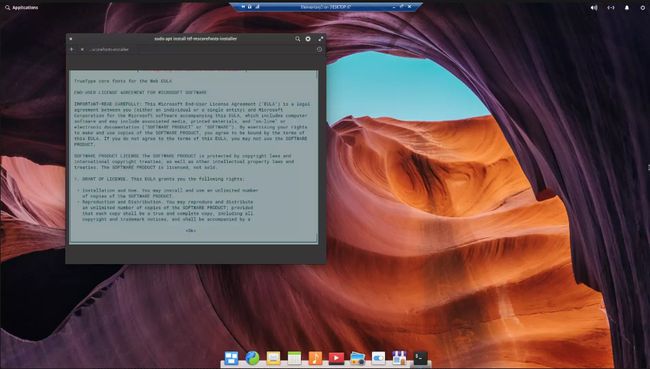
Észreveheti, hogy az Ön által megszokott Windows-alapú betűtípusok egyike sem érhető el az Ubuntuban. Hasonlóképpen, amikor megpróbál zenét hallgatni, nem tudja lejátszani a sajátját MP3 fájlokat. Nak nek további betűtípusok hozzáadása a Linuxhoz és engedélyezze a Flash-t és MPEG lejátszáshoz telepítse az Ubuntu Restricted Extras csomagot, amely a fent kiemelt Ubuntu After Install alkalmazáson keresztül érhető el.
09
31
Ismerje meg a terminálablak megnyitását
Az Ubuntuban a legtöbb dolgot megteheti a terminál használata nélkül, de látni fogja, hogy sok oktatói útmutató a terminálparancsokat a grafikus felhasználói felület helyett, mivel a terminál sok Linuxon univerzális disztribúciók. Többféle van A terminálablak megnyitásának módjai az Ubuntuban beleértve a billentyűparancsot is Ctrl + Alt + T. Azt is meg kell ismerkednie Linux parancsok a fájlrendszerben való navigáláshoz.
10
31
Az Ubuntu sudo parancs az egyik leggyakrabban használt terminálparancs. A sudo-t kell használnia a root hozzáférést igénylő parancsok futtatásához, például bizonyos frissítések telepítéséhez vagy az operációs rendszer módosításához. Amikor megpróbál végrehajtani egy adminisztrációs feladatot, a sudo kérni fogja a felhasználói jelszavát, hogy megvédje a rendszert a jogosulatlan módosításoktól.
11
31
Többféle van DVD-k csatlakoztatásának módjai Ubuntu használatával. A titkosított DVD-k lejátszásához telepítenie kell a libdvdcss2 csomagot. Nyisson meg egy terminál ablakot, és futtassa a következő parancsot:
sudo apt-get install libdvdread4
sudo /usr/share/doc/libdvdread4/install-css.sh
12
31
Az Ubuntu Software alkalmazás az Advanced Packaging Tool (APT) kezelőfelületeként szolgál, amely ugyanaz az alapértelmezett csomagkezelési keretrendszer, amelyet más Linux disztribúciókban használnak. Az Ubuntu szoftverrel vannak a legnépszerűbb csomagok, de ha nem találja a megfelelőt, akkor megtalálhatja az apt-get parancssori eszközzel telepíthet bármilyen csomagot az Ubuntura.
13
31
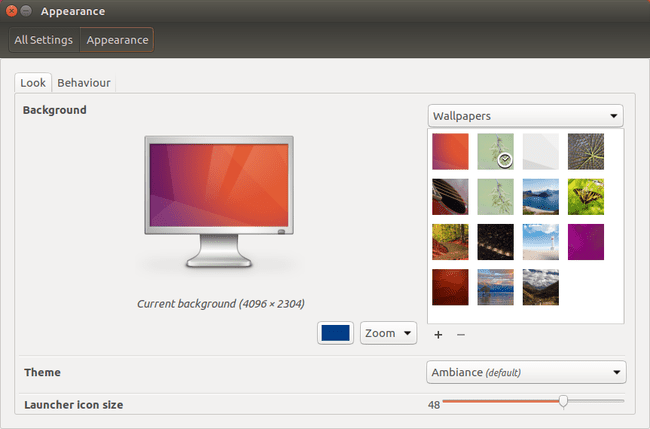
Akarni módosítsa az asztali háttérképet az Ubuntuban? Kattintson a jobb gombbal az asztalra, és válassza ki Háttér módosítása a helyi menüből az alapértelmezett háttérkép-beállítások listájának megtekintéséhez. Akár saját képét is használhatja, ha úgy tetszik. Alternatív megoldásként választhat egyszínű vagy színátmenetet háttérként.
14
31
tudsz használja a Unity Tweak eszközt az Ubuntu felület testreszabásához. Például lehetővé teszi az indítóikonok méretének módosítását és az ablakváltási parancsikonok beállítását. Te is mozgassa az Ubuntu indítót a képernyő aljára.
15
31
Ha van egy hálózati nyomtató beállítása, meg kell adnia az IP-címet, vagy közvetlenül a számítógépéhez kell csatlakoztatnia. Ha az Ubuntu nem észleli azonnal a nyomtatót, akkor előfordulhat, hogy nem támogatott. Az Ubuntu közösségi oldalain információkat találhatunk mely nyomtatókat támogatja az Ubuntu valamint az egyes eszközök illesztőprogramjaihoz és oktatóanyagaihoz mutató hivatkozások.
16
31
Rhythmbox az Ubuntu alapértelmezett audiolejátszója. A zenefájlok lejátszásához szükséges csomagok telepítése után az első dolog, amit meg kell tennie, a zenegyűjtemény importálása. A Rhythmbox felület megkönnyíti a fájlok importálását a számítógépről, CD-ről vagy FTP-kiszolgálóról. Hallgathat internetes rádiót és tölthet le podcastokat. Bár az iPod támogatása korlátozott, az Ubuntu dokumentációja részletes utasításokat tartalmaz erre vonatkozóan hogyan csatlakoztathatunk hordozható zenei eszközöket az Ubuntuhoz.
17
31
Online fiókok beállítása az Ubuntun belül
Integrálhatja a sajátját Facebook, Twitterés más online fiókokat az Ubuntu asztalra. Így kezelheti a sajátját közösségi média táplálja anélkül, hogy kinyitná a böngésző. Menj Rendszerbeállítások > Online fiókok hogy megtudja, mely szolgáltatások kompatibilisek az Ubuntuval.
18
31
Ha számítógépét arra tervezi használni PC-s játék, akkor több mint valószínű, hogy szeretné Gőz telepítve. A Steam telepítésének legegyszerűbb módja az Ubuntu After Install alkalmazás használata; azonban a Steam-et a Synaptic Package Manager vagy a parancssor használatával. A szükséges frissítések letöltése után bejelentkezhet a Steambe, és játszhat kedvenc játékaival.
19
31
Hiányzik a régi Windows alkalmazások? BOR, amely a Wine Is Not an Emulator rövidítése, lehetővé teszi a Windows programok natív futtatását Linuxon belül. A hagyományostól eltérően emulátorok, a WINE kompatibilitási rétegként működik, amely megkönnyíti a kommunikációt a Linux és a Windows között API-k. A több tucat hivatalos Microsoft-alkalmazáson kívül a WINE a számára készült játékokat is futtathatja Ablakok.
20
31
Míg a BOR nagyszerű eszköz a Windows programok Linuxon való futtatásához, a PlayOnLinux egy szép grafikus kezelőfelületet biztosít, amely megkönnyíti a játékok és egyéb alkalmazások telepítését. Amellett, hogy a PC játékok, mint Grand Theft Auto 4, olyan termelékenységi szoftvereket futtathat, mint Microsoft Office, Adobe Photoshop, és Dreamweaver.
21
31
Skype továbbra is az egyik legjobb VoIP-szolgáltatás a barátokkal és családtagokkal való videocsevegéshez számítógépéről. A Microsoft webalapú Skype-klienssel rendelkezik, csak a Linux-felhasználók számára. Csak annyit kell tennie telepítse az Ubuntu Skype-csomagját.
22
31
Dropbox használata Linuxhoz a fájlok küldése gyakran egyszerűbb, mint az e-mail vagy üzenetküldő alkalmazások használata. Dropbox egy megbízható felhőalapú tárolási szolgáltatás dokumentumok, fényképek és egyebek megosztásához a felhasználók között. Külső tárolóként is szolgálhat nagyméretű videók és egyéb médiafájlok számára.
23
31
Sok játék és alkalmazás futtatásához Java szükséges, de az Ubuntu nincs engedélyezve. Ezért muszáj telepítse a Java Runtime Environment és a Java Development Kit for Ubuntu alkalmazást. Telepítheti a hivatalos Oracle verziót vagy a nyílt forráskódú verziót. A Java engedélyezése után megteheti telepítse a Minecraftot az Ubuntu-ra snap csomagok segítségével.
24
31
Miután átment az összes szoftver telepítésével kapcsolatos nehézségen, meg kell tennie készítsen biztonsági másolatot az Ubuntu fájljairól és mappáiról a beépített biztonsági mentési segédprogram segítségével. Lehetővé teszi az automatikus biztonsági mentések ütemezését és a biztonságos megőrzés érdekében automatikusan feltöltését a felhőbe. A fájlok biztonsági mentésének másik módja a hozzon létre egy Linux tarballt a terminál használatával.
25
31
Ha a géped küszködik a Unity súlya alatt, vagy egyszerűen nem tetszik, akkor más asztali környezeteket is kipróbálhatsz, mint pl. XFCE, LXDE vagy KDE. Az XFCE például nagymértékben testreszabható és alsókategóriás eszközökön való futtatásra optimalizált. Ha olyan környezetet szeretne, amely jobban hasonlít a Windowshoz, próbálkozzon a Cinnamon asztal telepítése Ubuntuhoz.
26
31
Full Circle Magazin egy ingyenes online magazin az Ubuntu operációs rendszerhez. Az PDFA -formázott magazin a felhasználók által beküldött cikkeket és oktatóanyagokat tartalmaz, amelyek célja, hogy a legtöbbet hozza ki az Ubuntu telepítéséből.
27
31

Mivel az Ubuntu az nyílt forráskódú szoftver, hatalmas felhasználói közösséggel rendelkezik, akik szívesen megosztják az információkat. Ha segítségre van szüksége valaminek a megtételéhez, keresse fel a hivatalos személyt Ubuntu közösségi támogatási oldal, a nem hivatalos Ubuntu fórumok, vagy AskUbuntu.com. Más Ubuntu-felhasználóktól is találhat tanácsokat a Redditen.
28
31
Virtuális munkaterületek engedélyezése
A Linux egyik legjobb tulajdonsága, amely megkülönbözteti a többi operációs rendszertől, a több munkaterület használatának lehetősége. A funkció engedélyezéséhez nyissa meg az Ubuntu beállításait, és válassza ki a Megjelenés fület, majd válassza ki a Viselkedés fület, és ellenőrizze a Munkaterületek engedélyezése doboz.
29
31
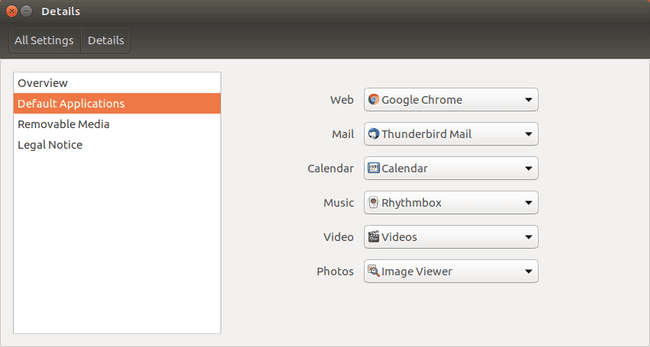
Az Ubuntu alapértelmezett alkalmazásainak megváltoztatásával beállíthatja, hogy az összes HTML-fájl a Chrome-ban nyíljon meg a Firefox helyett. Hasonlóképpen módosíthatja az alapértelmezett zenelejátszót, hogy az MP3-fájlok megnyíljanak Banshee Rhythmbox helyett. Választhatja az automatikus beállítást is futtasson egy programot az Ubuntu indításakor.
30
31
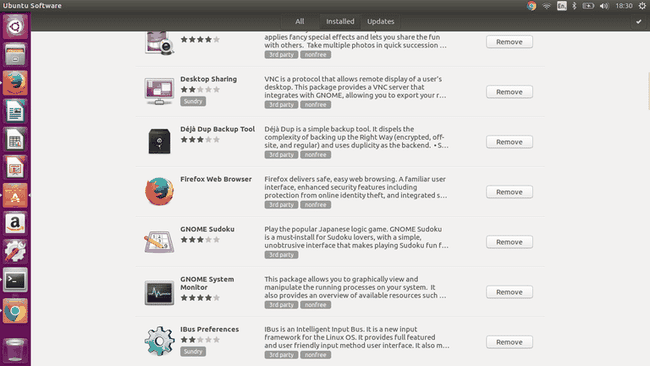
Nem minden Ubuntu csomagra van szükség. Például a Chrome telepítése után valószínűleg már nem lesz szüksége a Firefoxra. Neked kellene távolítsa el a szoftvert az Ubuntuból amelyeket már nem használ fel tárhely felszabadítására hasznosabb programok számára.
31
31
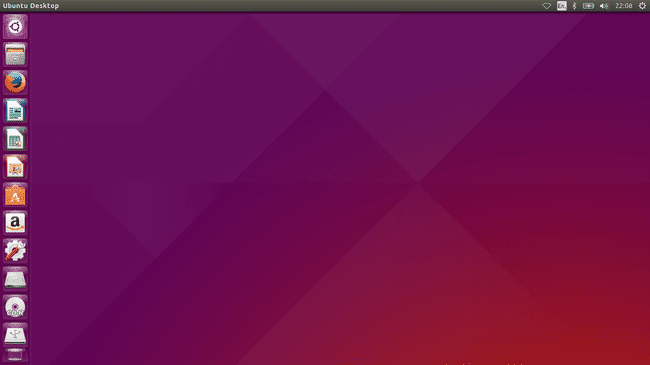
Bár az Ubuntu 14.04 legalább 2022-ig támogatott, végül frissítenie kell egy újabb verzióra, hogy kihasználhassa a további funkciókat. Az Ubuntu frissítéséhez futtassa a következő parancsot a terminálról:
sudo apt-get dist-upgrade
