A gyorsítótár törlése a Windows 10 rendszerben
Mit kell tudni
- A rendszer gyorsítótárának törléséhez lépjen a következőre: Beállítások > Rendszer > Tárolás > Konfigurálja a Storage Sense alkalmazást, vagy futtassa most > Tisztíts meg most.
- Az internetes gyorsítótár és a cookie-k törléséhez lépjen a következő helyre: Kezelőpanel > Hálózat és internet > A böngészési előzmények és a cookie-k törlése.
- A gyorsítótár gyors törléséhez töltse le a CCleanert, és adjon hozzá egy parancsikont az asztalhoz.
Ez a cikk elmagyarázza, hogyan törölheti a gyorsítótárat a Windows 10 rendszerben, hogy helyet szabadítson fel a merevlemezen és javítsa a számítógép teljesítményét.
Hogyan törölhetem a rendszer-gyorsítótárat?
Kövesse az alábbi lépéseket a rendszer gyorsítótárának törléséhez a Windows 10 rendszerben:
-
Válassza az Ablak Start menüjét, majd válassza a lehetőséget Beállítások.

-
Válassza ki Rendszer.
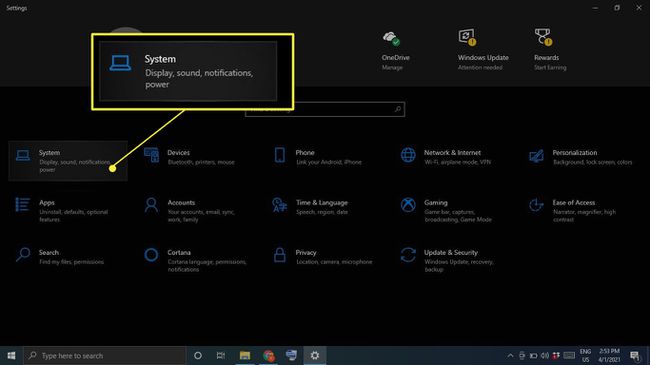
-
Válassza ki Tárolás a bal oldalsávon, majd válassza a lehetőséget Konfigurálja a Storage Sense alkalmazást, vagy futtassa most.
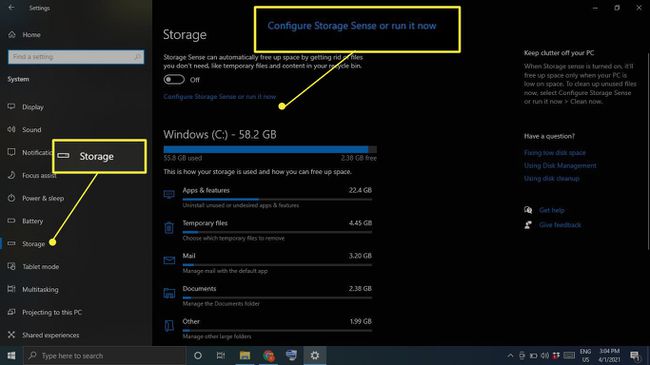
-
Alatt Szabadítson fel helyet most, válasszon Tisztíts meg most.
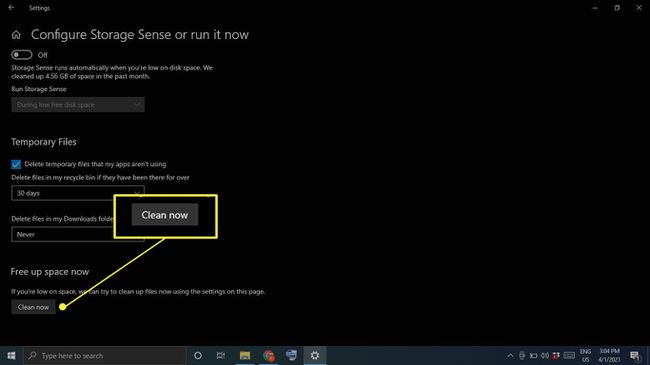
-
Várja meg, amíg a Windows átvizsgálja a merevlemezt a törölni kívánt fájlok után. Ha elkészült, megjelenik egy megerősítő üzenet, amely tartalmazza a felszabadult tárhely mennyiségét.

Hogyan törölhetem a gyorsítótárat és a cookie-kat a Windows 10 rendszerben?
Kövesse az alábbi lépéseket az Internet Explorer gyorsítótárának és a webes cookie-k törléséhez a Windows 10 rendszerben:
-
Nyissa meg a Vezérlőpultot és válassza ki Hálózat és internet.
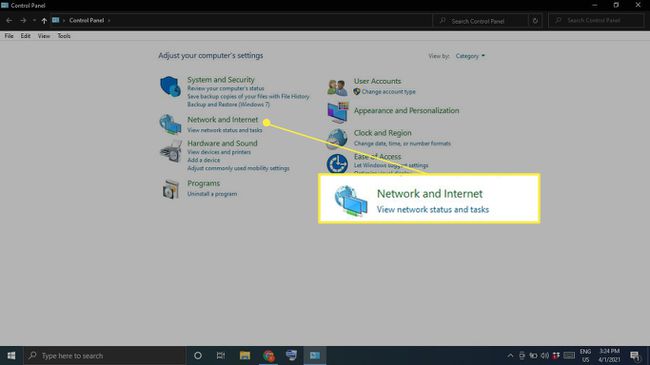
-
Alatt internetes lehetőségek, válassza ki A böngészési előzmények és a cookie-k törlése.
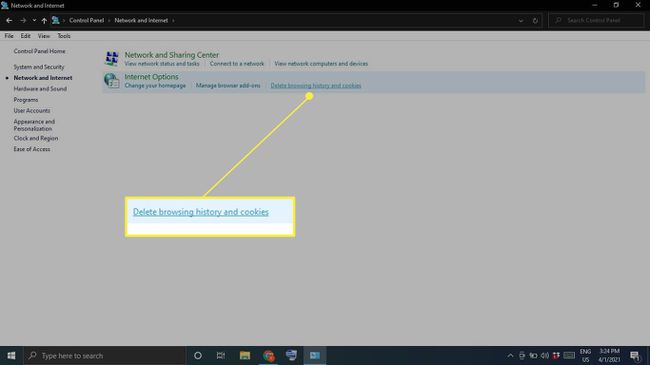
-
Válassza ki Töröl az Internet tulajdonságai ablakban.
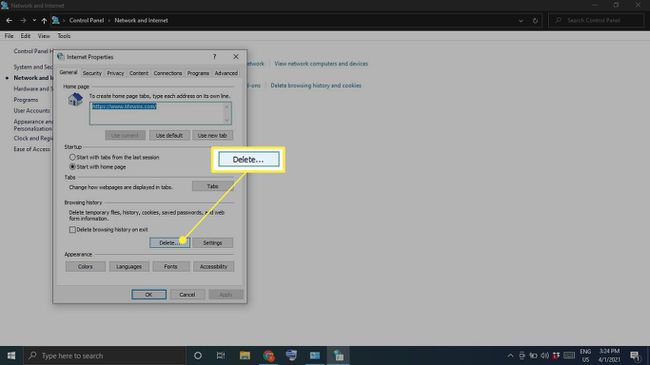
-
Jelölje be a törölni kívánt elemeket, beleértve a Cookie-k és webhelyadatok és Ideiglenes internet fájlokés a webhely fájljai, majd válassza ki Töröl.
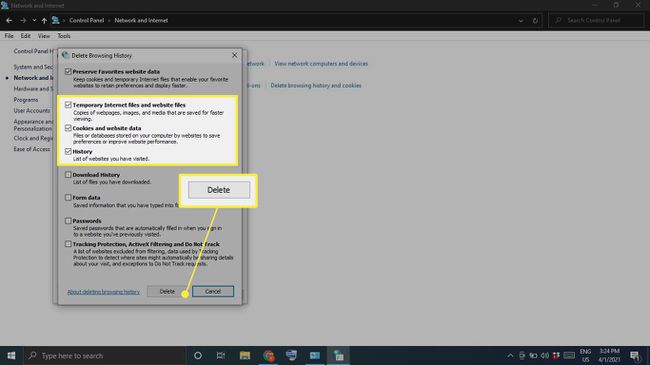
Hogyan törölhetem a gyorsítótárat egyszerre?
A számítógépen lévő összes ideiglenes fájl egyidejű törléséhez használja a Windows Lemezkarbantartó alkalmazást:
-
típus Lemez tisztítás a Windows keresőmezőjében, és válassza ki a Lemezkarbantartó alkalmazás.
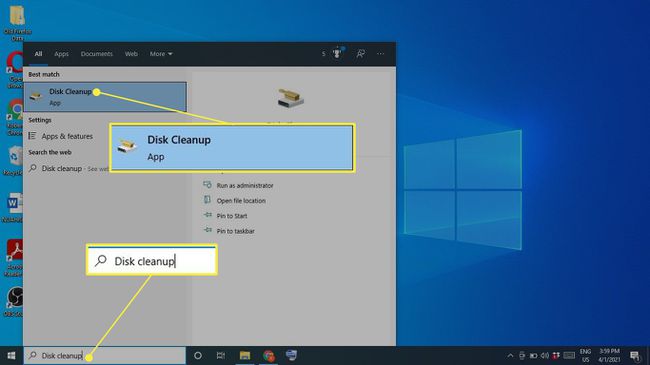
-
Válassza ki Tisztítsa meg a rendszerfájlokat.
E lépés előtt lehetősége nyílik arra, hogy válasszon egy meghajtót a tisztításhoz. Ha igen, válassza a C: hajtás.
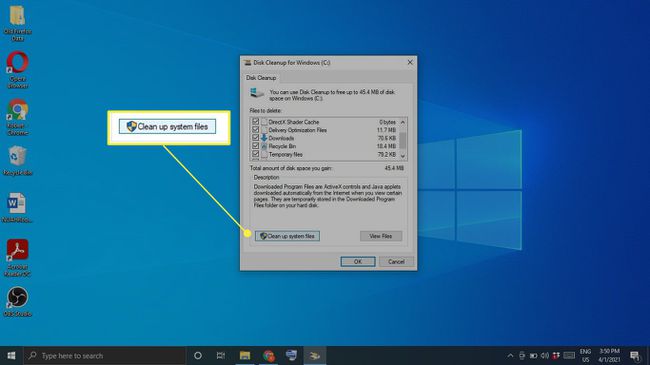
-
Válassza ki az összes eltávolítani kívánt elemet, és válassza ki rendben.
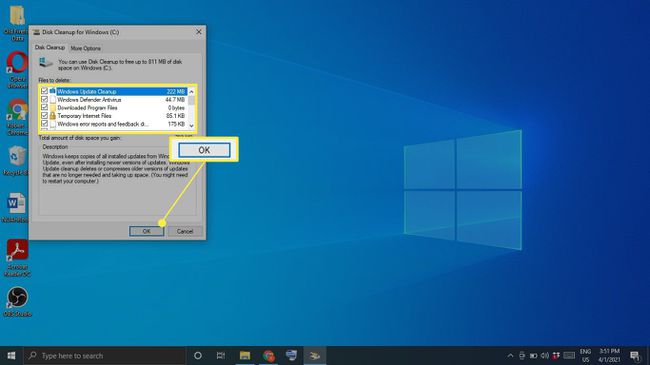
-
Válassza ki Fájlok törlése megerősítéséhez.
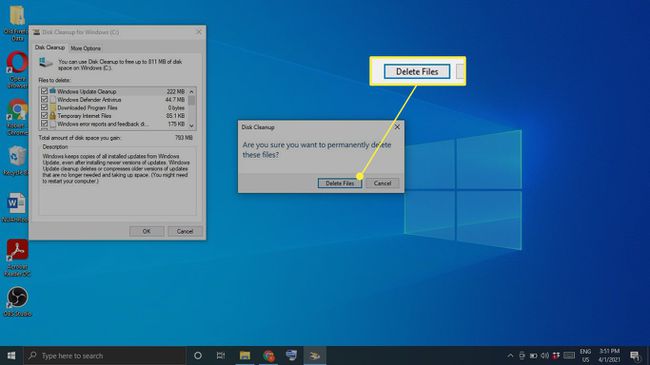
A Storage Sense segítségével automatikusan törölje a gyorsítótárat
A Windows 10 Storage Sense automatikusan törölheti azokat a fájlokat, amelyekre már nincs szüksége. Használatához lépjen ide: Beállítások > Rendszer > Tárolás és győződjön meg arról, hogy a képernyő tetején lévő kapcsoló be van kapcsolva Tovább. A Storage Sense beállításainak testreszabásához válassza a lehetőséget Konfigurálja a Storage Sense alkalmazást, vagy futtassa most.

Hogyan törölhetem gyorsan a gyorsítótárat?
Ha csak néhány kattintással szeretné törölni a gyorsítótárat, töltsön le és telepítsen egy hasonló programot CCleaner. Adjon hozzá egy parancsikont az asztalához, és nyissa meg a CCleaner alkalmazást bármikor, hogy alaposan megtisztítsa számítógépét.
Törölje a böngésző gyorsítótárát
A legtöbb böngésző gyorsítótárat tárol a meglátogatott webhelyekről, hogy javítsa a betöltési időt és általánosságban simább élményt nyújtson. A lépések a böngésző gyorsítótárának törlése eltérőek attól függően, hogy melyik böngészőt használja. A rendszer-gyorsítótár tisztítása nincs hatással a böngészőkre, ezért ügyeljen külön a böngésző gyorsítótárára.
Törölje a Windows 10 helygyorsítótárát
Ha van Windows 10 helyszolgáltatások engedélyezve, érdemes lehet törölni a helyelőzményeket:
-
Válaszd ki a Ablak Start menü, majd válassza ki Beállítások.
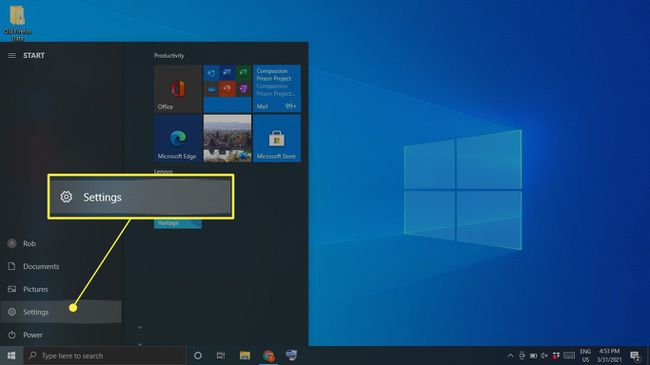
-
Válassza ki Magánélet.

-
Válassza ki Elhelyezkedés a bal oldalsávon, majd görgessen le a lehetőséghez Helyelőzmények és válassza ki Egyértelmű.
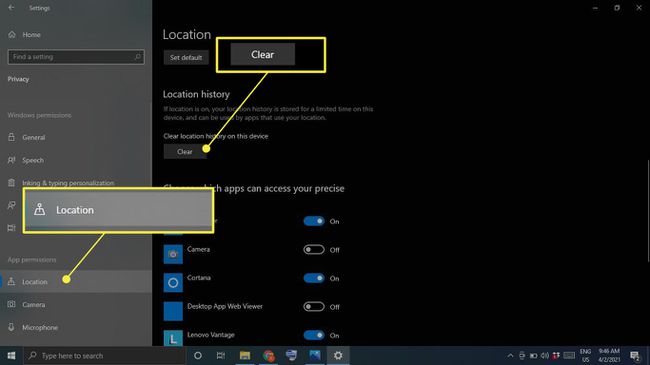
Miért kell törölnie a gyorsítótárat a Windows 10 rendszerben?
A Windows elsősorban azért tartja meg a gyorsítótárat, hogy segítse a számítógép jobb működését; azonban ha túlterhelt, az ronthatja a helyzetet. Amellett, hogy lelassítják a merevlemezt, a gyorsítótár-fájlok szoftverkonfliktusokat is okozhatnak, ami összeomláshoz vezethet. Ha a számítógép lomha, vagy ha a programok folyamatosan összeomlanak, a gyorsítótár törlése egyszerű megoldás lehet.
GYIK
-
Mi az a gyorsítótár?
A számítógéped gyorsítótár ideiglenes fájlok gyűjteménye, amelyeket megtart a webböngészés, az alkalmazások és egyéb feladatok felgyorsítása érdekében.
-
Hogyan kell kiejteni a „gyorsítótár” kifejezést?
Úgy hangzik, mint "készpénz".
-
Hogyan lehet törölni a DNS-gyorsítótárat a Windows 10 rendszerben?
Nyissa meg a Parancssort rendszergazda módban, és írja be a parancsot ipconfig/flushdns.
-
Hogyan lehet gyorsítótárat törölni Mac-en?
A Safari gyorsítótárát a billentyűparancs segítségével törölheti Parancs + választási lehetőség + E. A rendszer gyorsítótárának törléséhez nyissa meg a Findert, és válassza a lehetőséget Megy > Menjen a Mappához. Begépel ~/Könyvtár/Gyorsítótár/, válassza ki Megy, majd válassza ki a törölni kívánt fájlokat. Ha nem biztos abban, hogy szüksége van-e egy bizonyos fájlra, játssza le biztonságosan, és hagyja békén.
