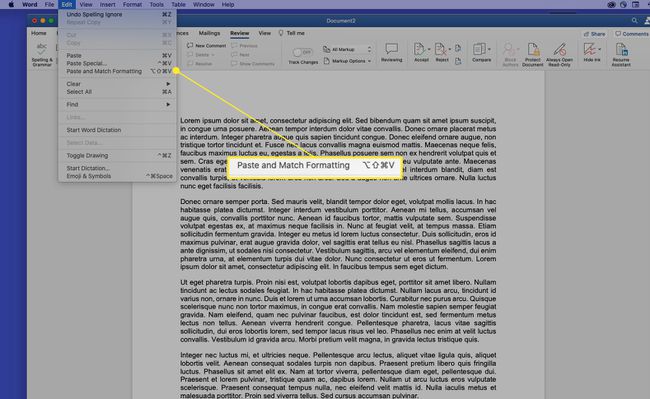Kivágás, másolás és beillesztés Mac számítógépen
Mit kell tudni
- Válassza ki a kivágni vagy másolni kívánt szöveget vagy mappát, majd nyomja meg a gombot Parancs+C másolni ill Parancs+x vágni.
- A kivágott vagy másolt szöveg vagy mappa beillesztéséhez helyezze a kurzort a kívánt helyre, és nyomja meg a gombot Parancs+V.
- A képet úgy másolhatja, hogy rámutatja a kurzort, és megnyomja a gombot Ellenőrzés, majd válassza ki Képmásolat.
Ez a cikk a Kivágás, Másolás és Beillesztés parancsok használatát ismerteti Mac számítógépen. Ezek az utasítások a macOS Catalina (10.15) számára készültek, de a legtöbb korábbi verzióra vonatkoznak Mac operációs rendszer és Mac OS X. Az operációs rendszer néhány régebbi verziója némileg eltérő felülettel rendelkezhet.
Szöveg másolása, kivágása vagy beillesztése
Szöveg másolásához, kivágásához vagy beillesztéséhez hajtsa végre a következő lépéseket:
-
Jelölje ki a másolni vagy kivágni kívánt szöveget. Ha egeret vagy görgetőpadot használ, vigye a kurzort a másolni kívánt szöveg elejére. Ezután kattintson és tartsa lenyomva, miközben a kurzort a másolni kívánt tartalom fölé húzza.
Ha a billentyűzetet használja, vigye a kurzort a másolni kívánt szöveg elejére. Ezután nyomja meg és tartsa lenyomva Váltás miközben a nyílbillentyűkkel válassza ki a másolni kívánt tartalmat.
A kiválasztott tartalom körül egy színes mező jelenik meg.
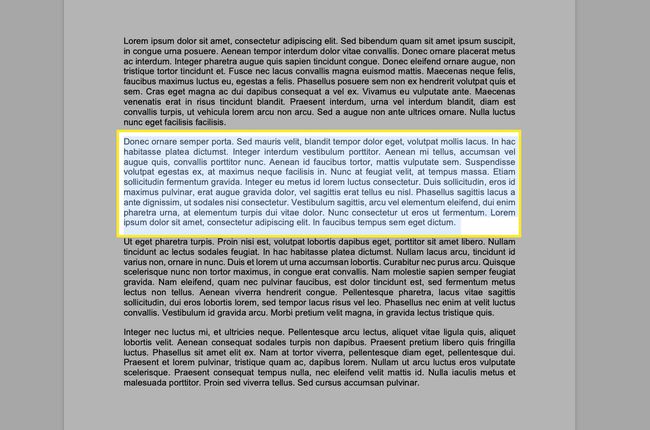
A Microsoft Wordben vannak részletes kiválasztási lehetőségek módosíthatja a választás megkönnyítése érdekében.
-
A kiemelt szöveg másolásához használja az alábbi módszerek egyikét:
- A billentyűzeten nyomja meg a gombot Parancs+C.
- A menüsorban válassza ki a lehetőséget Szerkesztés > Másolat.
A szöveg kivágásához használja az alábbi módszerek egyikét:
- A billentyűzeten nyomja meg a gombot Parancs+x.
- A menüsorban válassza ki a lehetőséget Szerkesztés > Vágott.

-
Az imént másolt vagy kivágott szöveg beillesztéséhez helyezze a kurzort egy szerkeszthető területre, például egy szövegdobozba vagy egy dokumentumba, és használja a következő módszerek egyikét:
- A billentyűzeten nyomja meg a gombot Parancs+V.
- A menüsorban válassza ki a lehetőséget Szerkesztés > Paszta.

Nak nek másolja egy cella tartalmát a Microsoft Excelben, a legegyszerűbb módszer a cella kijelölése (nem a szöveg), majd másolása.
Billentyűparancsok, amelyek segítenek a másolásban és beillesztésben
Egyéb gyorsbillentyűket különösen hasznosak a másolás és beillesztés parancsok használatakor:
- Parancs+A (Mindet kiválaszt). Ez a billentyűparancs kijelöli az összes szöveget vagy elemet az aktuális nézetben, a kiválasztott vagy a kurzor pozíciója alapján. Az Összes kijelölése parancs akkor hasznos, ha egy teljes dokumentumot kell másolnia.
- Parancs+Z (Visszavonás). A Visszavonás paranccsal vonhatja vissza az utolsó műveletet, például ha rossz helyre illesztette be a szöveget.
Kép kivágása, másolása vagy beillesztése
Ha a kurzort fölé húzva kiválaszthat tartalmat, átmásolhatja. Ezzel a technikával másolhat nehezen kiválasztható objektumokat, például képeket a webhelyeken.
Kép másolásához egy weboldalról vigye a kurzort a másolni kívánt kép fölé, majd nyomja meg a gombot Ellenőrzés, válassza ki a képet, majd válassza a lehetőséget Képmásolat a helyi menüből. A kép most a vágólapon van, és az előző részben leírt lépésekkel beillesztheti bármely képeket fogadó mezőbe. A folyamat ugyanaz a dokumentumban, bár a dokumentumokban képeket vághat és másolhat.
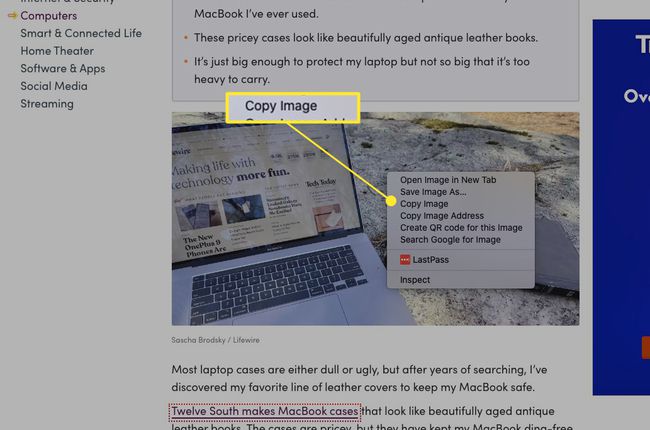
Te is másolja ki egy kép URL-jét úgy, hogy a kurzort a kép fölé viszi, majd megnyomja Ellenőrzés, majd válassza ki Másolja a kép címét a helyi menüből.
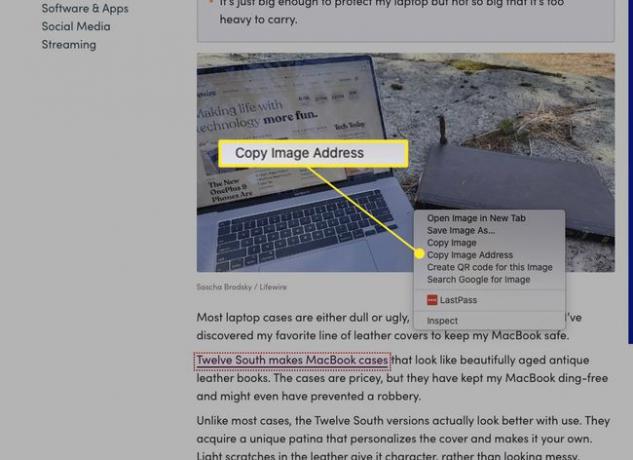
A Kivágás parancsot PDF-ben nem használhatja, de szöveg és képek másolása PDF-ből jól működik.
Fájlok és mappák kivágása, másolása és beillesztése
A macOS rendszerben ugyanúgy kivághat, másolhat és beilleszthet fájlokat és mappákat, mint a szövegek és képek kivágását, másolását és beillesztését. A macOS azonban egyedülálló módot biztosít a fájlok és mappák reprodukálására Kereső Duplicate néven.
A Duplicate parancs másolatot készít a kijelölt elemekről ugyanabban a mappában, mint az eredeti. Ha a Finder másik helyén szeretne másolatokat készíteni, használja a Másolás parancsot.
Nak nek duplikált fájlokat a Finderben hajtsa végre a következő lépéseket:
-
Válasszon ki egy vagy több mappát vagy fájlt.
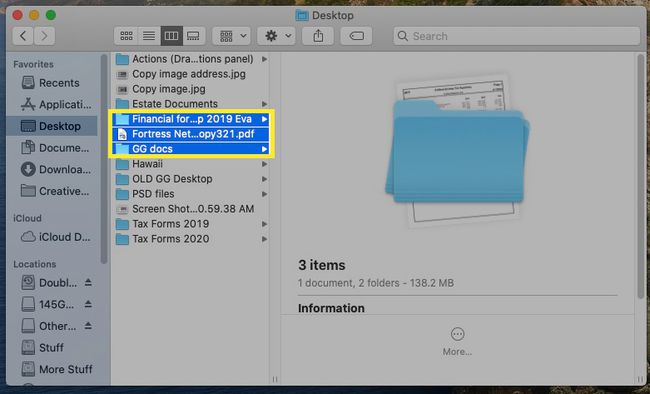
-
nyomja meg Ellenőrzés, jelölje ki a kiemelt elemeket, majd válassza ki Másolat a helyi menüből. (Az elemet a kiválasztásával is sokszorosíthatja Fájl > Másolat a menüsorban vagy a gomb megnyomásával Parancs+D.)
A gyorsabb másolás érdekében nyomja meg és tartsa lenyomva választási lehetőség, majd húzza a fájlt egy új helyre. Ez a parancs automatikusan megkettőzi a fájlt, még ugyanabban a mappában is.
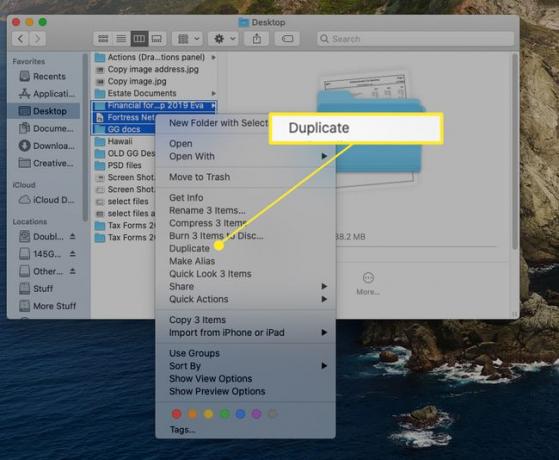
Ha a kiválasztott fájlt vagy mappát másolás helyett át szeretné helyezni, nyomja meg a gombot Parancs+választási lehetőség+V. Ez a parancs törli a fájlokat az eredeti helyükről, amikor beillesztik őket az új helyre.
Másolás és beillesztés az alkalmazások között
A Kivágás, Másolás és Beillesztés parancsok az alkalmazások között is működnek. Egy alkalmazásban kiválaszthat, kimásolhat vagy kivághat, majd beillesztheti egy másik alkalmazásba. Mivel a vágólap globális, ugyanaz a vágólaptartalom bárhol elérhető a Mac számítógépén.
Ennek a funkciónak az egyik gyakori felhasználási módja a tartalom megosztása az internetről. Egy webböngészőben másoljon szöveget, képet vagy elemet egy weboldalról. Ezután váltson a célalkalmazásra, helyezze a kurzort oda, ahol meg szeretné jeleníteni a tartalmat, és illessze be a tartalmat.
A tartalom alkalmazások közötti másolásához és beillesztéséhez a célalkalmazásnak képesnek kell lennie a másolt tartalom elfogadására. Például, ha kimásolod ezt a mondatot, váltasz Finderre, majd beilleszted, semmi sem fog történni, mert a Findernek nincs hová tennie a szöveget.
Formázási problémák megoldása
A formázott szöveges formázással rendelkező alkalmazások közötti beillesztés frusztráló lehet. Például, ha egy webhelyről beilleszt egy Word-dokumentumba, furcsa kinézetű szöveget kaphat, mivel a Másolás és a Kivágás parancsok a kijelölt szöveget és annak formázását is megragadják. Amikor beilleszted a szöveget, a formázás is vele jár.
Ha formázott vagy formázott szöveget szeretne beilleszteni egy forrásból, a szabvány használata helyett Paszta parancsot, használja a Beillesztés és stílus egyeztetése vagy Beillesztés és egyezés formázás parancs. Ez a parancs a célfájl formázásához igazítja a formázást. Így a beillesztett tartalom zökkenőmentesen illeszkedik a dokumentum többi részébe.
Miután kiválasztotta és kivágta vagy másolta a szöveget a forrásdokumentumban, lépjen a céldokumentumra, és válassza ki Szerkesztés > Beillesztés és stílus egyeztetése vagy Beillesztés és egyezés formázás, vagy használja a billentyűkódot Váltás+választási lehetőség+Parancs+V. Nem minden alkalmazásnak van egy Beillesztés és stílus egyeztetése parancsot, és egyes alkalmazások más billentyűkódot használnak, ezért feltétlenül ellenőrizze az alkalmazás Szerkesztés menüjét.