A Dropbox használata
Dropbox egy népszerű felhőalapú tárolás platform, amely lehetővé teszi a fájlok távoli feltöltését és tárolását. Ezután bármilyen eszközről elérheti őket a Dropbox.com vagy a Dropbox alkalmazáson keresztül, valamint megoszthatja és együttműködhet velük. Itt van a Dropbox hatékony használata.
Hogyan működik a Dropbox?
A Dropbox alapvetően sok problémát megold helyi fájltároló.
Ha bizonyos fájlokat a laptop merevlemezén tárol, akkor csak helyileg érheti el őket arról a számítógépről. Ha elveszíti laptopját, ezek a fájlok eltűnnek, és ha elfogy rajta a tárhely, addig nem tud több fájlt tárolni a számítógépén, amíg el nem távolít néhányat.
A Dropboxhoz hasonló felhőalapú tárolási platformok használatával a fájljai biztonságosan és biztonságosan tárolódnak a Dropbox távoli szerverein. nem kell aggódnia amiatt, hogy elfogy a helyi tárhely, vagy elveszíti az összes fájlját, ha elveszíti vagy eltöri valamelyik eszközöket.
Bármi, amit feltölt vagy szerkeszt, az szinkronizálva Dropbox-fiókjában, így ez a legkényelmesebb fájltárolási lehetőség. Még jobb, hogy még sok más népszerű platformmal is integrálható, mint pl
A Dropbox használatának első lépései
A Dropbox használatának megkezdéséhez mindössze egy ingyenes fiókra van szüksége, és a Dropboxhoz az interneten vagy az alkalmazáson keresztül hozzáfér. Egyszerűen hozza létre fiókját a következő címen: Dropbox.com.
Ingyenes Basic fiókkal 2 GB tárhelyet kap, és bármikor frissíthet.
Több tárhelyhez juthat ingyenesen, ha másokat is hív, hogy regisztráljanak a Dropboxra. Minden utalásért további 500 MB helyet kap – akár 16 GB-ot pusztán az ajánlásokból. Ha azonnal több helyre van szüksége, akkor is jelentkezhet prémium egyéni terv hogy 2 vagy 3 TB helyet kapjunk, ill prémium üzleti terv 3 TB vagy több, valamint fejlett együttműködési eszközökhöz való hozzáféréshez.
A Dropboxot a következő módon használhatja:
- Dropbox.com
- Az Dropbox asztali kliens Linux, macOS és Windows számára
- Az Dropbox mobilalkalmazás iOS és Android számára
A következő szakaszok a Dropbox asztali kliens macOS-hez használatára vonatkozó utasításokat tartalmaznak. Követheti a lépést, ha asztali klienst használ Linuxhoz vagy Windowshoz, bár néhány apró eltérést észlelhet az ilyen operációs rendszerek asztali klienseiben.
Hogyan töltsünk fel fájlokat a Dropboxba
-
Nyissa meg a Dropbox asztali klienst. Mac számítógépen kattintson a Dropbox ikonra a jobb felső menüben. Számítógépen válassza ki a jobb alsó sarokban.
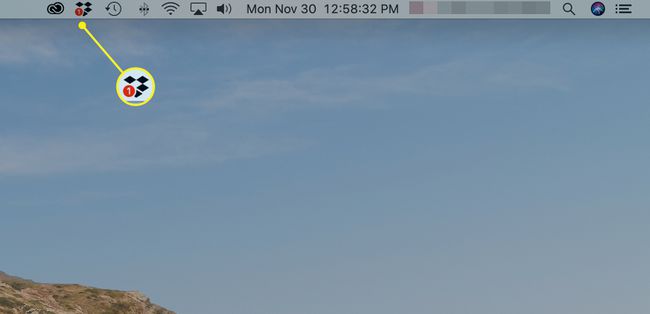
-
Válaszd ki a mappát ikont a keresőmező mellett.
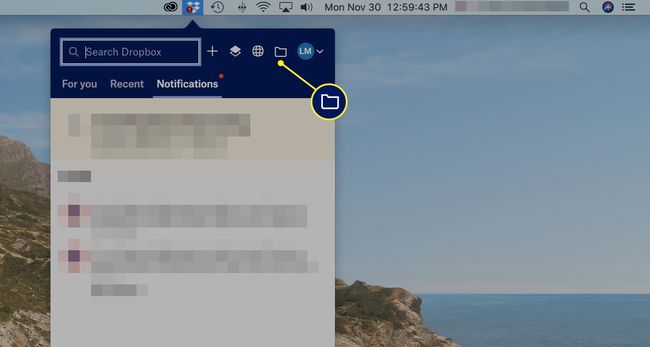
Ez megnyitja a fő Dropbox mappát a teljes fiókhoz.
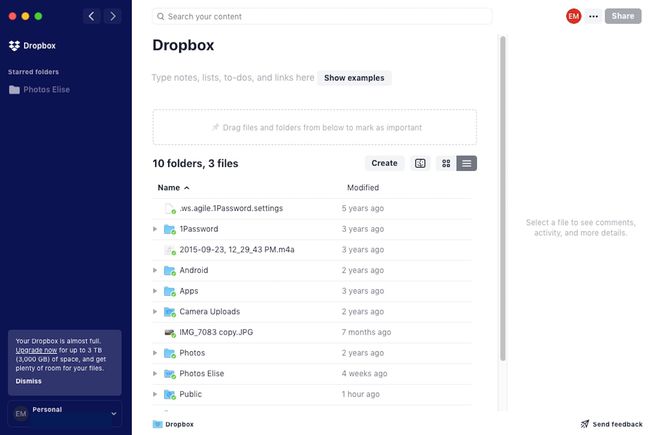
-
Célszerű mappákat létrehozni a fájlok rendezéséhez, ahelyett, hogy egyszerűen a fő Dropbox mappába töltené fel a fájlokat. Mappa létrehozásához válassza a lehetőséget Teremt > Mappa.
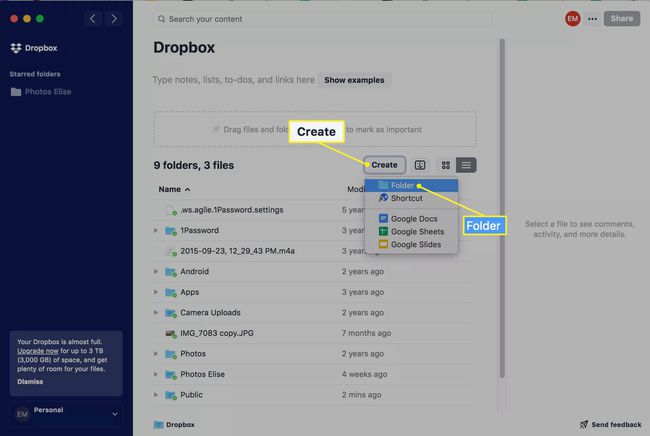
-
Megjelenik egy új mappamező kék színnel kiemelve. Írja be a mappa nevét az alatta lévő területre.
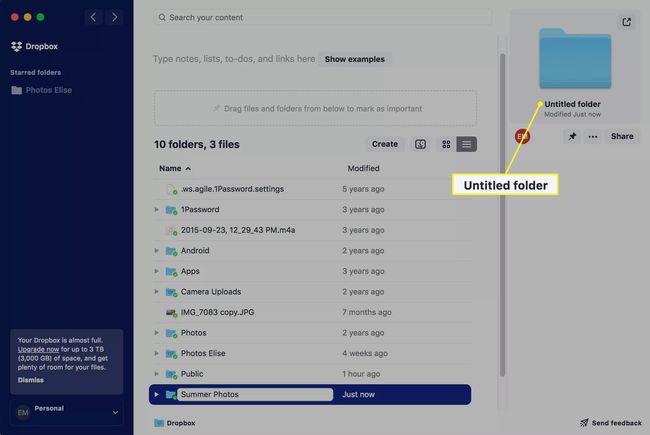
-
Kattintson duplán az új mappára a megnyitásához. (Üres lesz.)
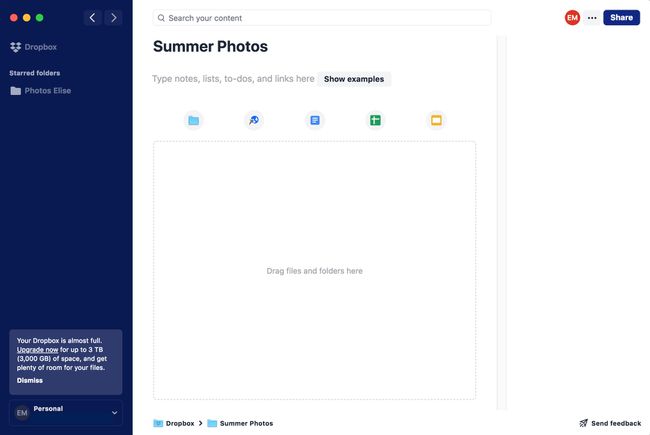
A mappákon belül is létrehozhat mappákat. Ha új mappát szeretne létrehozni egy meglévő mappán belül, válassza a lehetőséget mappát ikonra a tetején.
-
Nyisd ki Finder a Mac számítógépen vagy a Fájlkezelőt a számítógépén, és keresse meg az újonnan létrehozott Dropbox mappához hozzáadni kívánt fájl(oka)t. Ezután kattintson, húzza át a fájl(oka)t a „Húzd ide a fájlokat és mappákat” feliratú mezőbe.
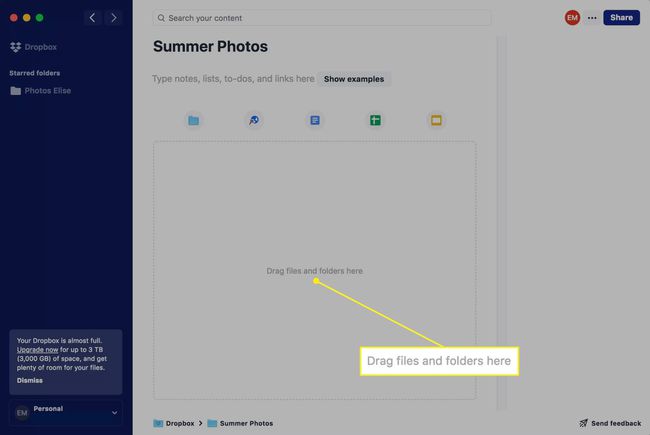
Ha több nagy fájlt vagy mappát ad hozzá, a Dropboxnak eltarthat egy ideig, amíg mindegyiket feltölti.
-
A fájl(ok) megjelennek a Dropboxban. Bármelyik fájlra duplán kattintva megnyithatja azt, és megteheti ezt bármely más eszközről, amelyen be van jelentkezve Dropbox-fiókjába.
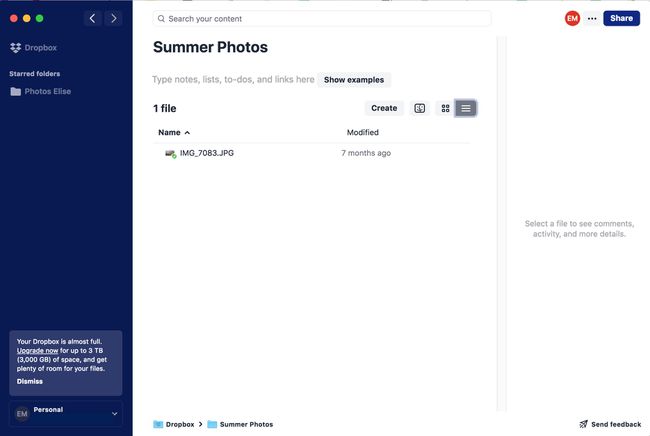
Válaszd ki a miniatűr ikon vagy lista ikonra a jobb felső sarokban, hogy két különböző stílusban tekintse meg a fájlokat. A miniatűr nézet ideális fényképekhez.
Fájlok megosztása a Dropboxból
Fájlokat és mappákat oszthat meg másokkal a Dropboxon, hiperhivatkozáson vagy hasonló szolgáltatásokon keresztül Laza és a Zoom.
-
Kétféleképpen érheti el a fájl vagy mappa megosztási beállításait:
- Kattintson a jobb gombbal a fájlra vagy mappára.
- Válassza ki a fájlt vagy mappát, majd válassza ki a három pont a jobb oldali előnézeti oszlopban.
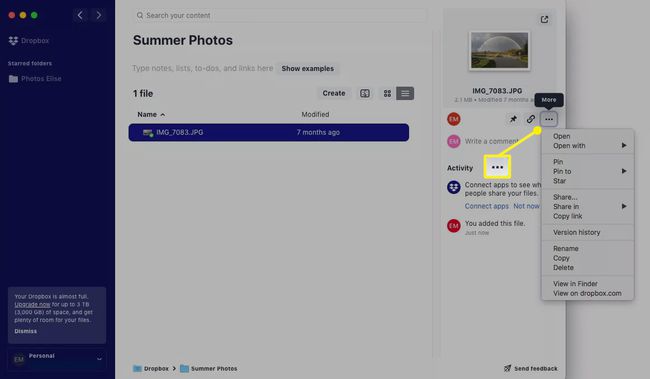
-
A fájl vagy mappa más Dropbox-felhasználókkal vagy e-mailben való megosztásához válassza a lehetőséget Részvény.
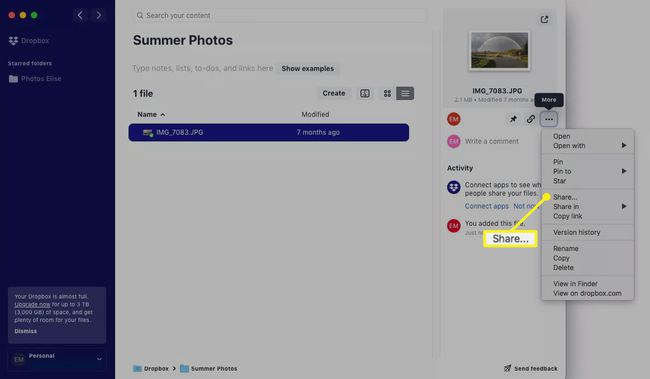
-
A megjelenő ablakban írja be a Dropbox felhasználók (vagy felhasználócsoportok) e-mail címét vagy nevét Nak nek terület. Válassza ki a kéket Részvény ikonra, ha végzett.
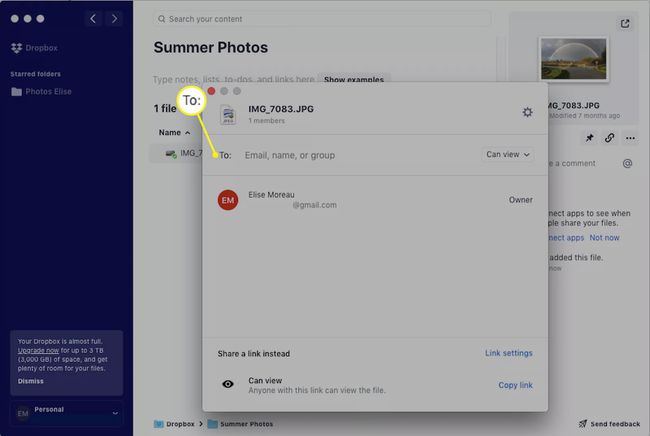
-
Ha meg szeretné osztani a fájlt vagy mappát másokkal integrált szolgáltatáson keresztül, például a Slack vagy a Zoom segítségével, ismételje meg az 1. lépést, majd válassza a lehetőséget Oszd meg ezt követi az Ön által választott szolgáltatás.
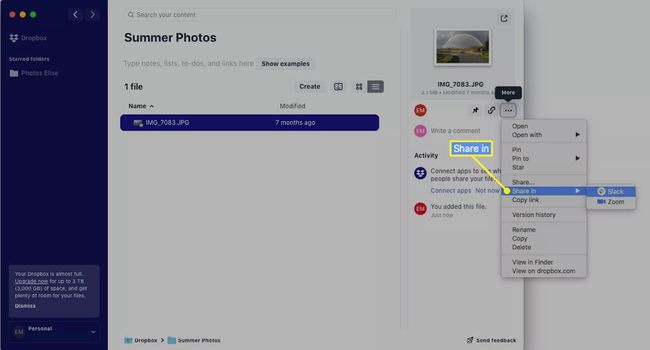
Nézze meg az összes többi alkalmazásintegrációt Dropbox ajánlatok.
-
A fájlra vagy mappára mutató hiperhivatkozás megosztásához három lehetőség közül választhat:
- Válassza ki a fájlt vagy mappát, majd válassza ki a link/lánc ikont a jobb oldali előnézeti oszlopban a hivatkozás másolásához.
- Válassza ki a fájlt vagy mappát, majd válassza ki a három pont.
- Kattintson jobb gombbal a fájlra vagy mappára, és válassza ki Link másolása a legördülő listából.
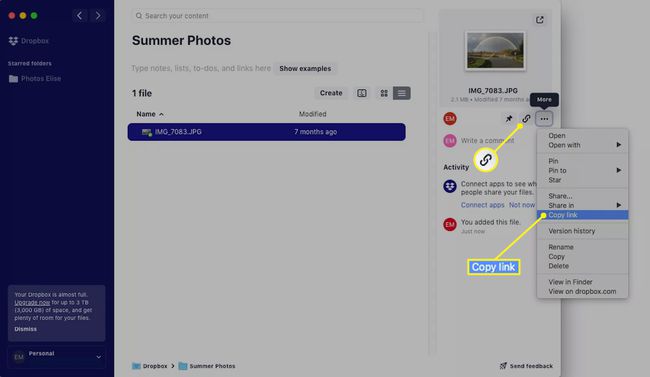
Ezután beillesztheti a hivatkozást e-mailbe, Facebook-üzenetbe, szöveges üzenetbe vagy bárhová.
A Google Dropbox integráció használata
A Dropbox segítségével rendkívül egyszerűvé válik a fájlok létrehozása Google Dokumentumok, Google Táblázatok és Google Diák közvetlenül a fiókjában.
Navigáljon a Dropbox tetszőleges mappájába.
-
Válassza ki Teremt majd válassz Google Dokumentumok, Google Táblázatok vagy Google Diák.
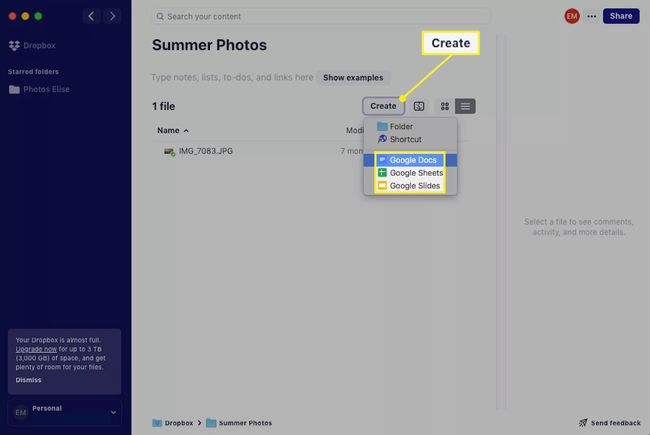
Ehhez a konkrét oktatóanyaghoz a Google Dokumentumokat fogjuk kiválasztani.
-
Megnyílik egy új lap vagy ablak az alapértelmezett webböngészőben, és betölt egy új Google-dokumentumot az Ön Google Fiók.
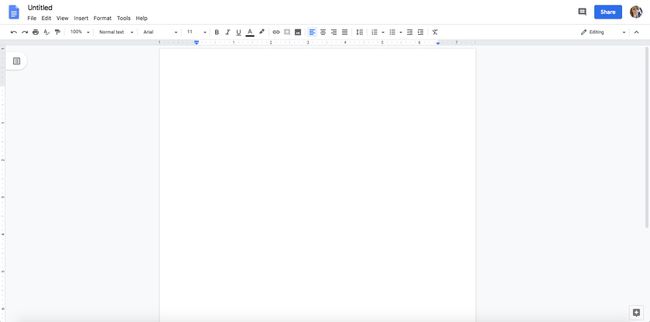
Ha nincs bejelentkezve Google Fiókjába, először be kell jelentkeznie.
-
Elkezdheti használni a Google-dokumentumát a szokásos módon: adjon neki egy címet a bal felső sarokban, és írja be a tartalmat az oldalon. Figyelje meg, hogy a Google Dokumentumok szokásos használatakor a címsoron a dropbox.com szerepel a szokásos docs.google.com helyett.
Vegye figyelembe, hogy a Google-termékek, például a Google Dokumentumok, a Google Táblázatok és a Google Diák rendelkeznek automatikus mentés funkcióval, így soha nem kell manuálisan mentenie munkáját. Mindent automatikusan elment a Dropbox az Ön számára.
Bármikor elérheti Google-dokumentumát (és bármilyen eszközről), ha Dropbox-fiókja megfelelő mappájába navigál. A dokumentum nevének ott kell megjelennie, amint létrehozta.
